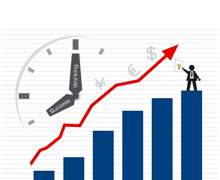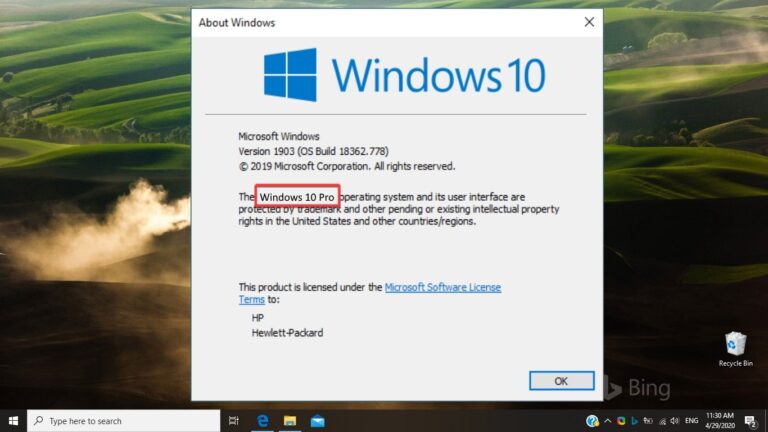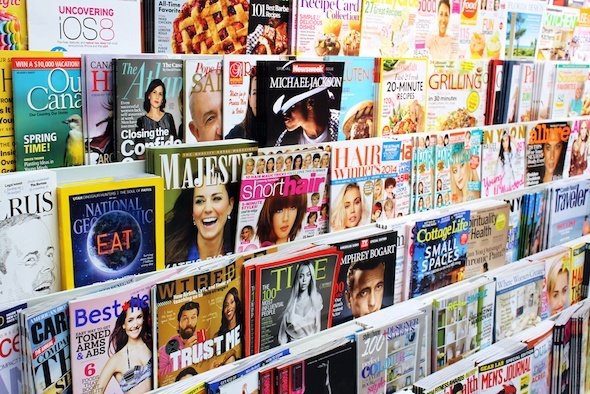Как отключить значки флажков в OneDrive
В Windows 10 OneDrive использует различные типы значков для передачи статуса файлов. По большей части они хорошо служат своей цели, давая вам знать, синхронизируются ли ваши файлы активно или уже синхронизированы с облаком. Но только до тех пор, пока вы не измените режим просмотра File Explorer на List или Detail, где все становится сложнее.

Излишне говорить, что зеленые галочки, отображаемые над полностью синхронизированными элементами, не совсем соответствуют крошечным значкам, которые есть в режимах «Список» и «Подробности», что делает почти невозможным различение определенных типов файлов. Например, когда вы в последний раз случайно открывали документ Word, думая, что это электронная таблица Excel?
Однако OneDrive не предоставляет каких-либо встроенных средств для отключения этих значков с галочками — или ни одного из других значков состояния, если на то пошло. Но, к счастью, вместо этого вы используете средство просмотра расширений оболочки, чтобы выполнить работу. Если вам не нравятся сторонние приложения, вы также найдете обходной путь, который может в определенной степени решить проблему.
Использование NirSoft ShellExView
Nirsoft ShellExView — это совершенно бесплатное приложение, которое позволяет быстро находить и удалять расширения оболочки, связанные с зелеными галочками в OneDrive. Используйте кнопку ниже, чтобы загрузить его в формате ZIP или в виде устанавливаемого файла .exe.
После извлечения или установки ShellExView запустите приложение с правами администратора, а затем немного подождите, пока оно загрузит список всех расширений оболочки на вашем ПК.
Примечание:

Как только это будет сделано, прокрутите вниз и найдите расширения с пометками «Класс UpToDateCloudOverlayHandler», «Класс UpToDatePinnedOverlayHandler» и «Класс UpToDateUnpinnedOverlayHandler».
Затем, удерживая нажатой клавишу Ctrl, щелкните каждое расширение, чтобы выбрать все три из них. Наконец, щелкните правой кнопкой мыши и выберите параметр «Отключить выбранные элементы» во всплывающем меню.
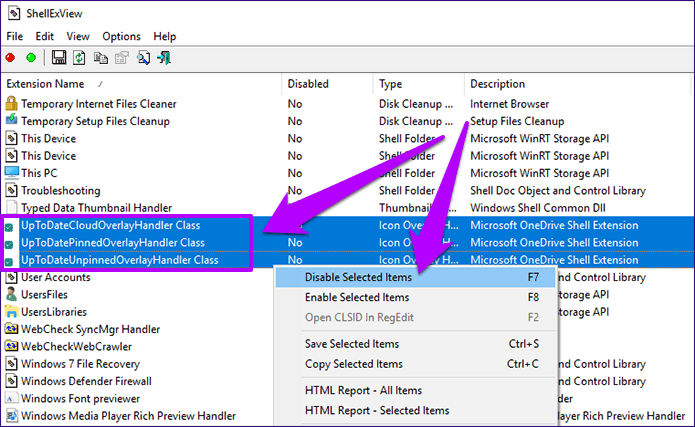
После этого выйдите из приложения и перезагрузите компьютер. Перейдите в папку OneDrive, и вы больше не увидите никаких зеленых галочек. Несмотря на это, вы по-прежнему будете видеть значки, связанные с активной синхронизацией, совместным использованием, ошибками и т. д., хотя они не должны создавать особых проблем с точки зрения видимости значков.
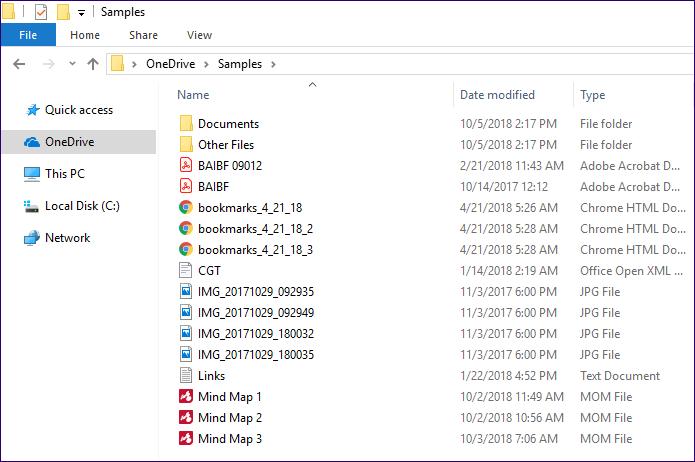
Примечание:
Если вы хотите избавиться от любых других значков в OneDrive, вам необходимо отключить следующие расширения оболочки через ShellExView. Однако на самом деле это делать не рекомендуется, поскольку нет возможности определить полезные статусы или любые потенциальные проблемы, возникающие при синхронизации файлов.
- Класс ErrorOverlayHandler — значки красного цвета, обозначающие ошибки синхронизации.
- Класс ReadOnlyOverlayHandler — значки в виде замка, обозначающие элементы, доступные только для чтения.
- Класс SharedOverlayHandler — символы в форме человека, обозначающие общие элементы.
- Класс SyncingOverlayHandler — вращающиеся символы, обозначающие активную синхронизацию файлов и папок.
Еще раз, рассмотрите возможность отключения этих значков статуса только в том случае, если вам действительно нужно. Например, отключение расширения «Класс ErrorOverlayHandler» — не лучшая идея, поскольку вы не будете знать о каких-либо проблемах с синхронизацией — если только вы не хотите полагаться исключительно на уведомления OneDrive.
Обходной путь — переключиться на файлы по запросу
Хотя OneDrive не предоставляет встроенной опции для удаления флажков из полностью синхронизированных файлов, он позволяет вам перемещать значки с самих значков файлов в отдельный столбец. Для этого вам нужно включить функцию «Файлы по запросу» в OneDrive.
Однако это довольно радикально меняет функциональность OneDrive по умолчанию. Хотя любые файлы, которые уже синхронизированы с вашим компьютером, не затрагиваются, любые элементы, загруженные с других устройств, должны отображаться только как заполнители на вашем ПК, пока вы не решите открыть или загрузить их.
Примечание. Чтобы включить функцию «Файлы по запросу», на вашем компьютере должно быть установлено как минимум обновление Fall Creator’s Update.
Щелкните значок OneDrive на панели задач, а затем нажмите «Дополнительно». В контекстном меню нажмите «Настройки».

Перейдите на вкладку «Настройки» и установите флажок рядом с «Файлы по запросу». Наконец, нажмите OK, чтобы сохранить изменения.

Перейдите в папку OneDrive, и вы должны увидеть все значки, перечисленные отдельно в специальном столбце «Статус». Даже при использовании других режимов просмотра, таких как «Список» или «Крупные значки», значки состояния отображаются независимо от значков файлов.

Примечание:
Нет больше путаницы
Итак, вы уже рассмотрели два метода, которые вы можете использовать, чтобы эти значки с зелеными галочками не мешали вам. Просто используйте ShellExView, чтобы полностью избавиться от них, или обходной путь Files on Demand, чтобы сделать их менее раздражающими. Надеюсь, больше не будет путаницы между типами файлов.