7 лучших способов исправить WhatsApp для ПК, не работающий в Windows 11
Хотя вы можете получить доступ к WhatsApp через веб-браузер, ничто не сравнится с родным интерфейсом приложения. Несмотря на регулярные обновления, WhatsApp для Windows по-прежнему далек от совершенства. Открытие занимает слишком много времени, часто прерывается соединение и не удается синхронизировать ваши сообщения на разных устройствах. Если у вас возникли проблемы с общением с любимыми людьми из-за того, что WhatsApp не работает в Windows 11, мы можем помочь.

Программы для Windows, мобильные приложения, игры - ВСЁ БЕСПЛАТНО, в нашем закрытом телеграмм канале - Подписывайтесь:)
В этом посте мы собрали список советов по устранению неполадок, которые должны помочь исправить WhatsApp в Windows 11. Итак, без лишних слов, давайте проверим их.
1. Принудительно закрыть WhatsApp
WhatsApp может не работать, если некоторые процессы приложения, работающие в фоновом режиме, столкнутся с проблемами. Поэтому вы можете принудительно закрыть WhatsApp на своем ПК и запустить его заново.
Нажмите Ctrl + Shift + Esc на клавиатуре, чтобы открыть диспетчер задач. На вкладке «Процессы» щелкните правой кнопкой мыши WhatsApp и выберите «Завершить задачу».

Снова откройте WhatsApp на своем компьютере и попробуйте использовать его снова.
2. Проверьте подключение к Интернету
Медленное или неравномерное подключение к Интернету также может вызвать проблемы с WhatsApp на вашем рабочем столе. Попробуйте загрузить несколько веб-страниц или запустите быстрый тест скорости на своем ПК, чтобы проверить подключение к Интернету. Если с Интернетом все в порядке, перейдите к приведенным ниже решениям.
3. Разрешить WhatsApp работать в фоновом режиме
Если WhatsApp не имеет необходимого разрешения для работы в фоновом режиме, он не сможет отправлять уведомления или синхронизировать ваши сообщения, пока вы не откроете приложение. Чтобы избежать этого, вы должны разрешить WhatsApp работать в фоновом режиме. Вот как это сделать.
Шаг 1. Откройте меню «Пуск» и щелкните значок в виде шестеренки, чтобы запустить приложение «Настройки». Кроме того, вы также можете нажать клавишу Windows + I, чтобы добиться того же.
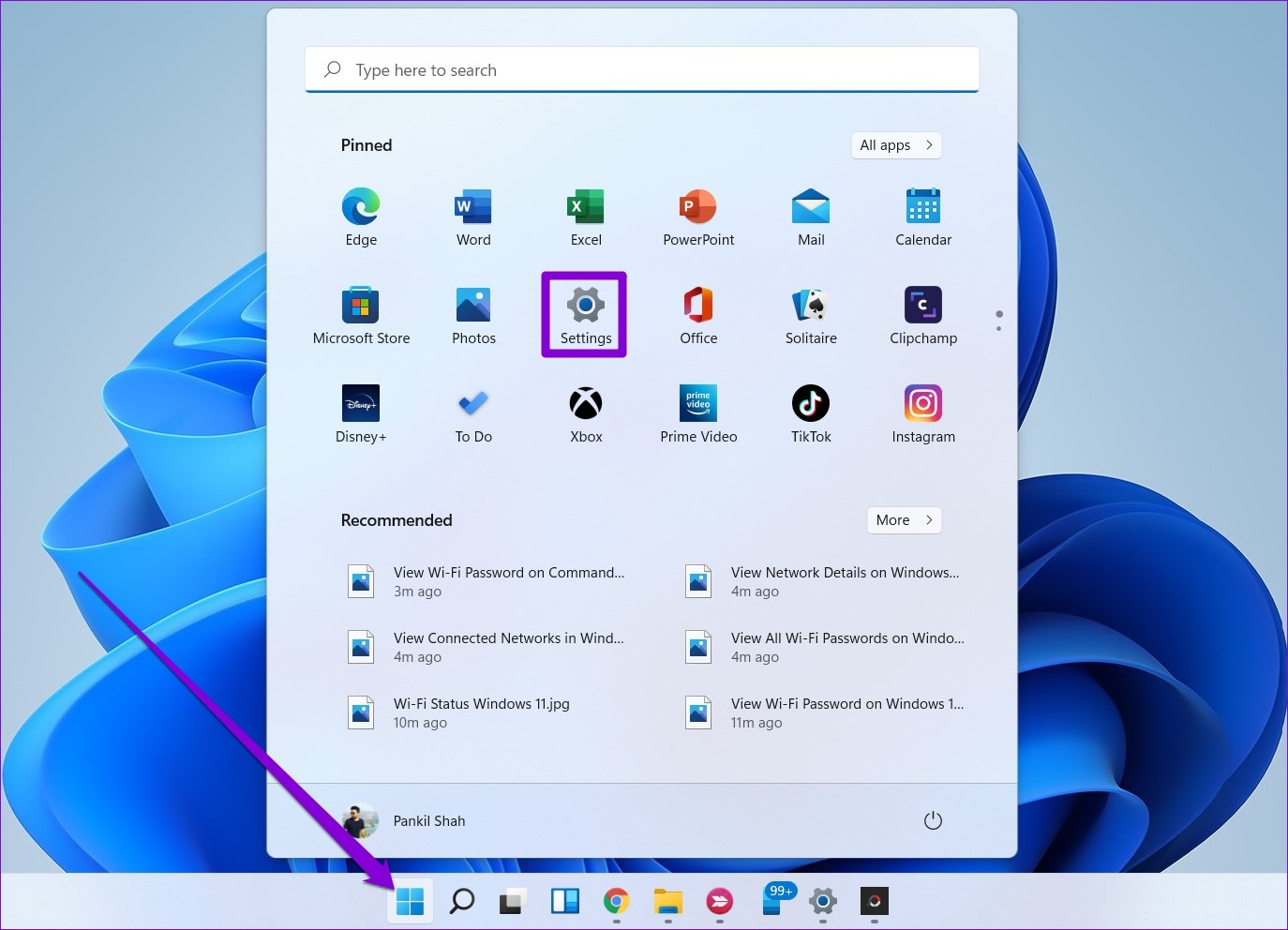
Шаг 2. Используйте левую панель, чтобы перейти на вкладку «Приложения». Щелкните Установленные приложения на правой панели.

Шаг 3: Прокрутите вниз, чтобы найти WhatsApp в списке. Щелкните значок меню из трех точек рядом с ним и выберите «Дополнительные параметры» в следующем меню.
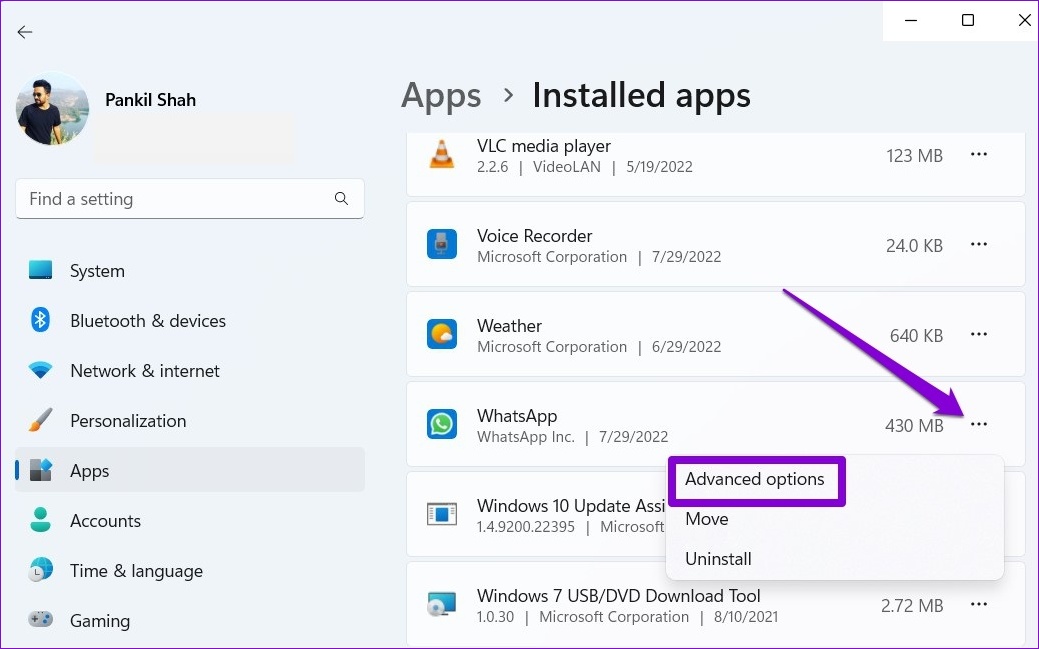
Шаг 4. В разделе «Разрешения фоновых приложений» в раскрывающемся меню выберите «Всегда».
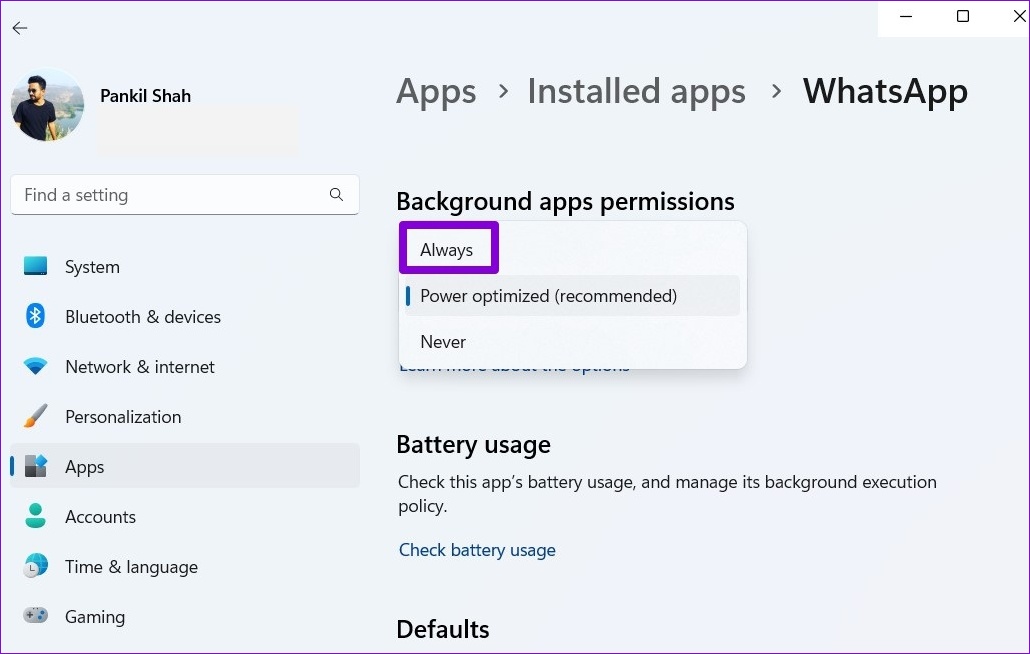
Перезапустите WhatsApp, чтобы начать новый сеанс и проверить, может ли он работать в фоновом режиме.
4. Проверьте разрешения приложения
Как и любому другому приложению, для бесперебойной работы WhatsApp требуется несколько разрешений. Например, если вы ранее запретили WhatsApp доступ к камере или микрофону вашего ПК, у вас могут возникнуть трудности с подключением по звонкам или отправкой голосовых сообщений. Вот что вы можете сделать, чтобы это исправить.
Шаг 1: Щелкните правой кнопкой мыши значок «Пуск» и выберите «Установленные приложения» в появившемся меню.
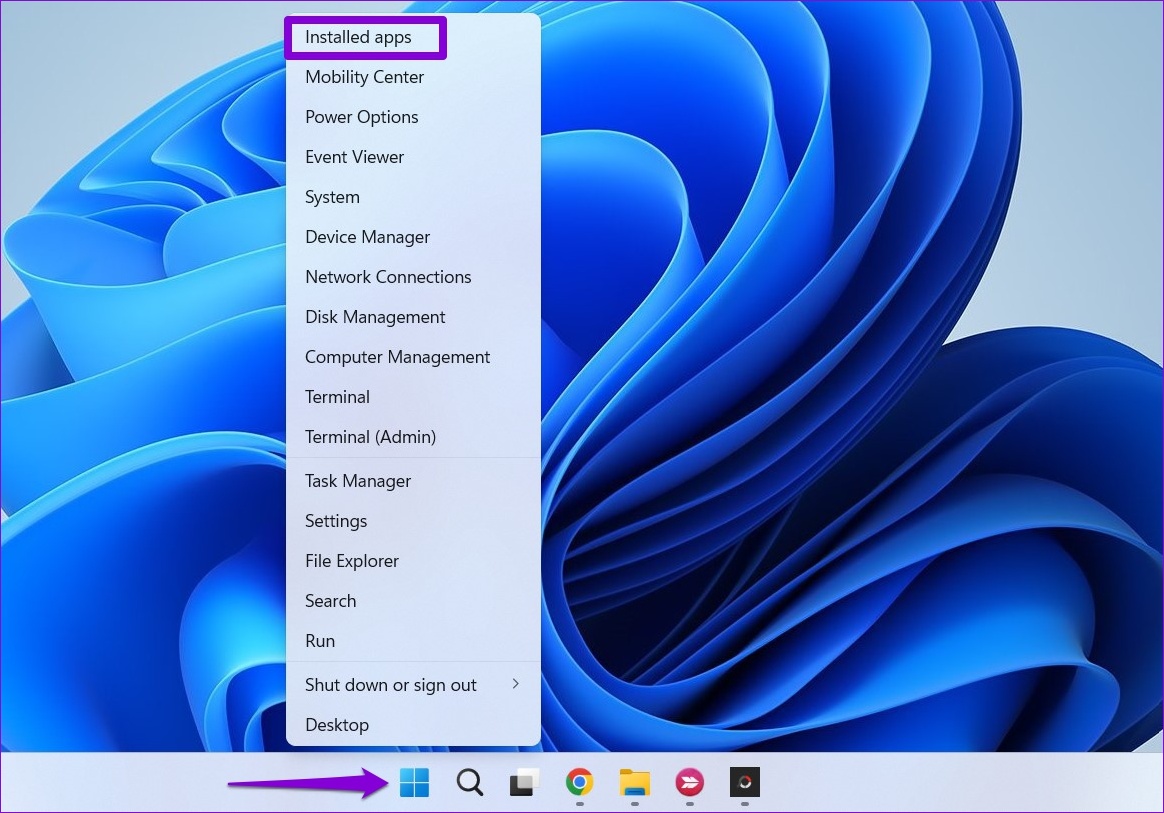
Шаг 2: Найдите WhatsApp в списке. Щелкните значок меню из трех точек рядом с ним и выберите «Дополнительные параметры» в появившемся меню.
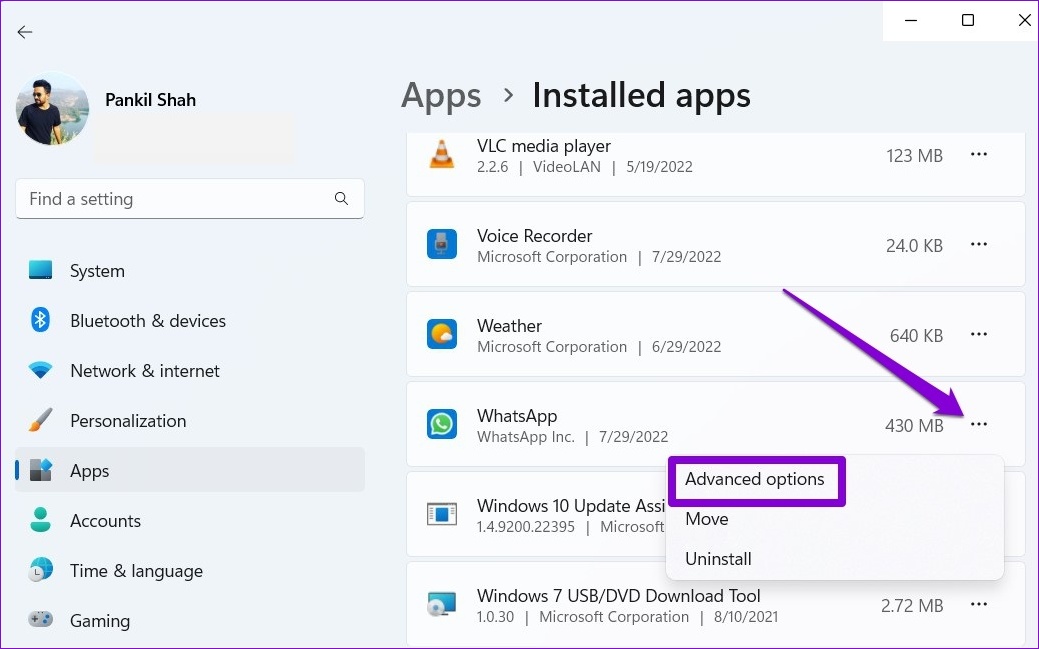
Шаг 3: Используйте переключатели в разделе «Разрешения приложения», чтобы включить все разрешения.

Перезапустите приложение, чтобы проверить, сохраняется ли проблема.
5. Выйти и войти
Иногда самые эффективные решения — это те, которые кажутся слишком простыми, чтобы быть правдой. Если ваши проблемы с WhatsApp возникают только из-за временного сбоя, вы можете попробовать выйти из аккаунта и снова войти в него. Вот как это сделать.
Шаг 1: Откройте WhatsApp на своем ПК. Коснитесь значка меню из трех точек вверху и выберите «Выйти».

Шаг 2: Нажмите «Выйти» для подтверждения.
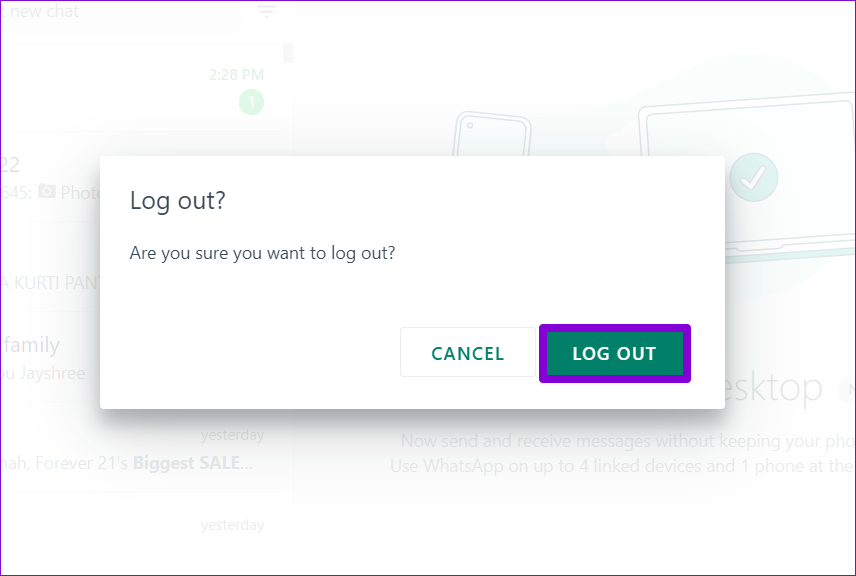
Шаг 3: Откройте WhatsApp на своем iPhone или Android. Коснитесь трехточечного значка меню в правом верхнем углу и выберите «Связанные устройства» в открывшемся меню.
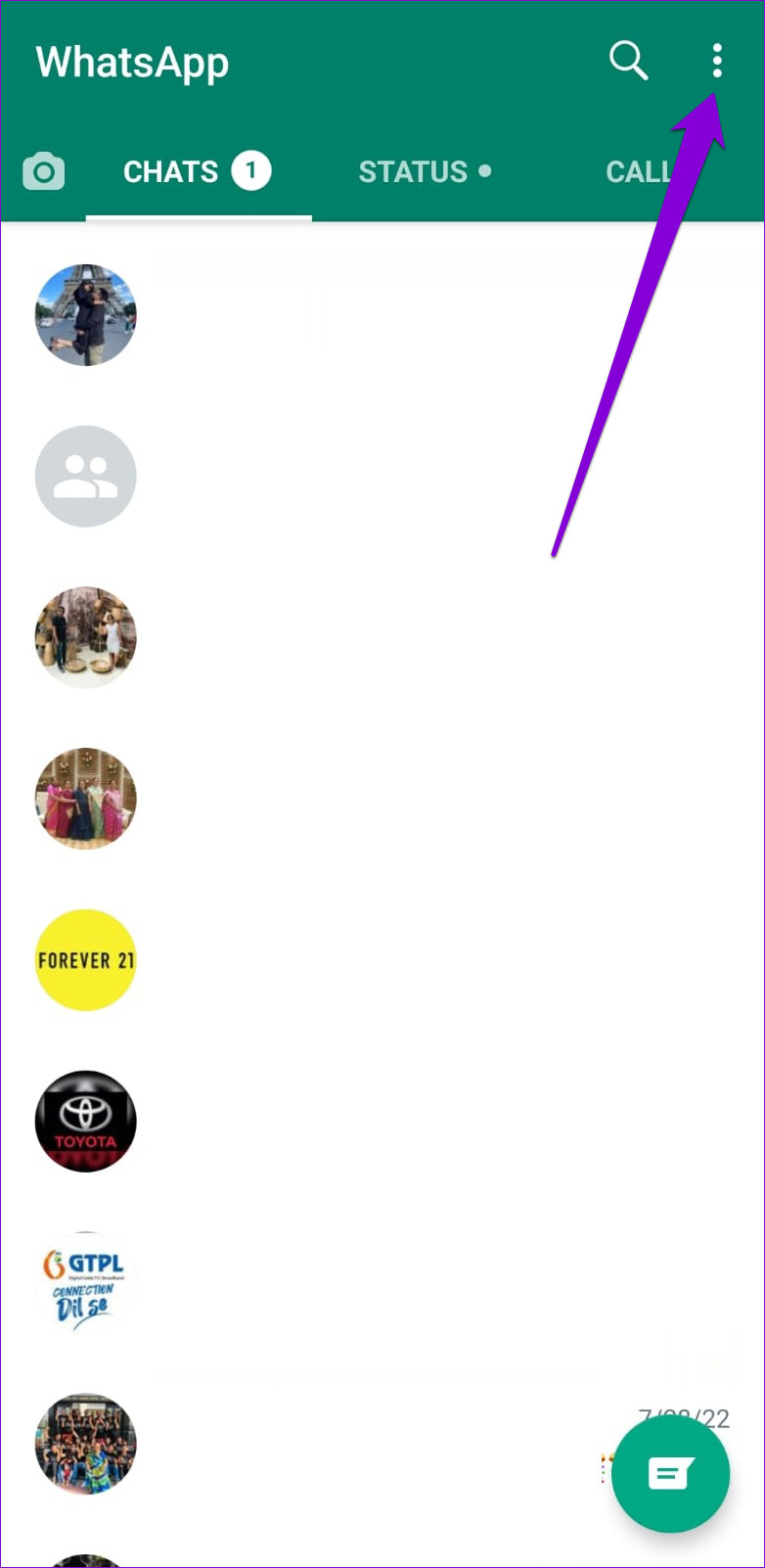

Шаг 4: Нажмите кнопку «Привязать устройство» и используйте камеру телефона для сканирования QR-кода на вашем ПК.


6. Восстановите или сбросьте приложение
Windows поставляется с механизмом восстановления приложения без потери данных. Итак, если приведенные выше решения не работают, вы можете восстановить или сбросить настройки WhatsApp, выполнив следующие действия.
Шаг 1: Щелкните значок поиска на панели задач или нажмите клавишу Windows + S, чтобы открыть меню поиска. Тип WhatsApp в поле поиска и выберите Настройки приложения.

Шаг 2. Прокрутите вниз до раздела «Сброс» и нажмите кнопку «Восстановить».
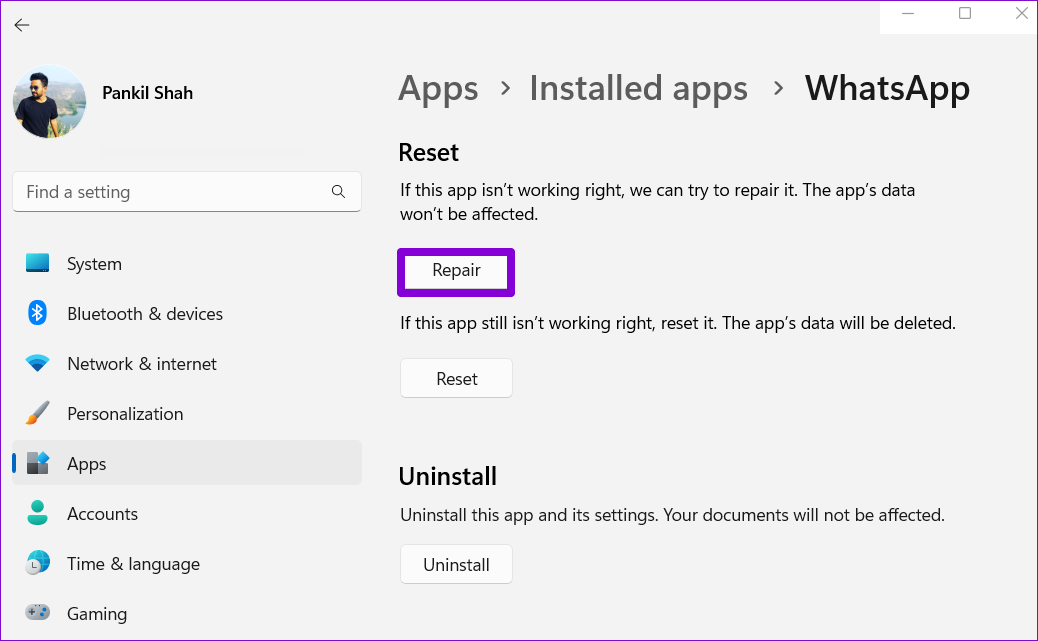
Если проблема существует даже при восстановлении приложения, вы можете попробовать сбросить настройки приложения из того же меню. Обратите внимание, что сброс приложения удалит все ваши сообщения и данные для входа, что делает его таким же хорошим, как переустановка приложения.
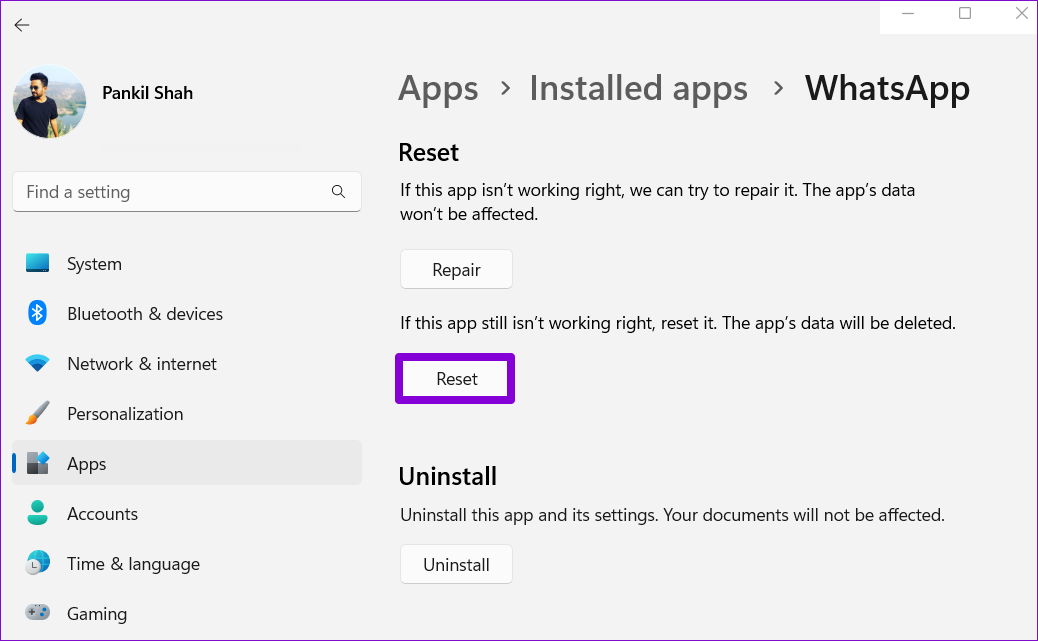
7. Обновите WhatsApp
Если вы не будете регулярно обновлять приложения, они рано или поздно устареют. Если ваши проблемы с WhatsApp связаны с устаревшей сборкой приложения, обновление приложения должно помочь чаще, чем нет.
Подключиться к WhatsApp
Это расстраивает, когда ваше любимое приложение для обмена сообщениями начинает действовать без причины. Одно из приведенных выше решений должно помочь вам исправить WhatsApp в Windows 11. Однако, если ничего не работает, вы можете какое-то время рассмотреть возможность использования WhatsApp Web.
Программы для Windows, мобильные приложения, игры - ВСЁ БЕСПЛАТНО, в нашем закрытом телеграмм канале - Подписывайтесь:)
