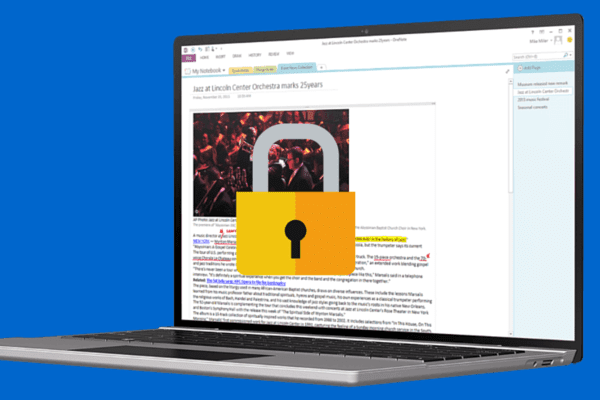7 лучших способов исправить статус OneNote только для чтения
Microsoft OneNote — одно из старейших и многофункциональных приложений для создания заметок. К сожалению, даже после многих лет разработки программное обеспечение страдает от случайных проблем с синхронизацией, ошибок в автономном режиме и статуса «только для чтения». Последнее сильно сбивает с толку, поскольку не позволяет вносить какие-либо изменения в заметку в OneNote. Вот семь лучших способов исправить статус OneNote только для чтения в Windows.

Программы для Windows, мобильные приложения, игры - ВСЁ БЕСПЛАТНО, в нашем закрытом телеграмм канале - Подписывайтесь:)
OneNote только для чтения может активироваться из-за неправильных разрешений на общий доступ или изменений в свойствах записной книжки. Давайте обсудим все возможные сценарии и устраним проблему для вас.
1. Отключите «Только чтение» в свойствах ноутбука.
По умолчанию OneNote сохраняет все записные книжки в приложении OneDrive в Windows. Вы можете просматривать эти записные книжки в меню «Диспетчер файлов».
Если вы включили режим «Только чтение» для записной книжки, пришло время отключить его. В режиме только для чтения вы можете только открыть блокнот и не можете вносить в него какие-либо изменения.
Шаг 1: Откройте диспетчер файлов на ПК с Windows или используйте сочетание клавиш Windows + E.
Шаг 2. Перейдите к OneDrive > OneNote, и вы увидите все сохраненные записные книжки OneNote в списке.
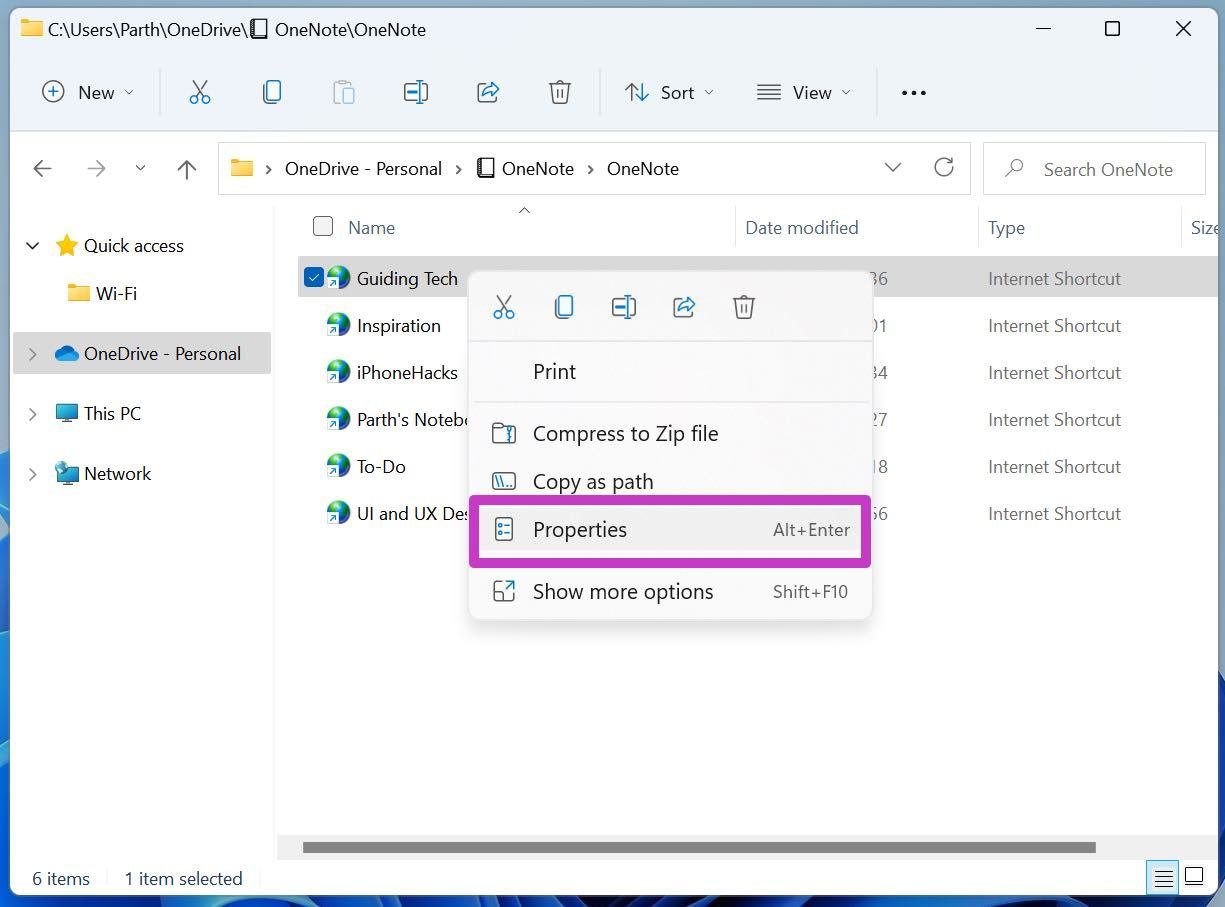
Шаг 3: Щелкните правой кнопкой мыши блокнот, который вызывает у вас проблемы, и откройте «Свойства».
Шаг 4. В разделе «Общие» > «Атрибуты» отключите Только для чтения и нажмите OK внизу.

Откройте OneNote и попробуйте получить доступ к заметке в нем.
2. Снова откройте блокнот
Этот трюк сотворил для нас чудеса, когда мы столкнулись с ошибками синхронизации и автономной работы OneNote в определенной записной книжке OneNote. Вы можете закрыть блокнот и снова открыть его из того же места. Вот что вам нужно сделать.
Шаг 1. Откройте OneNote в Windows 10/11.
Шаг 2. Щелкните все записные книжки вверху и щелкните правой кнопкой мыши записную книжку со статусом «только для чтения».
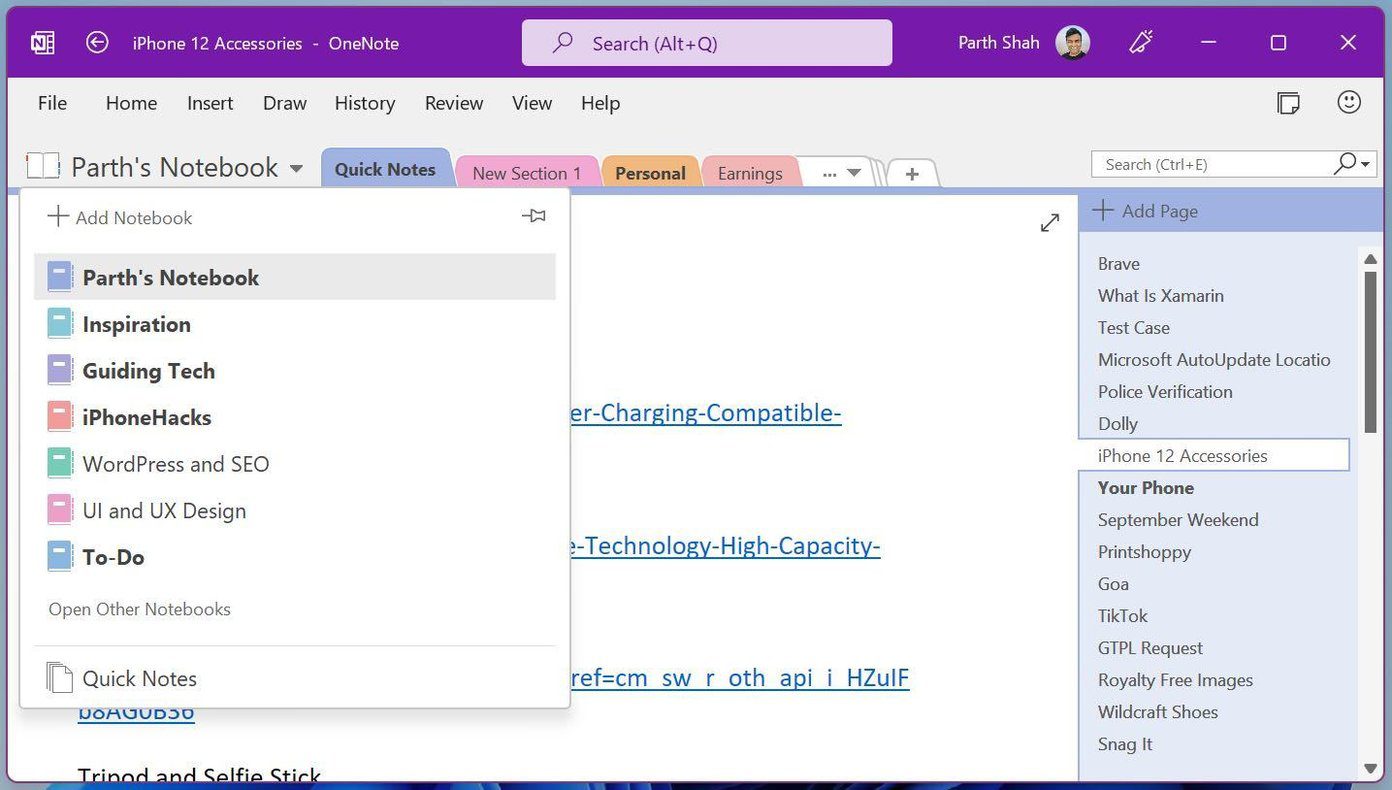
Шаг 3: Выберите Закрыть этот блокнот.
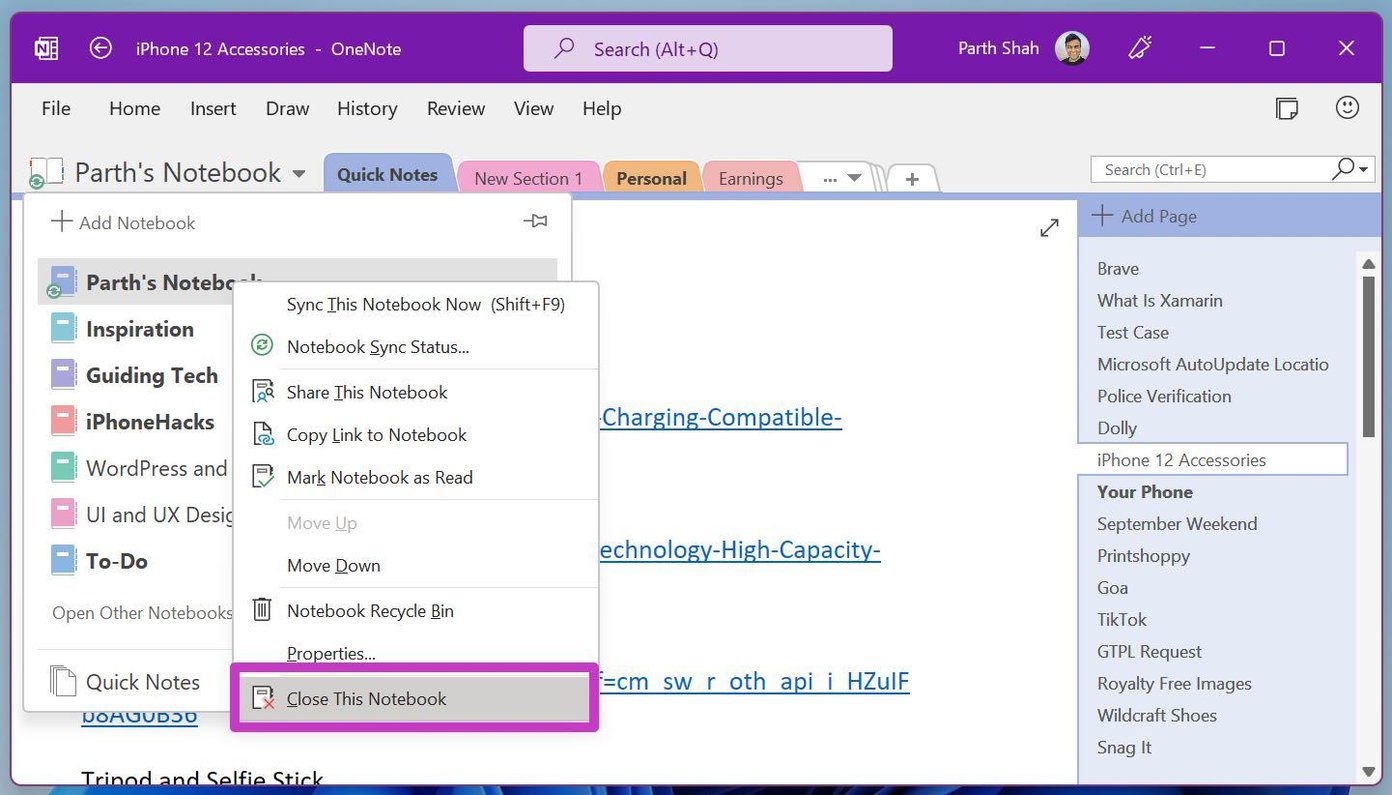
Шаг 4. Перейдите в меню «Файл» > «Открыть», выберите расположение записной книжки в OneDrive и откройте его.

Попробуйте открыть заметки из раздела записной книжки, и вы не увидите ошибку только для чтения.
3. Получите редактируемую ссылку
OneNote также позволяет делиться блокнотами с другими. Если вы работаете с общими блокнотами и получили ссылку только для просмотра, вы не сможете редактировать заметку. Он покажет статус только для чтения.
Вам нужно попросить администратора отправить ссылку на блокнот с разрешением на редактирование. Вот как.
Шаг 1. Откройте записную книжку OneNote, которой нужно поделиться.
Шаг 2. Выберите «Файл» > «Поделиться» > «Получить ссылку для общего доступа».
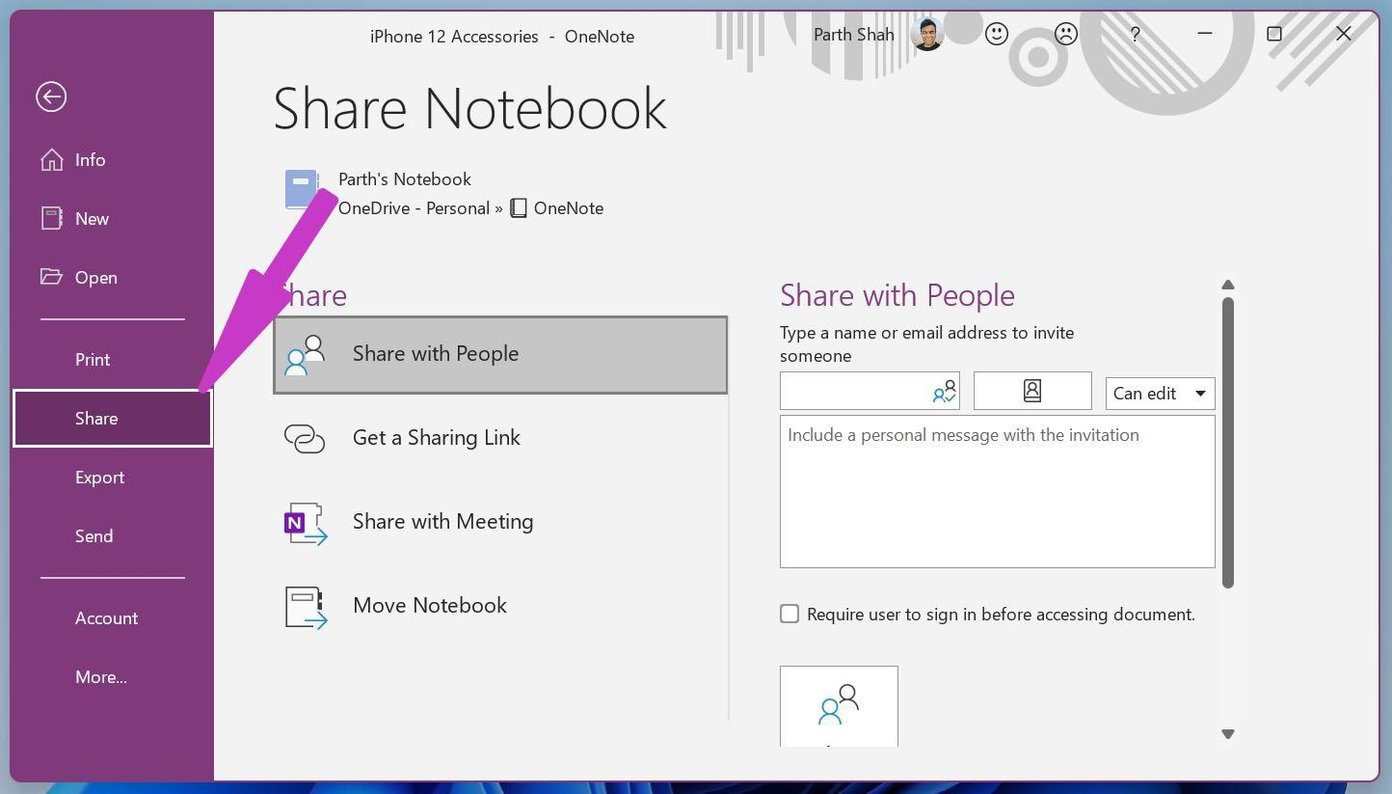
Шаг 3: Нажмите на Создать ссылку для редактирования и поделиться им с другими.
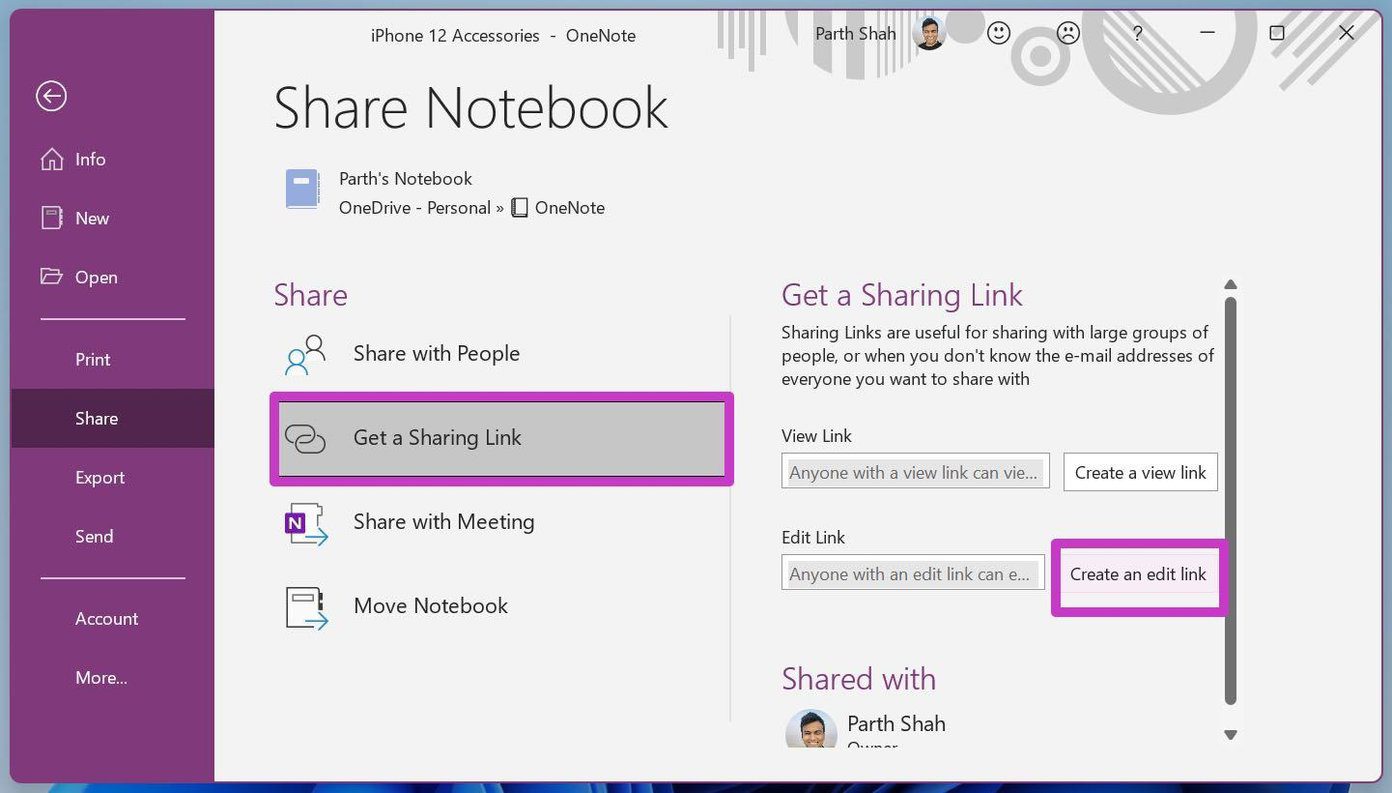
Отныне любой, у кого есть доступ к ссылке, может вносить изменения в блокнот OneNote. Так что будьте осторожны, делясь им с другими.
4. Закройте OneNote с других устройств
Возможно, эта же заметка открыта на другом устройстве. Например, если он открыт на Mac, а вы пытаетесь получить к нему доступ на ПК с Windows.
В таких случаях OneNote будет показывать статус только для чтения. Это означает, что вы можете одновременно открывать и использовать заметку только на одном устройстве.
5. Активируйте подписку на Microsoft 365.
Вы используете приложение OneNote, которое входит в подписку на Microsoft 365? Большинство OEM-производителей ноутбуков предлагают 30-дневную бесплатную пробную подписку на Microsoft 365 Personal.
Если вы используете бесплатную пробную версию, срок ее действия истечет через 30 дней, и приложение OneNote застрянет в состоянии только для чтения.
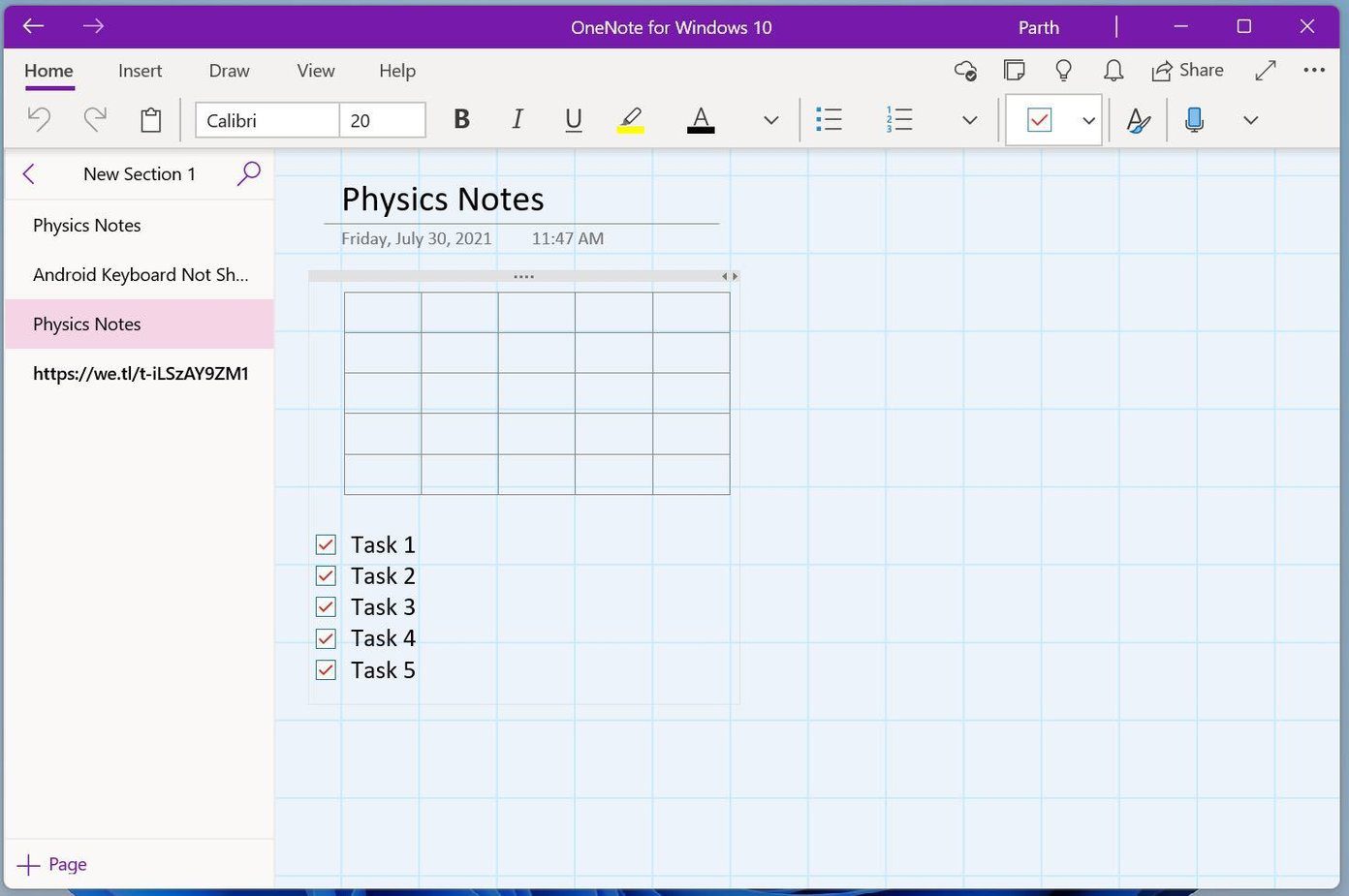
Вам необходимо приобрести пакет Microsoft 365 или выбрать бесплатное приложение OneNote для Windows, доступное в Магазине Microsoft.
6. Проверьте хранилище OneDrive
Microsoft бесплатно предлагает только 5 ГБ хранилища OneDrive. Этого может быть недостаточно для опытных пользователей OneNote. Вы можете либо приобрести дополнительное хранилище OneDrive у Microsoft, либо выбрать подписку Microsoft 365, которая разблокирует все приложения Office и 1 ТБ хранилища OneDrive.
7. Обновите OneNote
Если вы используете собственное приложение Windows OneNote, вам необходимо проверить наличие обновлений или установить последнюю версию из Магазина Microsoft.
Устаревший OneNote, созданный для Windows 10/11, может отображать статус «только для чтения» при попытке доступа к записной книжке.
Откройте приложение Microsoft Store и перейдите в меню «Библиотека». Нажмите «Получить обновление», и вы увидите новую сборку OneNote, если она доступна.
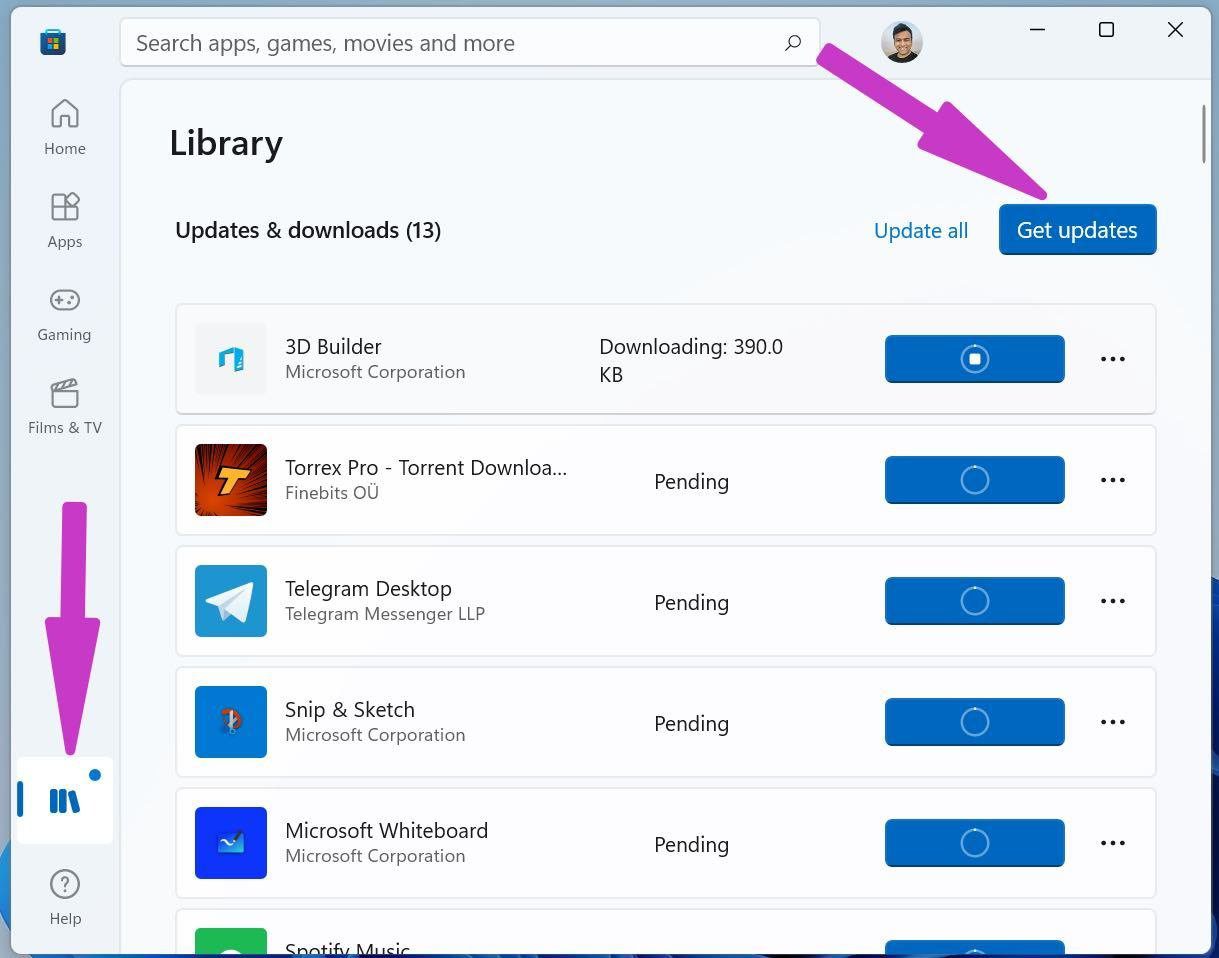
Установите обновление OneNote и попробуйте отредактировать в нем заметки.
Начать редактирование заметок OneNote
Если страницы OneNote по-прежнему доступны только для чтения, попробуйте получить доступ к той же записной книжке из Интернета OneNote. Даже с такими конкурентами, как Notion, Apple Notes и Evernote, OneNote остается нашим лучшим выбором по нескольким причинам.
Такие проблемы, как записная книжка только для чтения, могут испортить вам настроение. Описанные выше шаги должны устранить проблему, и вы сможете снова начать редактировать свои заметки.
Программы для Windows, мобильные приложения, игры - ВСЁ БЕСПЛАТНО, в нашем закрытом телеграмм канале - Подписывайтесь:)