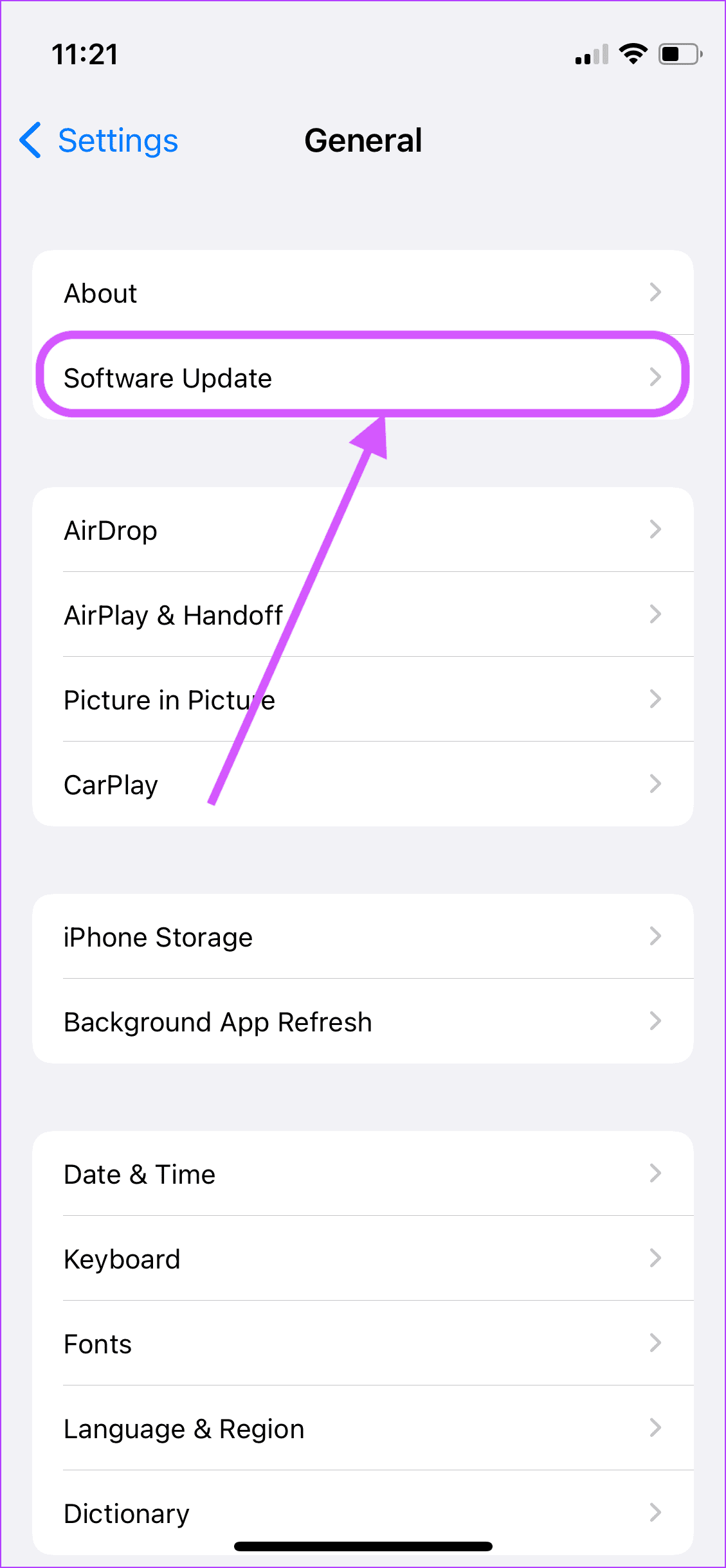7 лучших способов исправить напоминания, не синхронизирующиеся между iPhone и Mac
Apple Reminders позволяет вам легко управлять своими задачами. Вы можете создавать напоминания, списки, умные списки и даже сотрудничать с другими пользователями. Но когда дело доходит до синхронизации этих элементов с Mac, часто возникают проблемы.
Иногда напоминаниям не удается отправить уведомление или не синхронизировать ваши задачи между устройствами. В этом посте мы покажем, как исправить напоминания, которые не синхронизируются между iPhone и Mac.
Программы для Windows, мобильные приложения, игры - ВСЁ БЕСПЛАТНО, в нашем закрытом телеграмм канале - Подписывайтесь:)
1. Проверьте свой Apple ID
Очень важно проверить, используете ли вы один и тот же Apple ID на всех своих, а также включили ли синхронизацию для напоминаний. Чтобы синхронизировать напоминания на разных устройствах, вам нужно проверить наличие одного и того же Apple ID на всех устройствах.
Шаг 1: Запустите приложение «Настройки» на своем iPhone и нажмите на свое имя вверху.
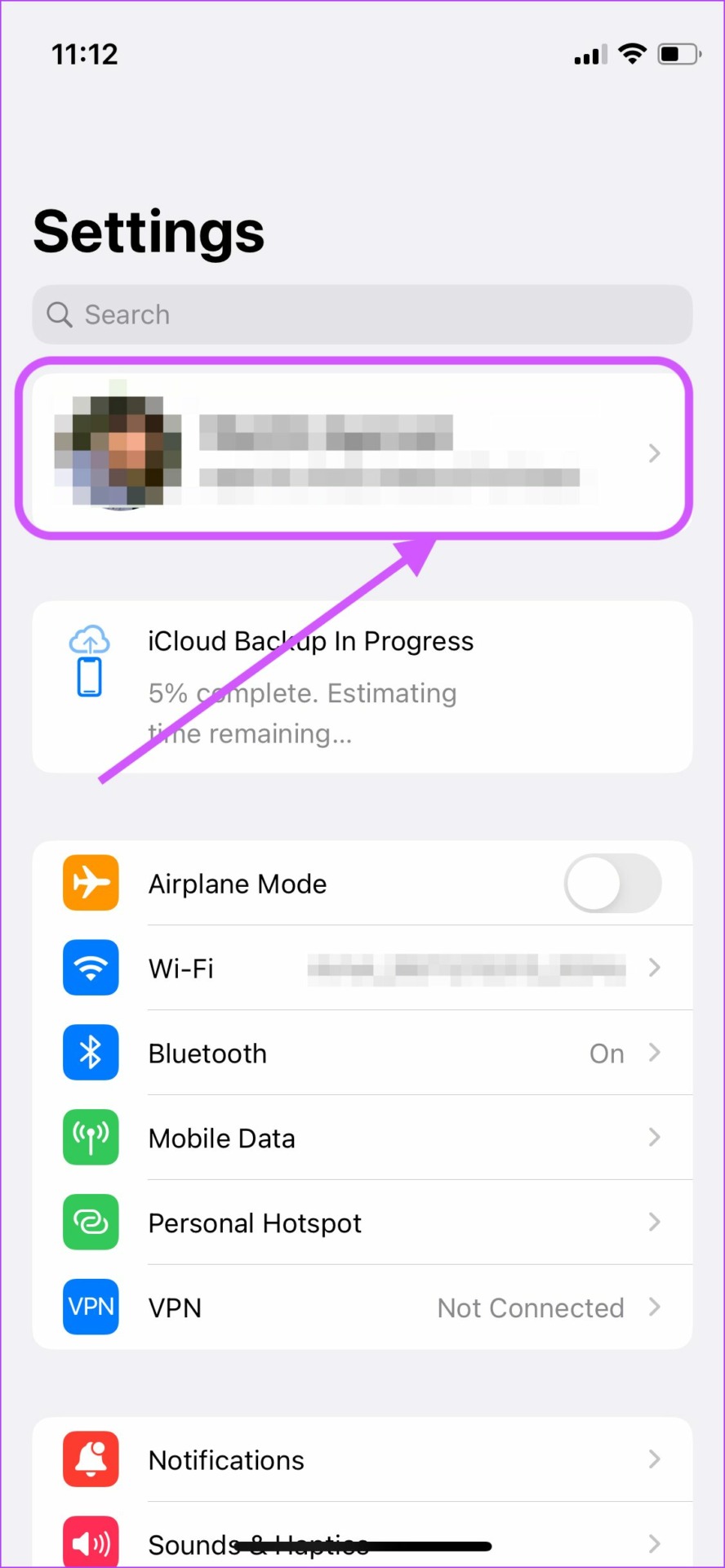
Шаг 2: Запишите свой Apple ID.
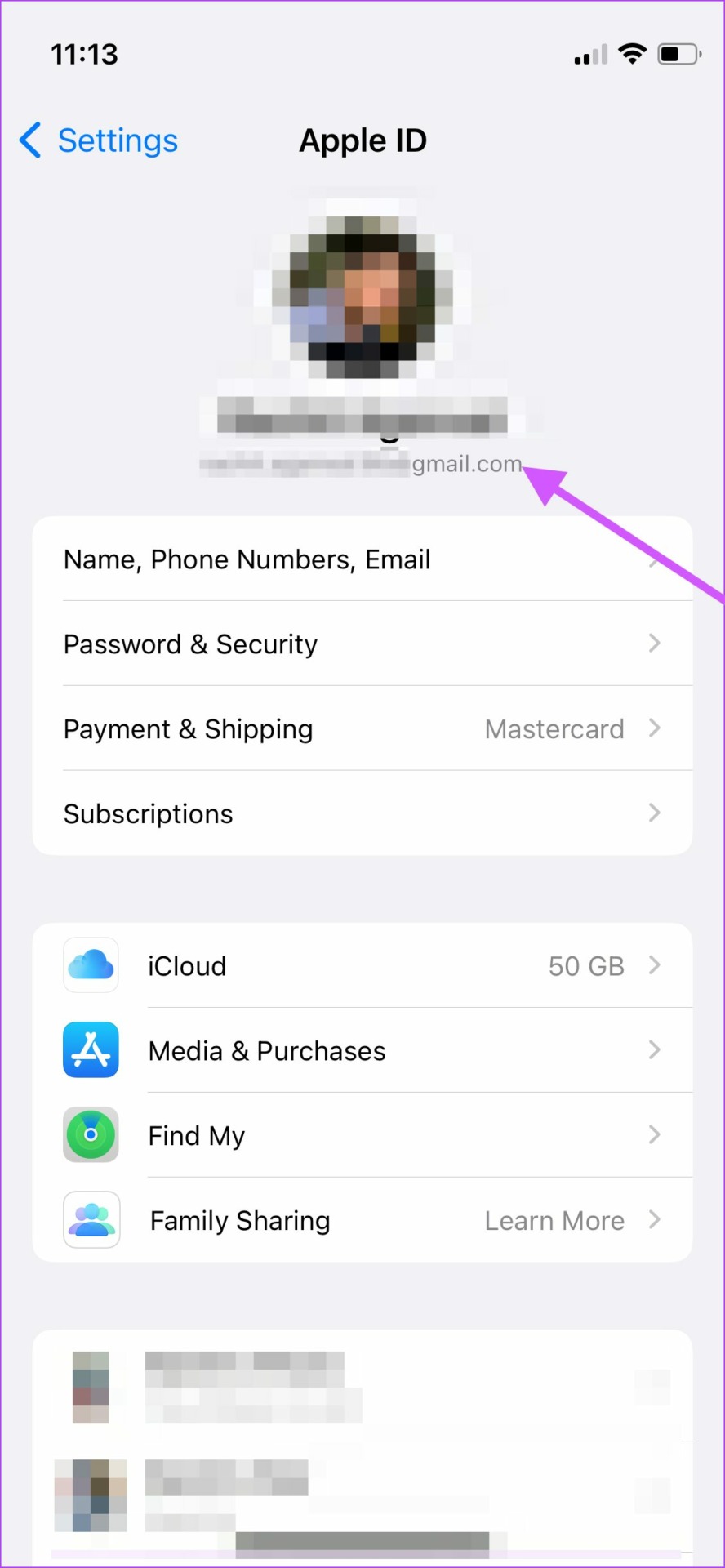
Шаг 3. На Mac щелкните меню Apple в верхнем левом углу и выберите «Системные настройки» в раскрывающемся списке.

Шаг 4: Нажмите Apple ID и убедитесь, что оба устройства используют один и тот же Apple ID. Если они разные, вам нужно будет войти в систему с одним и тем же Apple ID на обоих устройствах.

Шаг 5: Если оба устройства имеют один и тот же Apple ID, вам следует выйти из системы и войти в систему один раз, чтобы обеспечить новое действие синхронизации между Напоминаниями и вашими устройствами.
2. Включите iCloud Sync для напоминаний на iPhone и Mac.
Как и другие приложения Apple, Reminders использует iCloud для синхронизации между устройствами. Если у вас возникли проблемы с синхронизацией, вам необходимо проверить, включена ли синхронизация iCloud на вашем iPhone и Mac.
айфон
Шаг 1: Запустите приложение «Настройки» на своем iPhone и нажмите на свое имя вверху.
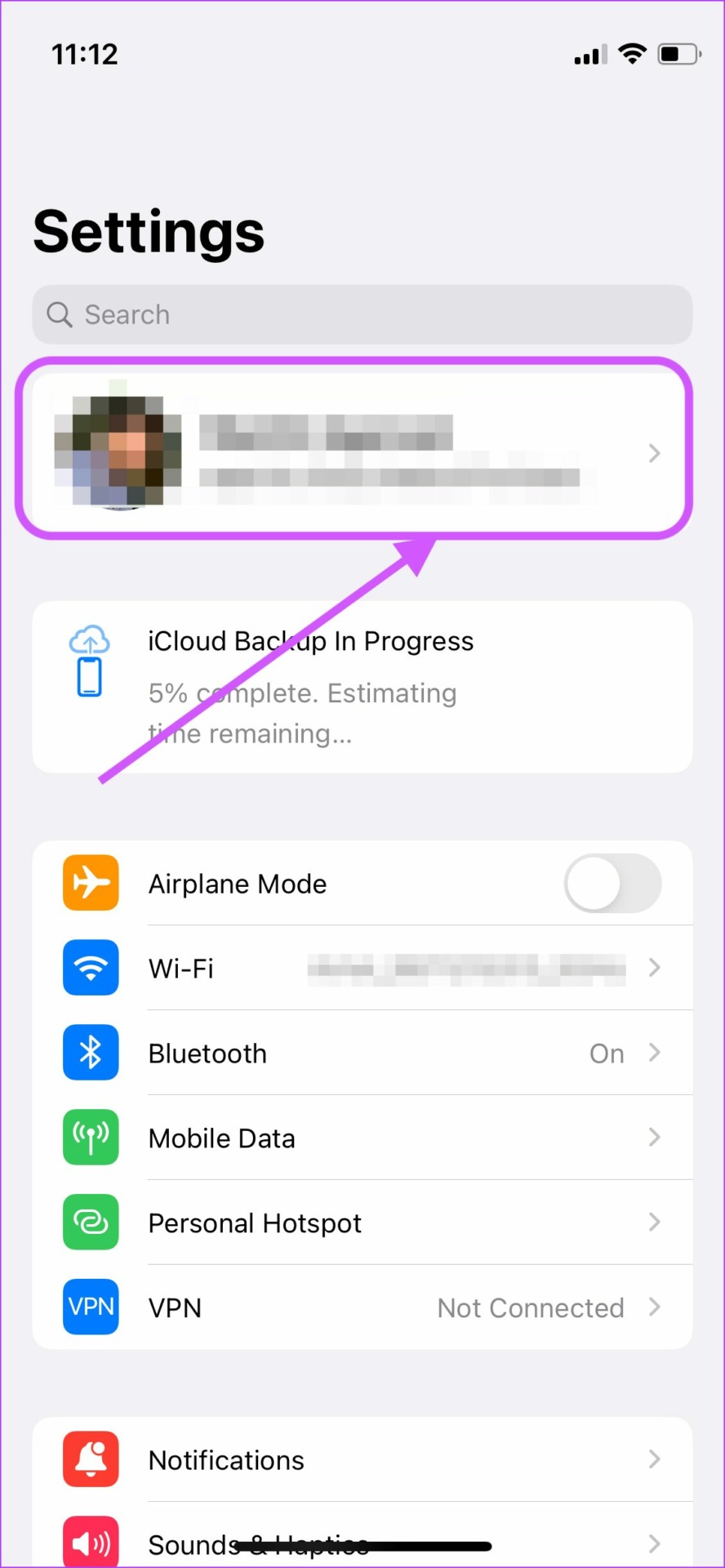
Шаг 2: Затем нажмите на опцию iCloud.
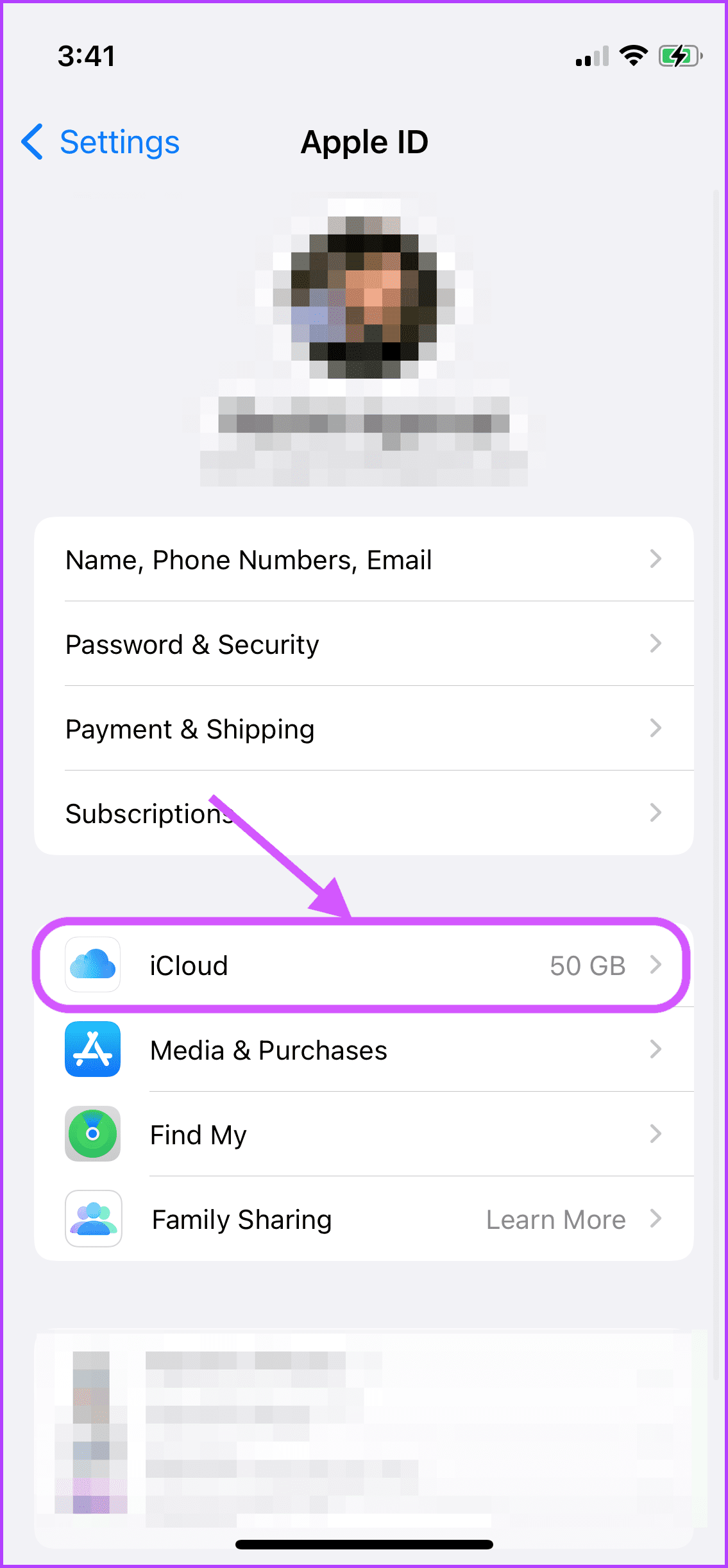
Шаг 3. Прокрутите вниз, чтобы найти напоминания, и убедитесь, что переключатель включен. Если он уже включен, выключите его и снова включите.
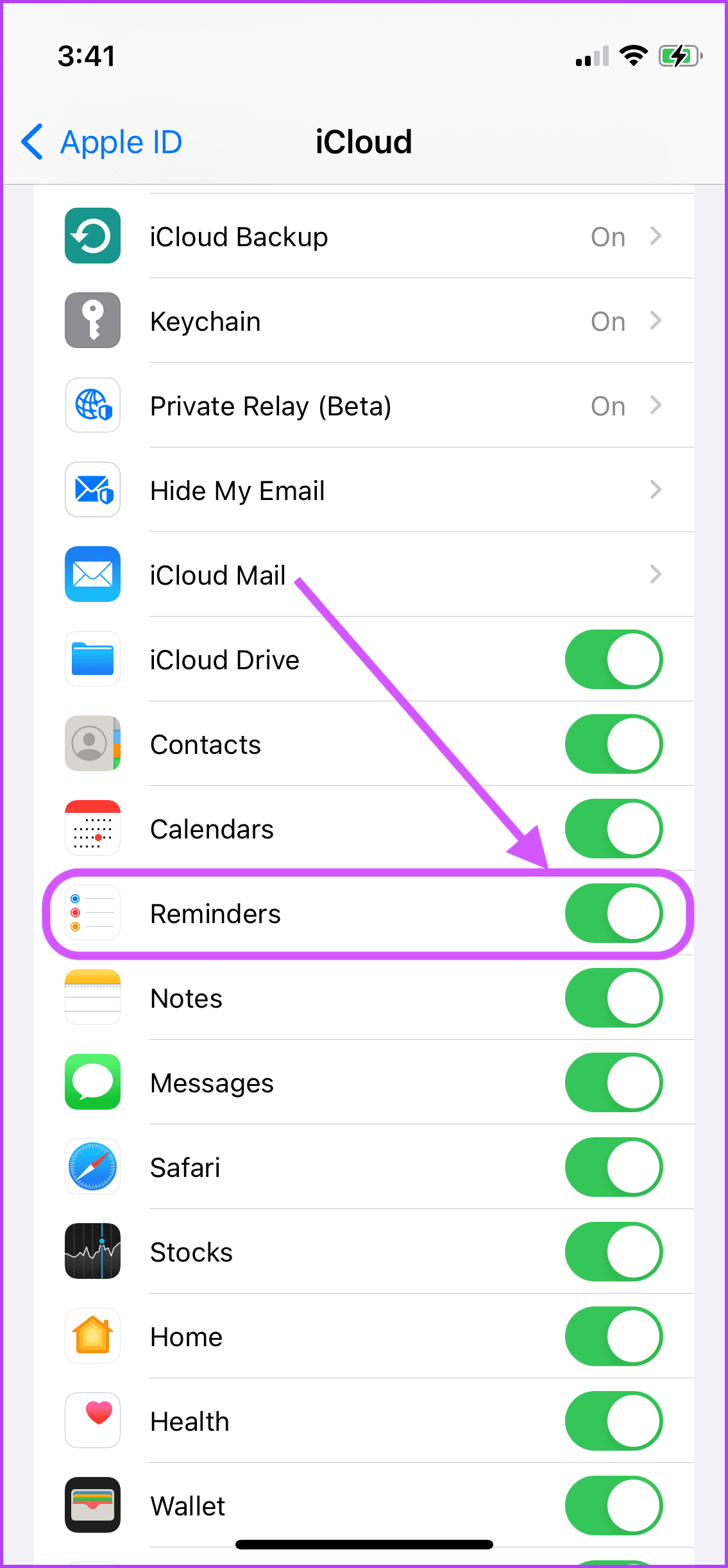
Мак
Шаг 1: На вашем Mac нажмите меню Apple в верхнем левом углу и нажмите «Системные настройки».

Шаг 2: Нажмите на Apple ID справа.
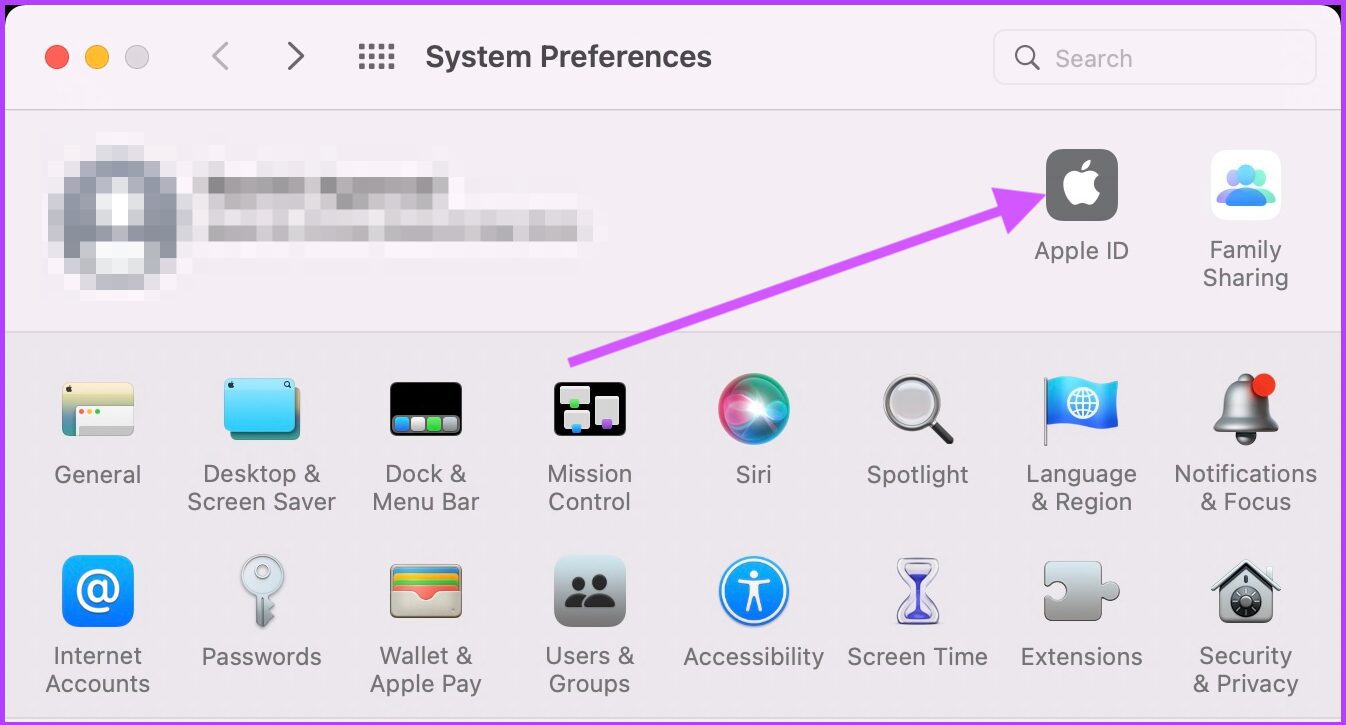
Шаг 3: Выберите iCloud в левом столбце и установите флажок рядом с «Напоминаниями» на правой панели. Если он уже включен, выключите его и снова включите.

3. Обновите свой iPhone и Mac до последней прошивки.
Иногда у iCloud возникают проблемы с синхронизацией между устройствами, если на всех устройствах не установлено последнее обновление. Чаще всего обновление вашего Mac и iPhone до последней прошивки решает проблему синхронизации напоминаний.
айфон
Шаг 1: На вашем iPhone запустите «Настройки» и откройте «Основные».

Шаг 2: Теперь нажмите «Обновление программного обеспечения».
Шаг 3: Обновите свой iPhone, если есть какие-либо ожидающие обновления.
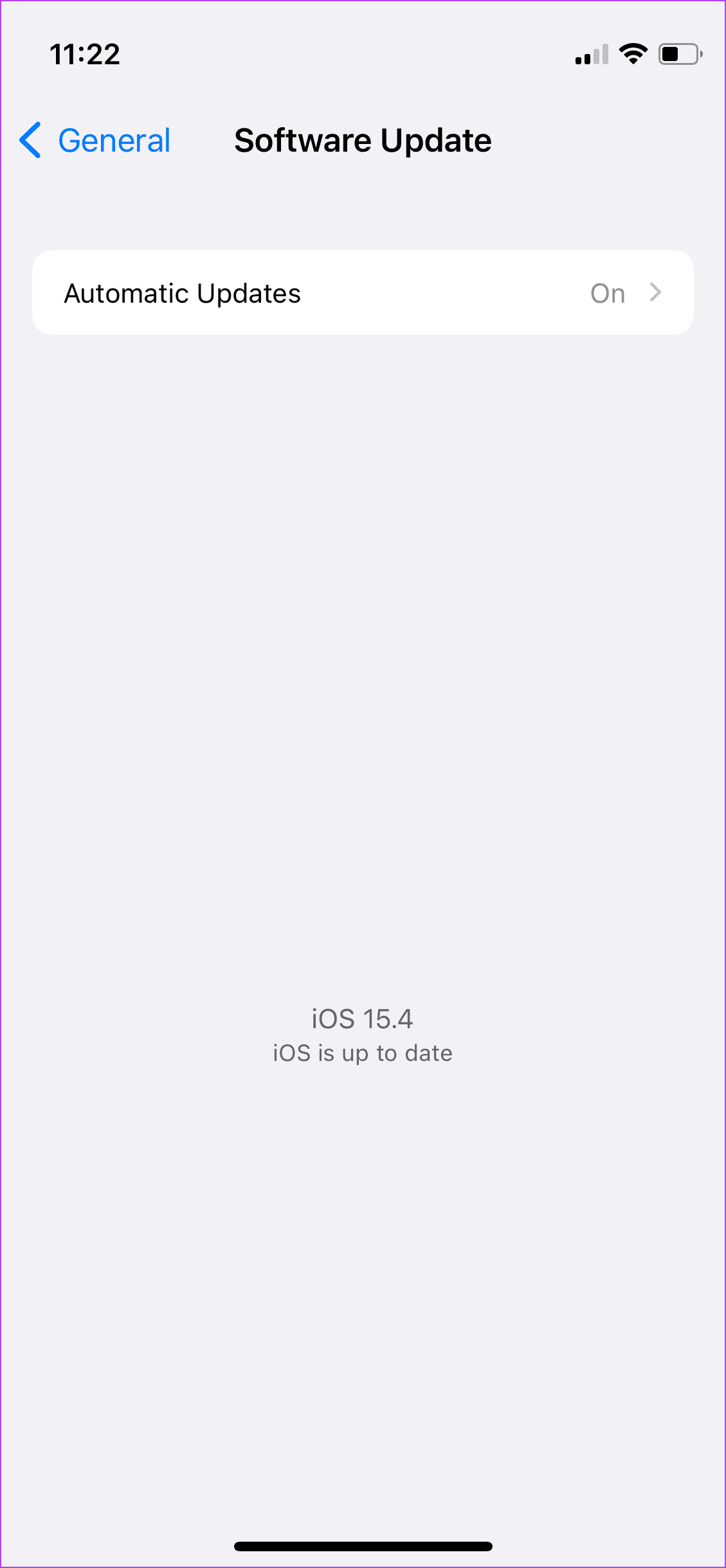
Мак
Шаг 1: На вашем Mac щелкните меню Apple и выберите «Системные настройки» в раскрывающемся списке.

Шаг 2: На странице «Системные настройки» нажмите «Обновление программного обеспечения».
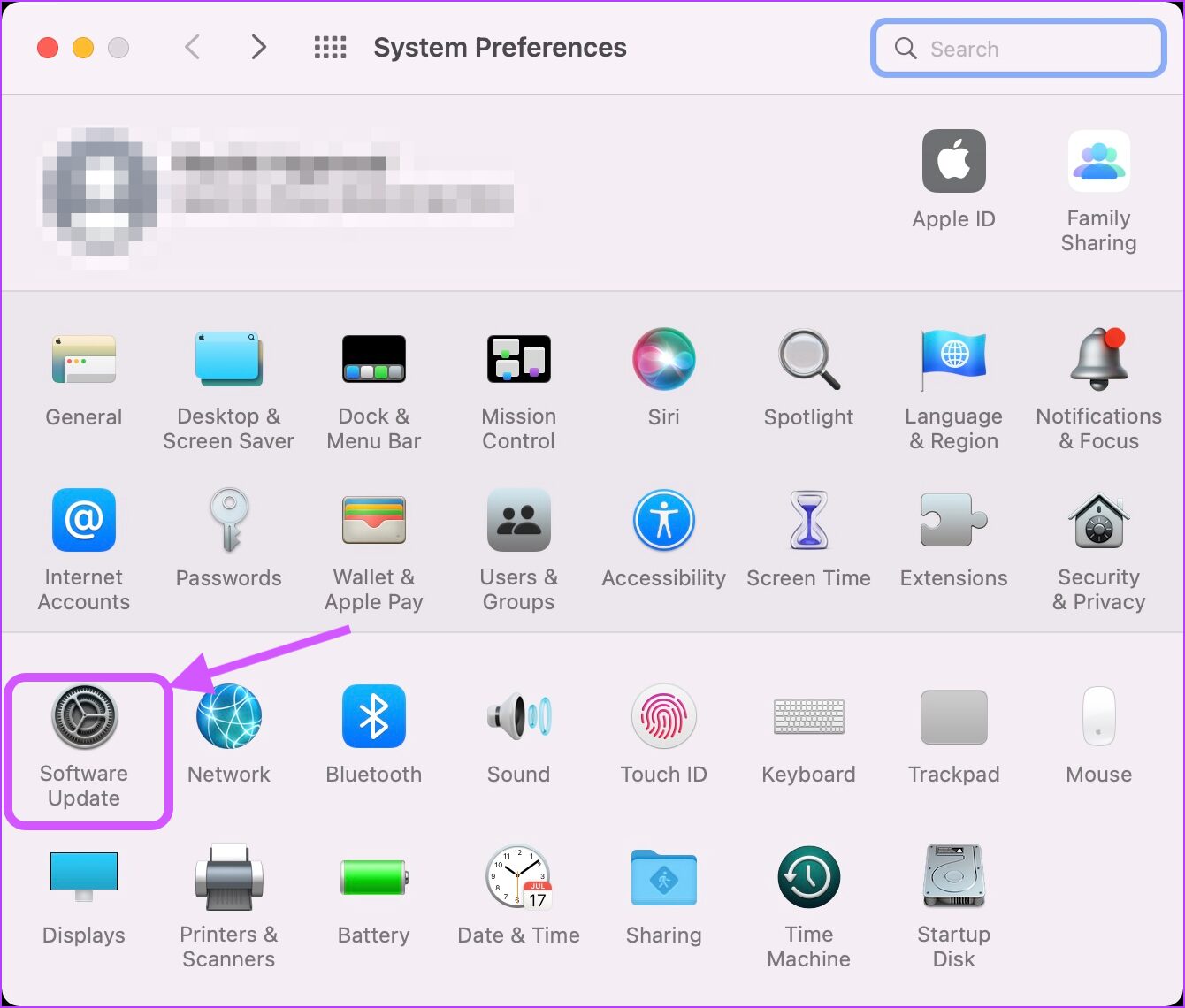
Шаг 3: Установите все ожидающие обновления, если они доступны.
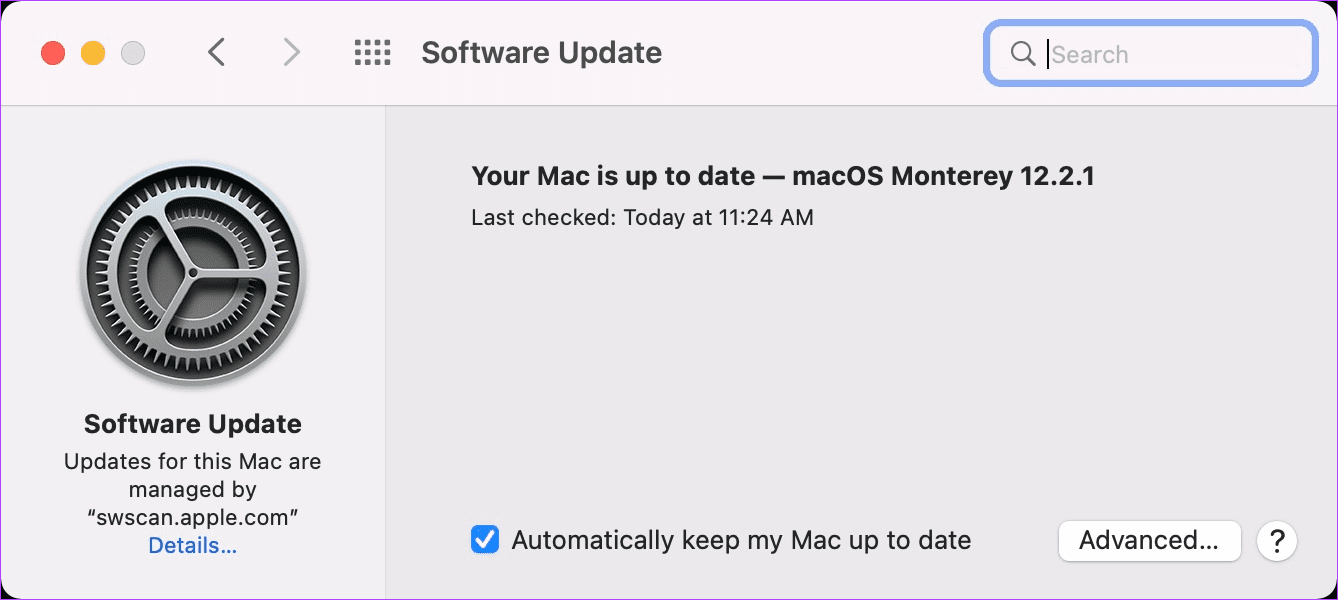
4. Проверьте настройки даты и времени
Иногда разные настройки даты и времени устройства могут привести к ошибке синхронизации. Нам нужно убедиться, что iPhone и Mac находятся в одном часовом поясе, чтобы исправить это на вашем iPhone и Mac.
айфон
Шаг 1: На вашем iPhone откройте приложения «Настройки» и нажмите «Общие».

Шаг 2: Нажмите «Дата и время».

Шаг 3: Включите переключатель рядом с «Установить автоматически».
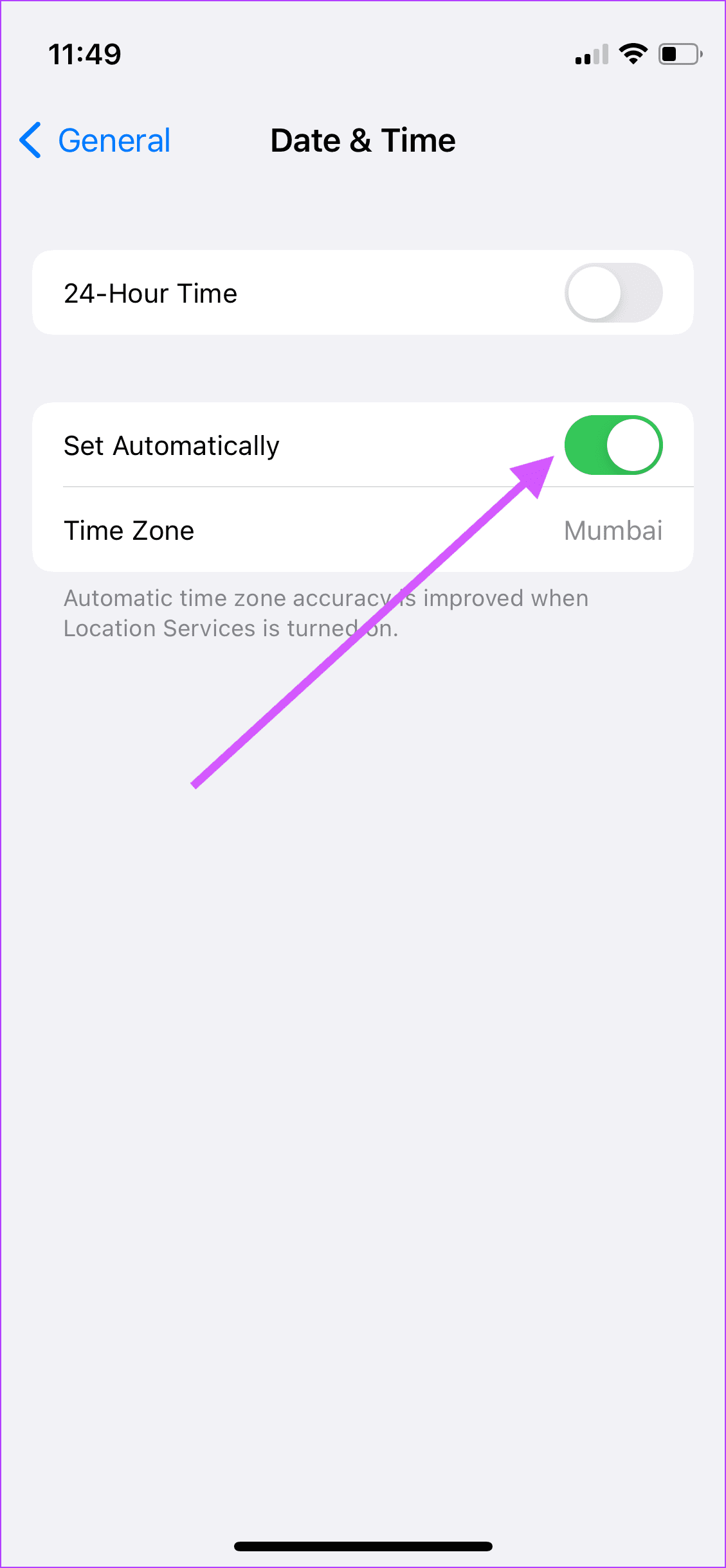
Мак
Шаг 1: На вашем Mac используйте меню Apple, чтобы открыть Системные настройки.

Шаг 2: Теперь нажмите «Дата и время».
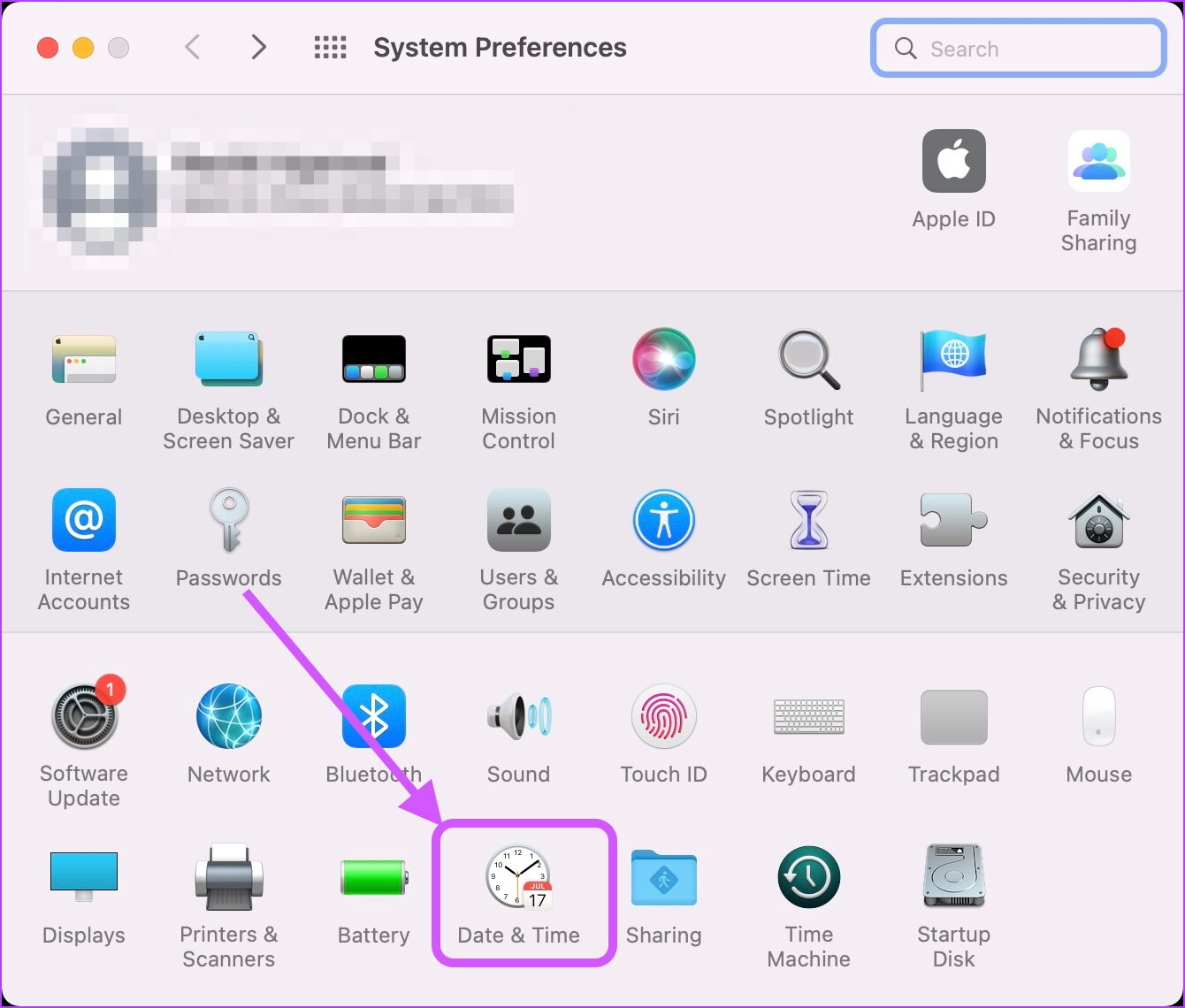
Шаг 3: Нажмите на значок блокировки и авторизуйтесь с помощью пароля, чтобы открыть.
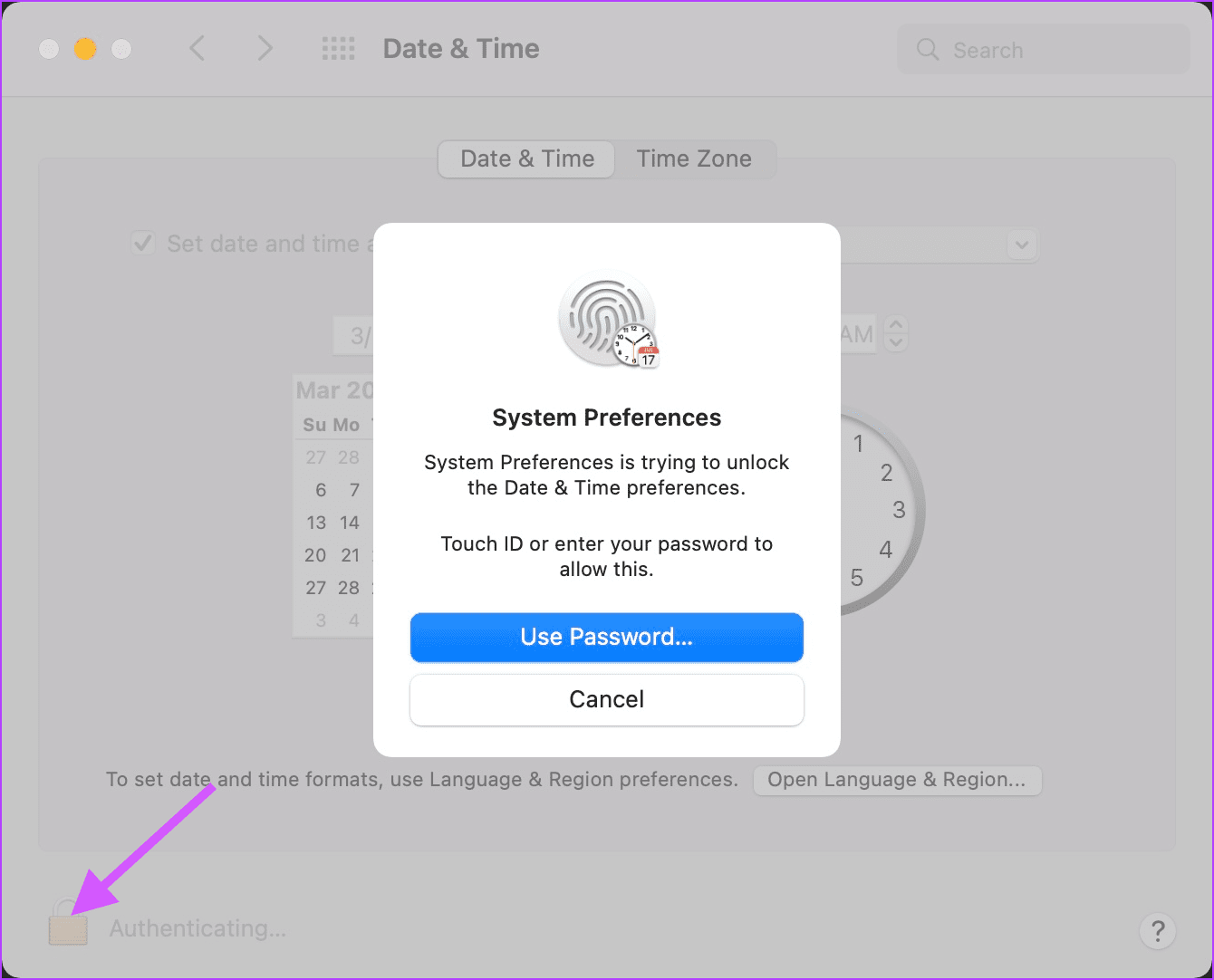
Шаг 4. Установите флажок рядом с пунктом «Установить дату и время автоматически».
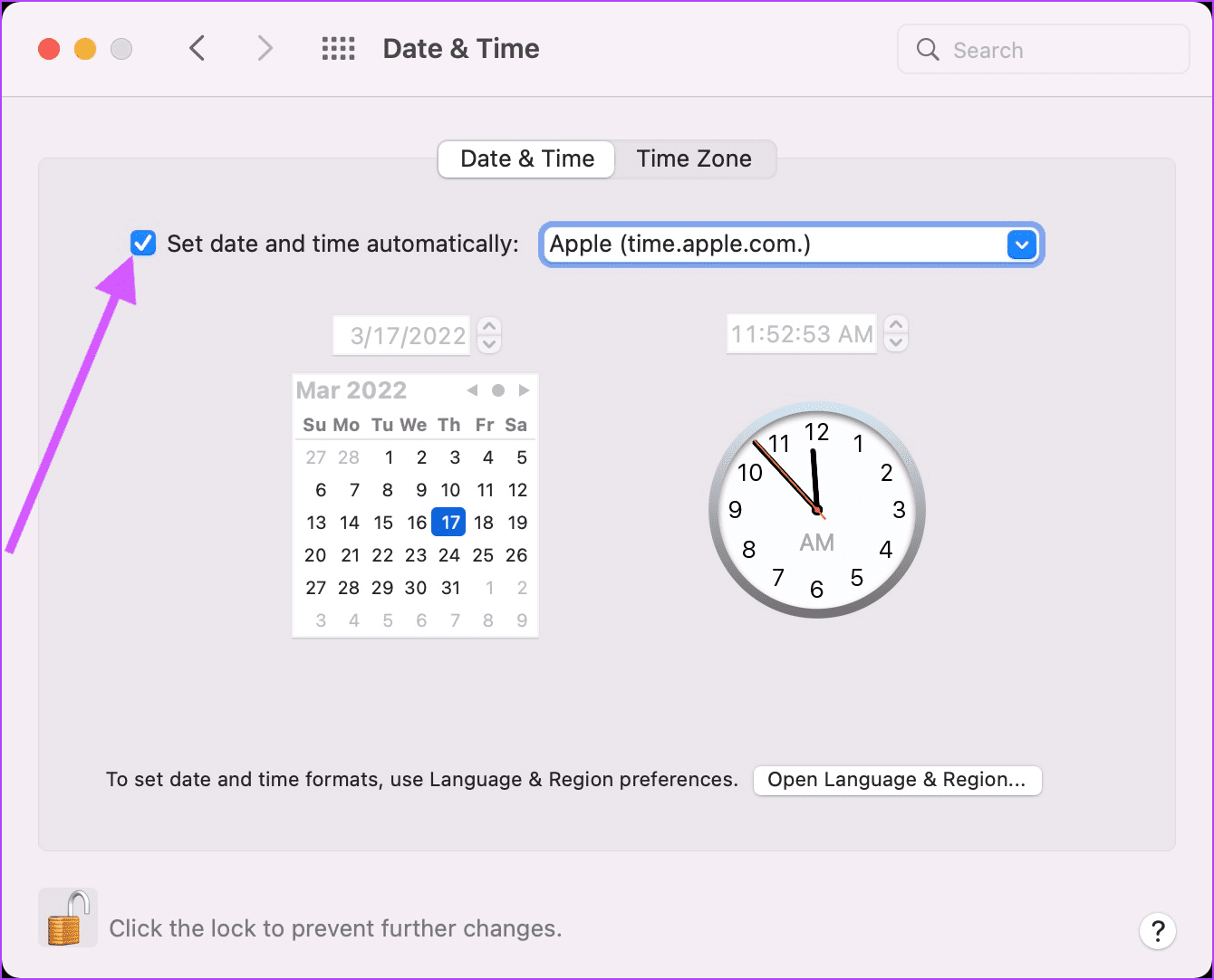
Шаг 5: В качестве дополнительной меры нажмите «Часовой пояс» и включите «Автоматически устанавливать часовой пояс с использованием текущего местоположения».
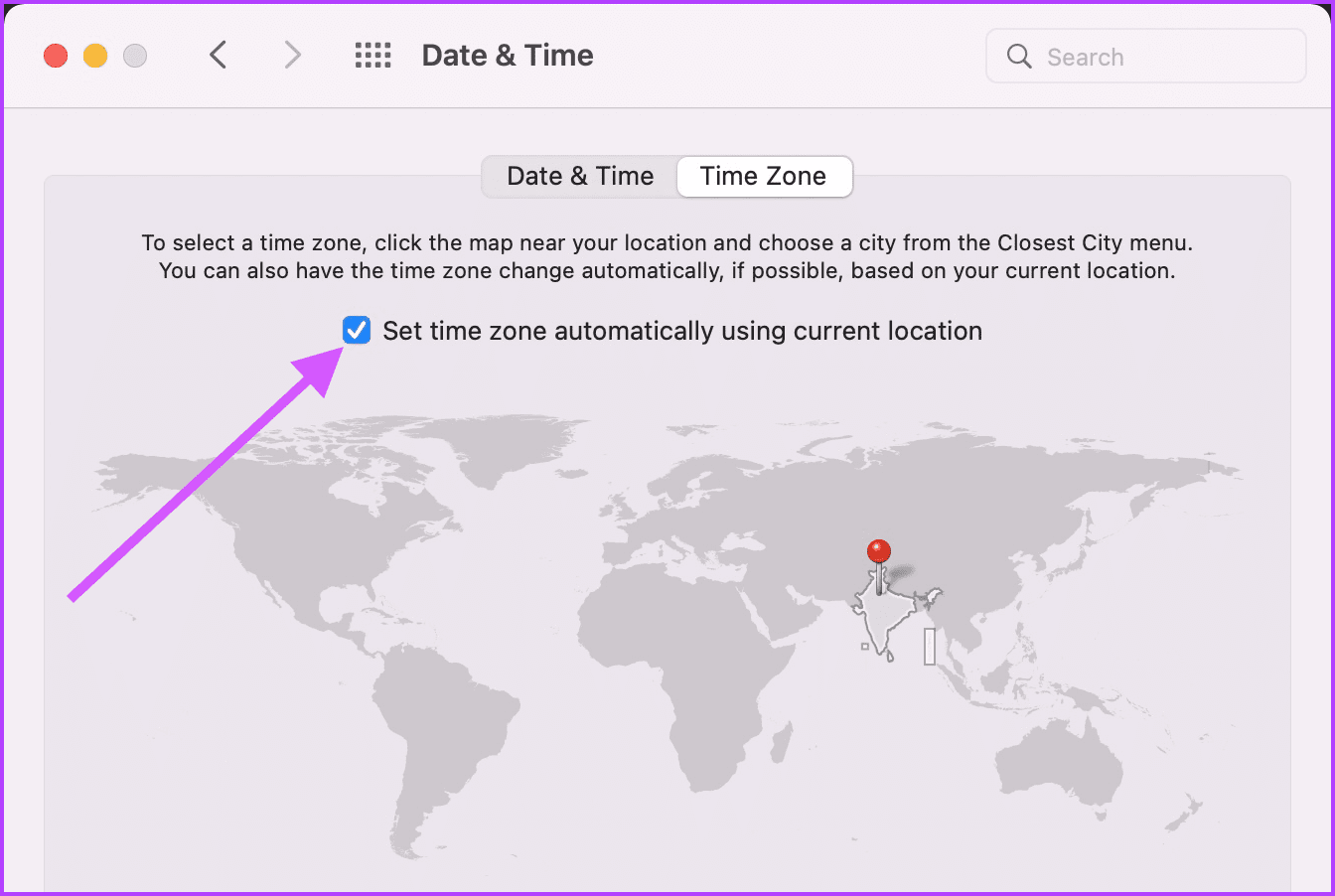
5. Перезапустите приложение напоминаний.
После внесения всех изменений перезапустите приложение «Напоминания» на обоих устройствах. На вашем Mac используйте комбинацию клавиш CMD + Q, чтобы выйти из приложения. На iPhone перейдите в режим переключения приложений и проведите пальцем вверх, чтобы закрыть приложение «Напоминания».
6. Сбросить настройки сети на iPhone
Если описанные выше шаги не помогли, вам потребуется сбросить настройки сети на iPhone. Как только вы это сделаете, это, скорее всего, решит любые проблемы с синхронизацией с вашим iPhone. Вам нужно будет снова подключиться к Wi-Fi, так как сброс настроек сети удаляет информацию для входа в Wi-Fi.
Шаг 1: Запустите приложение «Настройки» и нажмите «Общие».

Шаг 2. Прокрутите вниз и нажмите «Перенести или сбросить iPhone».

Шаг 3: Нажмите «Сброс».
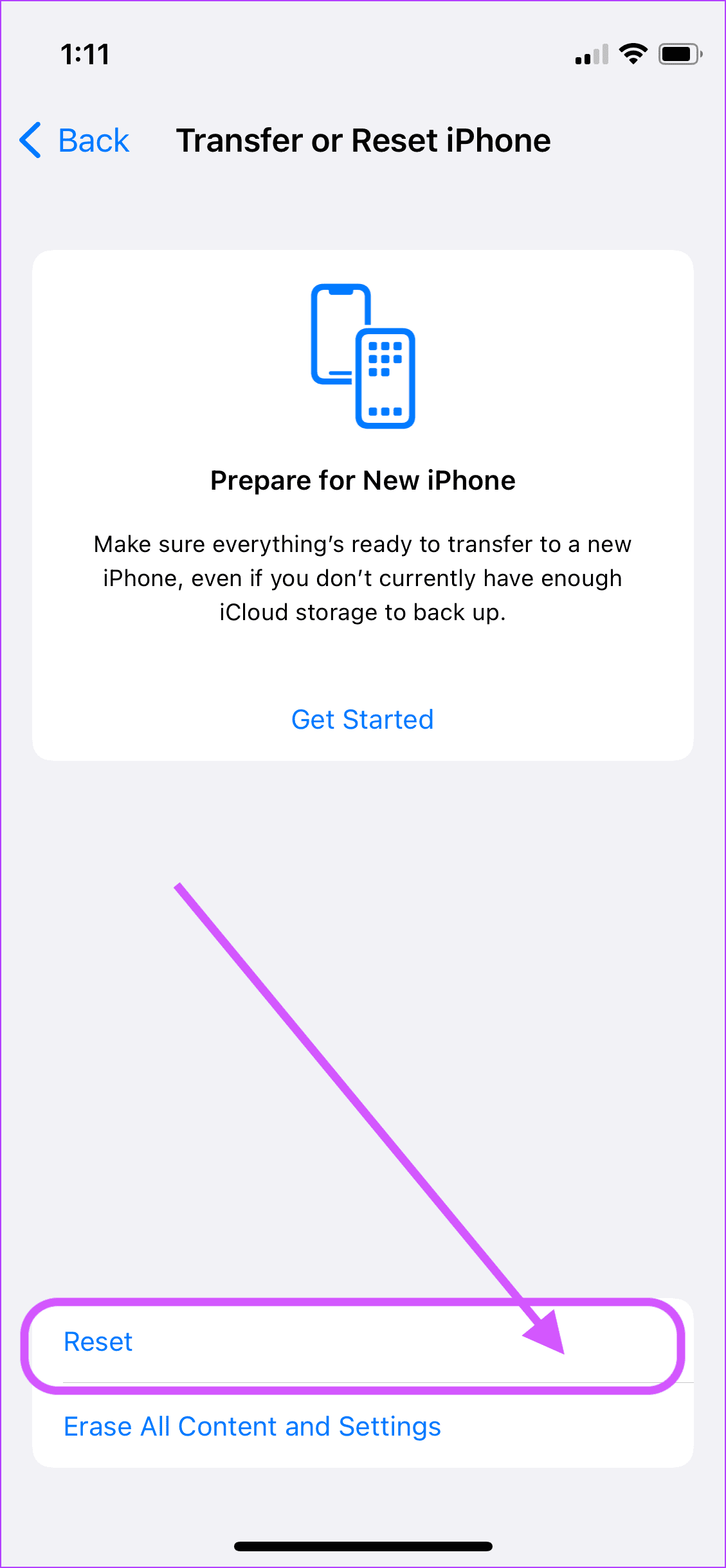
Шаг 4: Выберите «Сбросить настройки сети».
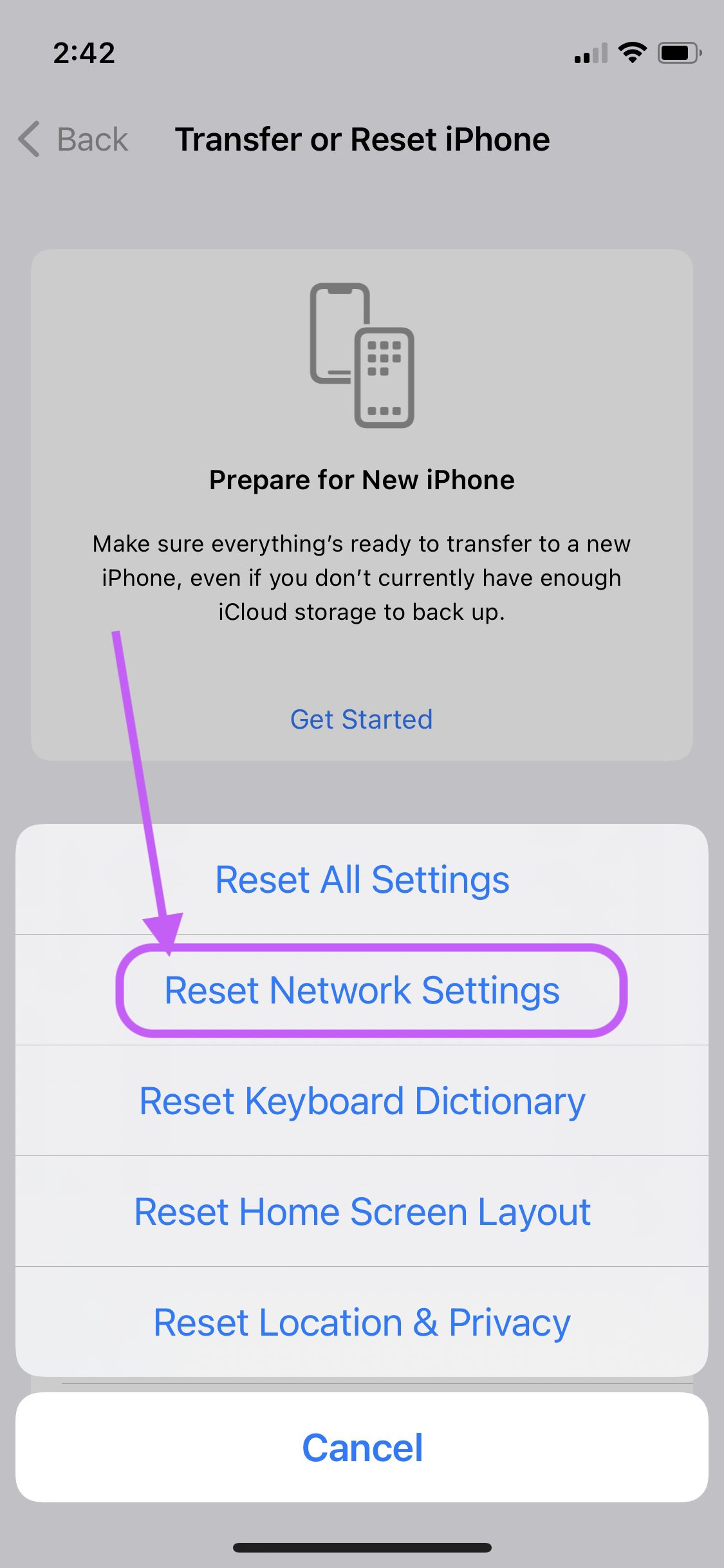
Шаг 5: Введите пароль вашего телефона, чтобы начать процесс сброса сети.

7. Перезагрузите iPhone и Mac
Наконец, перезагрузите iPhone и Mac, чтобы все изменения вступили в силу.
К перезагрузите свой Macнажмите «Перейти в меню Apple» > «Перезагрузить».
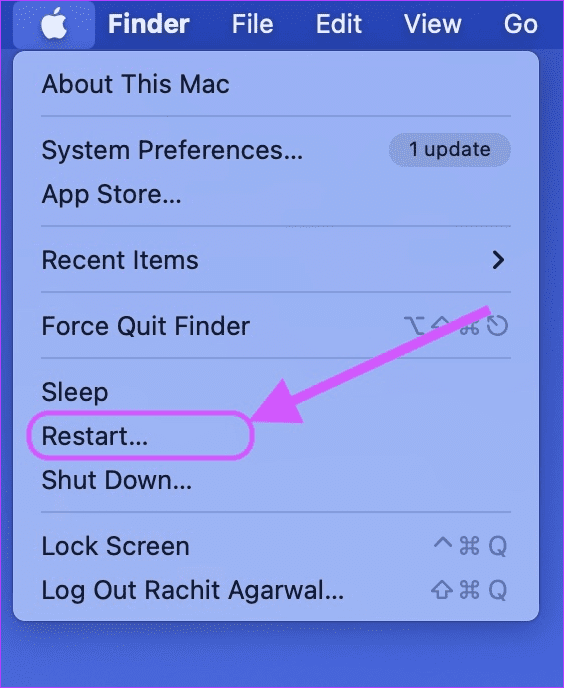
Для тех, кто не знаком с процессом выключения на более новых моделях iPhone X и более поздних моделях, нажмите и удерживайте кнопки питания и увеличения громкости, чтобы открыть экран выключения.
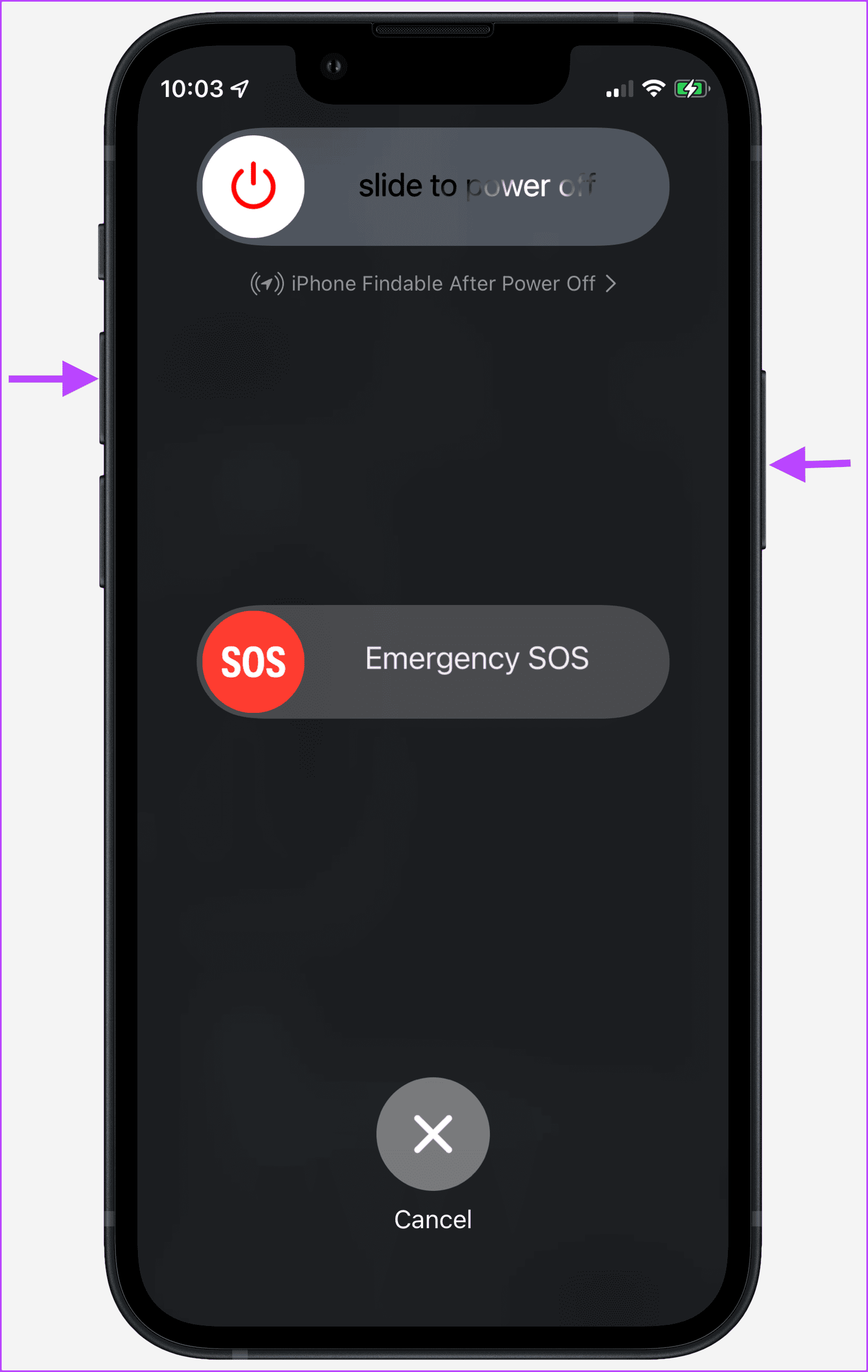
Затем сдвиньте значок кнопки питания слева направо, чтобы выключить телефон.
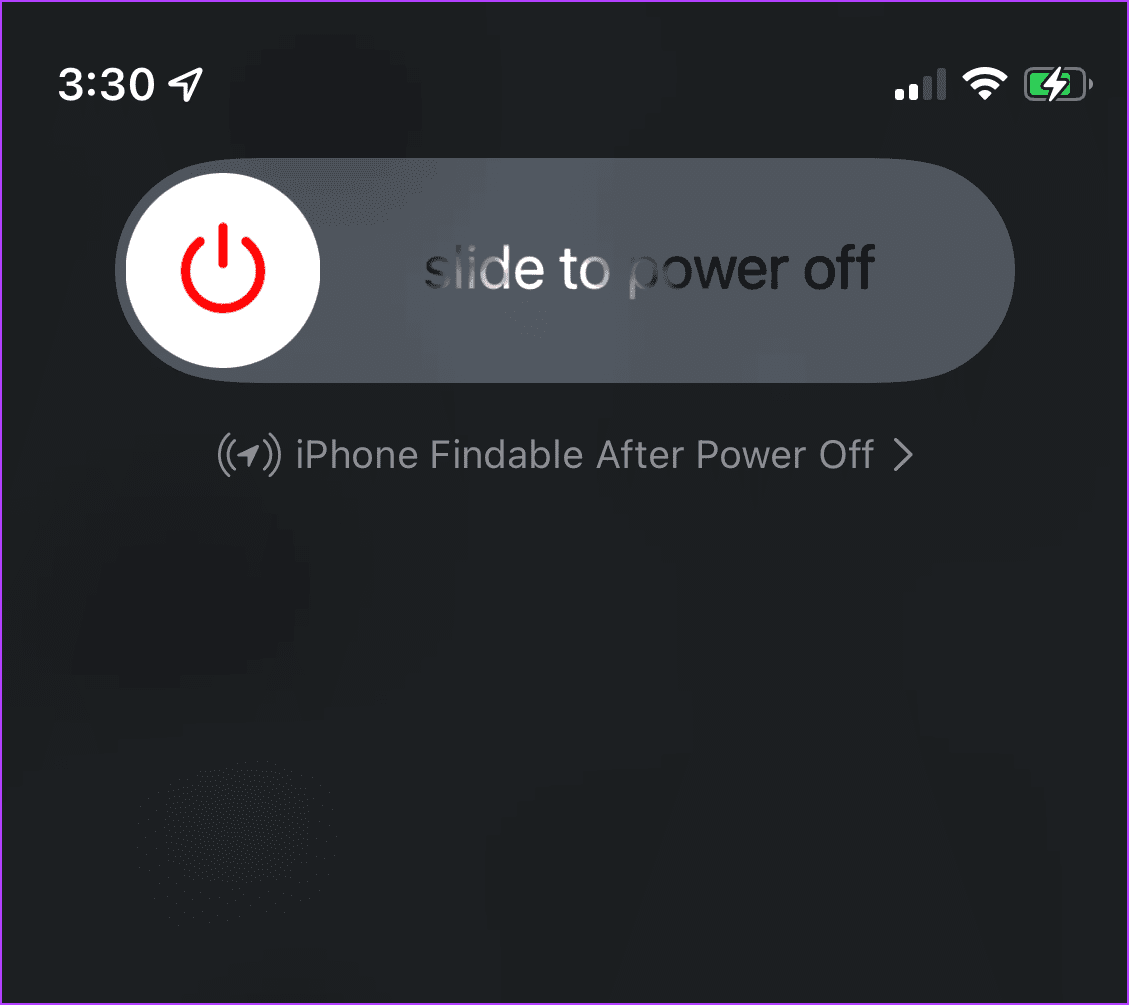
Подождите минуту, а затем нажмите и удерживайте кнопку питания, чтобы перезагрузить устройство.
Исправить напоминания, не синхронизирующиеся между проблемой iPhone и Mac
После того, как вы выполните вышеупомянутые решения, напоминания должны синхронизироваться между устройствами без сбоев. Если это становится повторяющейся проблемой на ваших устройствах, вы можете рассмотреть альтернативы напоминаний, такие как TickTick.
Программы для Windows, мобильные приложения, игры - ВСЁ БЕСПЛАТНО, в нашем закрытом телеграмм канале - Подписывайтесь:)