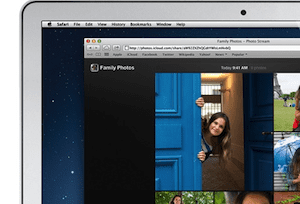7 лучших способов использовать универсальный поиск на iPad
Apple представила универсальный поиск в iPadOS 14 и изменила работу поиска на iPad в лучшую сторону. Это быстрее, иммерсивно и оптимизировано, что делает его более похожим на Spotlight Search на Mac. Тем не менее, есть много способов максимально эффективно использовать Universal Search.

Программы для Windows, мобильные приложения, игры - ВСЁ БЕСПЛАТНО, в нашем закрытом телеграмм канале - Подписывайтесь:)
Например, знаете ли вы, что вы можете использовать его для запуска любого веб-сайта без предварительного открытия Safari? Или тот факт, что вы можете использовать Apple Pencil для написания запросов вместо того, чтобы печатать? Давайте начнем.
1. Запускайте вещи немедленно
Как следует из названия, универсальный поиск позволяет вам искать что угодно, не занимая весь экран. Будь то приложение, документ или заметка, начните вводить его название, и вы сразу же увидите всплывающие подходящие результаты.
Однако вам не нужно охотиться и клевать результаты поиска, как вы делали это раньше. Скорее, универсальный поиск будет пытаться заблокировать вас в наиболее релевантном результате, когда вы вводите текст.

Всякий раз, когда вы видите всплывающее окно «— Открыть» в поле поиска, нажмите «Перейти» на экранной клавиатуре, чтобы быстро открыть приложение или элемент, который вы искали.
2. Быстро открывайте веб-сайты
Универсальный поиск полностью интегрирован с Safari. Введите веб-адрес в поле поиска, коснитесь «Перейти», и вы сразу же сможете запустить веб-сайт в родном веб-браузере iPad. Лучше не открывать Safari, открывать новую вкладку и нажимать на адресную строку каждый раз, когда вы хотите перейти на определенный сайт.
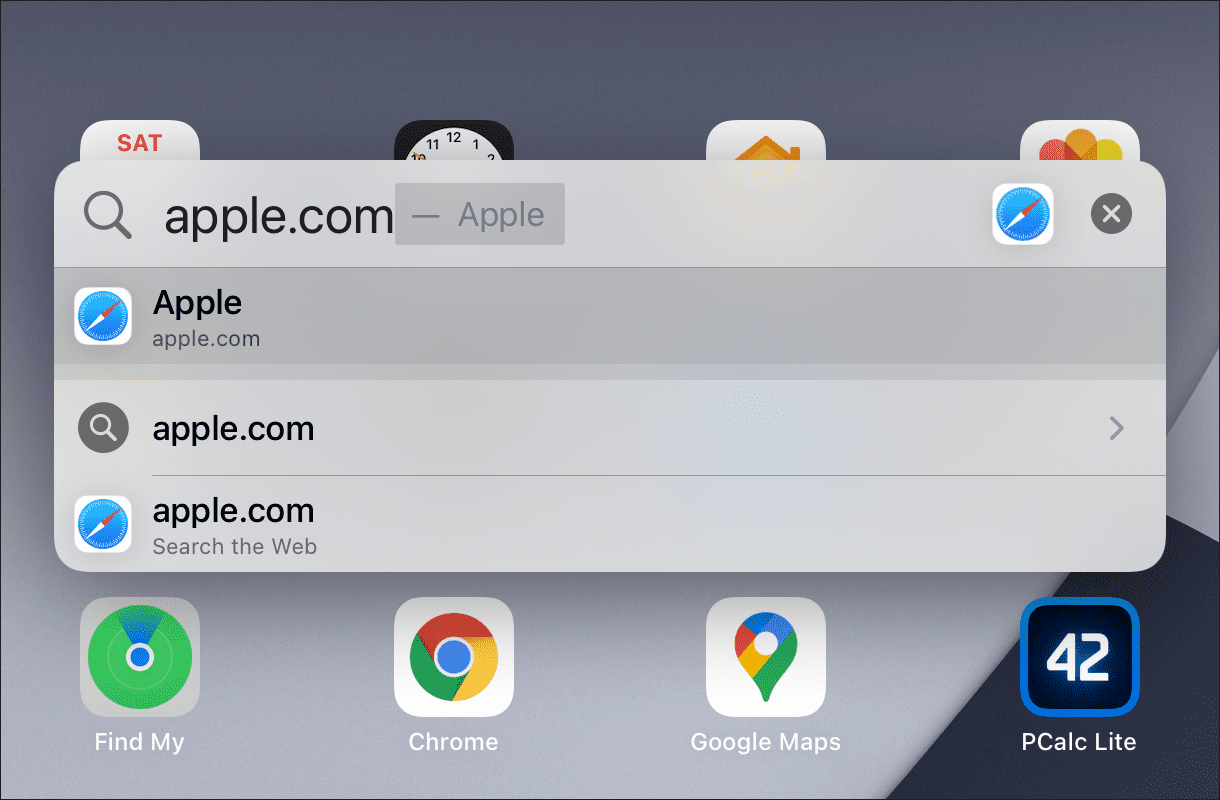
Если вы уже неоднократно посещали веб-сайт, начните вводить его название, и Universal Search автоматически предложит этот сайт — коснитесь «Перейти», чтобы запустить его в Safari.
3. Напишите для поиска
С помощью Apple Pencil вы можете использовать встроенная функция Scribble в Universal Search писать вместо типа. Scribble автоматически преобразует ваш почерк в печатный текст. Это может привести к более быстрому поиску, если вам не нравится печатать на полноразмерной или плавающей клавиатуре.
Жесты рисования, такие как «поцарапать, чтобы удалить» и «нажать и удерживать, чтобы освободить место», также позволяют легко исправлять преобразованный почерк в универсальном поиске.
Чтобы включить Scribble, перейдите в «Настройки iPad» > «Apple Pencil» и включите переключатель рядом с Scribble. Затем откройте универсальный поиск и начните писать.
4. Начните искать где угодно
Если к вашему iPad подключена клавиатура, вы можете получить доступ к универсальному поиску, где бы вы ни находились. Просто нажмите Command + Space, и он должен быстро появиться.

Да, вы могли сделать это раньше с помощью старой функции поиска. Но ненавязчивый способ отображения универсального поиска позволяет значительно улучшить взаимодействие с другими приложениями.
5. Поиск без клавиатуры
У вас нет клавиатуры? Вам не нужно зацикливаться на универсальном поиске только на главном экране. Хотя нет специального жеста для вызова функциональности (о чем вы думали, Apple?), вместо этого вы можете использовать AssistiveTouch для вызова универсального поиска из любого места.
Начните с перехода в «Настройки iPad» > «Универсальный доступ» > «Сенсорный экран» > «AssistiveTouch». Включите переключатель рядом с Assistive Touch, после чего вы сможете привязать «Spotlight» к действию Assistive Touch одним нажатием, двойным нажатием или длительным нажатием.
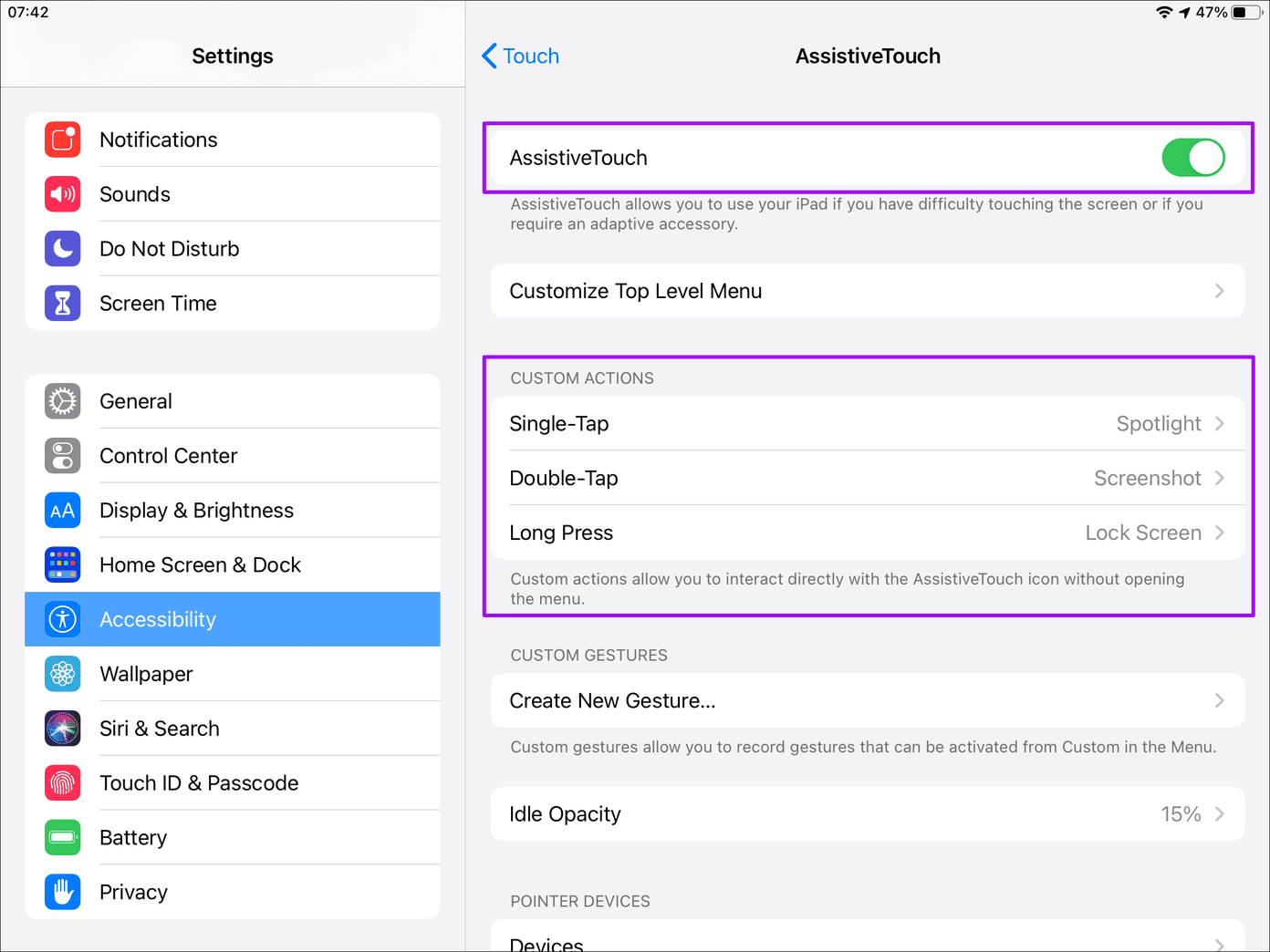
Это не самое идеальное решение, так как теперь у вас есть плавающий значок AssistiveTouch на экране. Однако вы можете уменьшить непрозрачность в режиме ожидания, чтобы сделать значок менее заметным.
6. Откройте приложения в режиме разделенного просмотра
Используя универсальный поиск, вы можете легко найти и перетащить любое приложение (или элемент в соответствующем приложении) для многозадачности. Вызовите универсальный поиск во время использования другого приложения и начните поиск — нажмите и удерживайте результат, а затем потяните его за пределы панели универсального поиска в угол экрана.
Отпустите палец, не доходя до края, чтобы активировать функцию Slide Over, или перетащите его к краю экрана, чтобы открыть элемент в режиме Split-View.
7. Удобный поиск
По умолчанию Universal Search показывает вам список предложений Siri всякий раз, когда вы его вызываете. Если они отвлекают вас, подумайте о том, чтобы отключить их.

Перейдите в «Настройки» > «Siri и поиск», а затем выключите переключатель рядом с «Предложения в поиске». Это должно сделать пользовательский интерфейс Universal Search более компактным, когда вы в следующий раз начнете его использовать.
Ищите как профессионал
Благодаря универсальному поиску iPad стал на один шаг ближе к тому, чтобы стать настоящей заменой MacBook. Spotlight Search по-прежнему лидирует в macOS, но Apple должна преодолеть этот разрыв с последующими версиями iPadOS. Учитывая, что технический гигант из Купертино собирается перенести приложения iPadOS на macOS и стереть грань между обеими платформами, это может произойти раньше, чем вы думаете.
Итак, знаете какие-нибудь другие интересные способы использования универсального поиска? Оставьте комментарий и дайте нам знать.
Далее: в iPad по-прежнему отсутствует встроенный калькулятор. Вместо этого ознакомьтесь с этими семью потрясающими (и бесплатными) сторонними приложениями-калькуляторами.
Программы для Windows, мобильные приложения, игры - ВСЁ БЕСПЛАТНО, в нашем закрытом телеграмм канале - Подписывайтесь:)

![Какого года мой MacBook Air? [Answered]](https://tonv.ru/wp-content/uploads/2022/12/macbook-air-2.jpg)