Как конвертировать в PDF в Word для iOS
Для настольного текстового процессора Word довольно хорошо работает на iOS. Он на удивление компактный и оптимизированный, поддерживает несколько надстроек и творит чудеса с производительностью в пути.
Но конвертирует ли он файлы DOCX в PDF? Это насущная проблема для всех, кто хочет поделиться своей работой в более совместимом формате.
Программы для Windows, мобильные приложения, игры - ВСЁ БЕСПЛАТНО, в нашем закрытом телеграмм канале - Подписывайтесь:)

Хотя это и не очевидно, версии Word для iPhone и iPad предоставляют функции, необходимые для сохранения файлов в формате PDF.
Но что, если у вас не установлен Word. Не беспокойтесь — для этого тоже есть отличный обходной путь.
Экспорт в PDF
Способность Word выполнять преобразование из DOCX в PDF не так проста, как хотелось бы, но все же выполняет свою работу быстро. После открытия документа в Word просто выполните следующие шаги, чтобы экспортировать его в PDF.
Шаг 1. На iPad коснитесь значка документа с тремя точками в верхнем левом углу экрана.
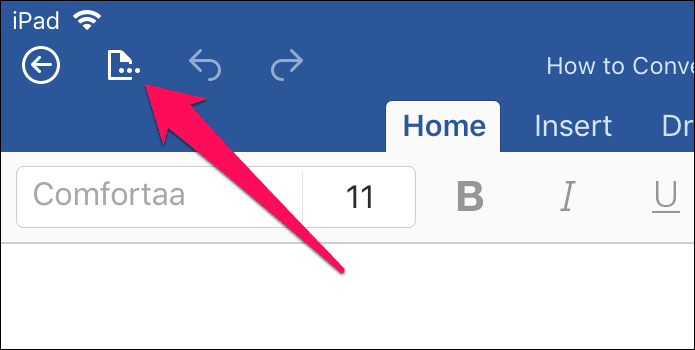
На iPhone вместо этого коснитесь значка с многоточием в правом верхнем углу экрана.
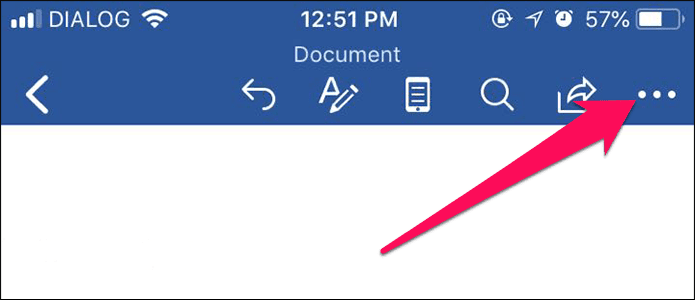 Примечание:
Примечание:
Шаг 2: В появившемся меню нажмите «Экспорт».

Шаг 3: Выберите PDF (*pdf) из списка доступных форматов файлов.

Шаг 4: На экране «Экспорт» вы должны решить, где вы хотите фактически сохранить PDF-файл, который собираетесь создать.
Либо выберите облачное хранилище, например OneDrive, либо коснитесь iPad или iPhone, чтобы сохранить файл локально.
Наконечник:
После указания местоположения либо вставьте новое имя файла, либо оставьте исходное имя файла на месте. Наконец, нажмите Экспорт.
Шаг 5. Теперь Word должен запросить у вас разрешение на преобразование файла с помощью онлайн-сервиса Microsoft. Идите вперед и нажмите Разрешить.
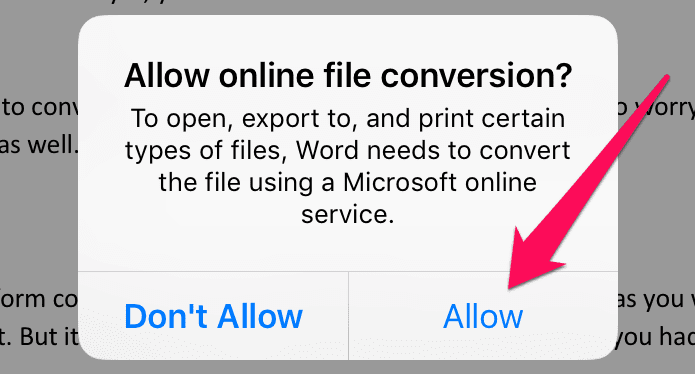
Подождите немного, пока Word преобразует документ в PDF — это должно занять всего минуту.

Перейдите в место, где вы сохранили файл с помощью приложения «Файлы», и вы увидите, что ваш только что созданный PDF-файл готов и ждет, чтобы поделиться или открыть его.
Если вы сохранили файл локально, вы можете получить к нему доступ, коснувшись папки Word в папке «На моем iPhone/iPad».

Чтобы проверить, что вы можете сделать с файлом, откройте панель команд, выполнив длительное нажатие. У вас должен быть доступ к ряду параметров, таких как «Переименовать», «Переместить» и «Поделиться».
 Примечание:
Примечание:
Обходной путь приложения «Файлы»
Если у вас не установлен Word, есть обходной путь с использованием приложения «Файлы», которое вы можете использовать для преобразования документов DOCX в PDF. Звучит интересно, правда? Давайте узнаем, как вы это делаете.
Примечание:
Шаг 1: Откройте приложение «Файлы» и перейдите к местоположению файла DOCX.
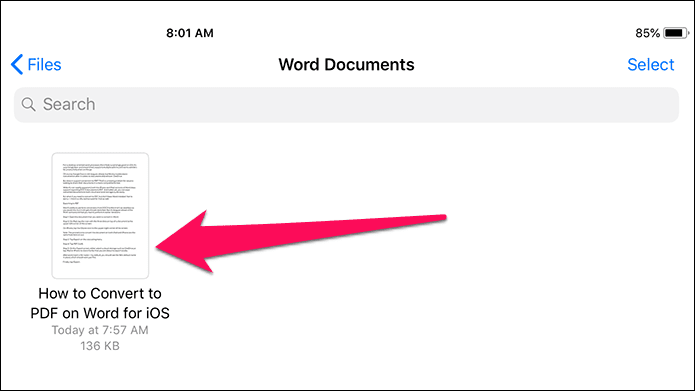
Шаг 2: Нажмите на файл. Приложение «Файлы» должно использовать встроенную функцию предварительного просмотра PDF в iOS, чтобы открыть файл.
После этого коснитесь значка «Поделиться» в правом верхнем углу окна, а затем коснитесь «Сохранить PDF в iBooks».
 Примечание:
Примечание:
Шаг 3. Теперь файл должен легко конвертироваться и открываться в iBooks.
Но теперь возникает проблема. Хотя вы можете работать с PDF-файлом в iBooks и сохранять любые изменения локально, ваши возможности обмена ограничены использованием AirDrop, электронной почты или печати.

И самое худшее во всей этой сделке то, что вы не можете получить доступ к файлам, хранящимся в iBooks, через приложение «Файлы». Очевидно, что это затрудняет передачу PDF-файлов в другие приложения.
Если вы используете iPad, вы можете легко обойти это ограничение с помощью разделенного просмотра, где простое перетаскивание — это все, что вам нужно для перемещения файлов между приложениями. К сожалению, iPhone не поддерживает многозадачность, поэтому вам действительно нужно сначала отправить файл из iBooks себе по электронной почте в виде вложения, а затем загрузить и сохранить его в приложении «Файлы» — после этого вы можете делать с файлом что угодно как вы считаете нужным.
Вот и все!
Итак, вот как вы можете конвертировать файл DOCX в PDF. Очень удобно, так как вам не нужно полагаться на рекламные сторонние приложения или сомнительные веб-сайты для довольно простой задачи.
И если вы используете устройство iOS без Word, не забудьте попробовать обходной путь приложения «Файлы».
Программы для Windows, мобильные приложения, игры - ВСЁ БЕСПЛАТНО, в нашем закрытом телеграмм канале - Подписывайтесь:)






