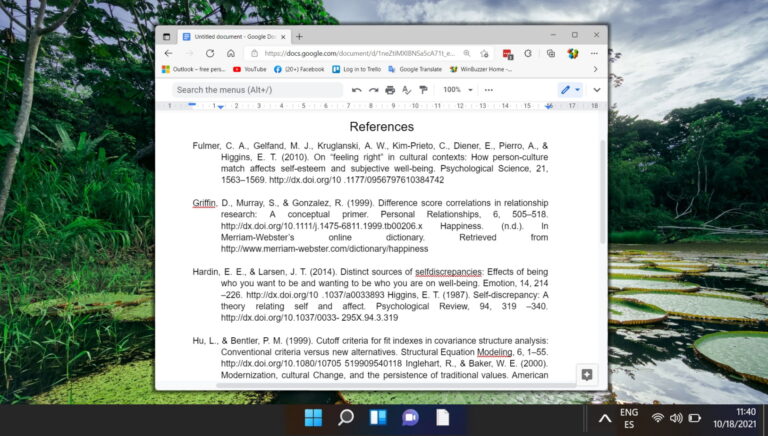7 лучших способов исправить набор нескольких букв с клавиатуры в Windows 10
Независимо от того, являетесь ли вы студентом, профессионалом, разработчиком или создателем, безупречный опыт набора текста является обязательным условием для всех, кто хочет добиться цели. При вводе слов вы можете заметить, что ваша клавиатура странно работает и печатает несколько/двойные буквы в Windows 10. Если вы относитесь к числу пострадавших, прочитайте сообщение, чтобы устранить проблему.

Программы для Windows, мобильные приложения, игры - ВСЁ БЕСПЛАТНО, в нашем закрытом телеграмм канале - Подписывайтесь:)
На работу клавиатуры в Windows 10 влияет несколько факторов. Давайте обсудим их.
1. Очистите клавиатуру
Это работает для тех, кто живет в пыльной среде. Со временем под клавишами вашей клавиатуры могли скапливаться мелкие частицы пыли.
Если вы фанат клавиатуры и используете механическую клавиатуру, вы можете использовать съемник клавиш, удалить каждую клавишу, а затем почистить клавиатуру.

Для тех, кто использует Windows 10 на ноутбуке или использует обычную клавиатуру, вы можете использовать грушу или сжатый воздух для очистки пыли внутри клавиатуры.
При очистке клавиатуры обязательно поверните клавиатуру на 75 градусов, чтобы ни одна частица сумерек не осталась внутри.
2. Сканировать ПК с помощью Windows Security
Прошли те времена, когда мы полагались на стороннее антивирусное программное обеспечение в Windows для удаления вредоносных файлов. Некоторые вредоносные или поврежденные файлы на вашем компьютере с Windows могут мешать работе клавиатуры.
Выполните следующие действия, чтобы сканировать компьютер с помощью программного обеспечения безопасности Windows.
Шаг 1. Откройте приложение «Настройки» на устройстве с Windows (используйте клавиши Windows + I).
Шаг 2. Перейдите в раздел «Обновление и безопасность» > «Безопасность Windows».
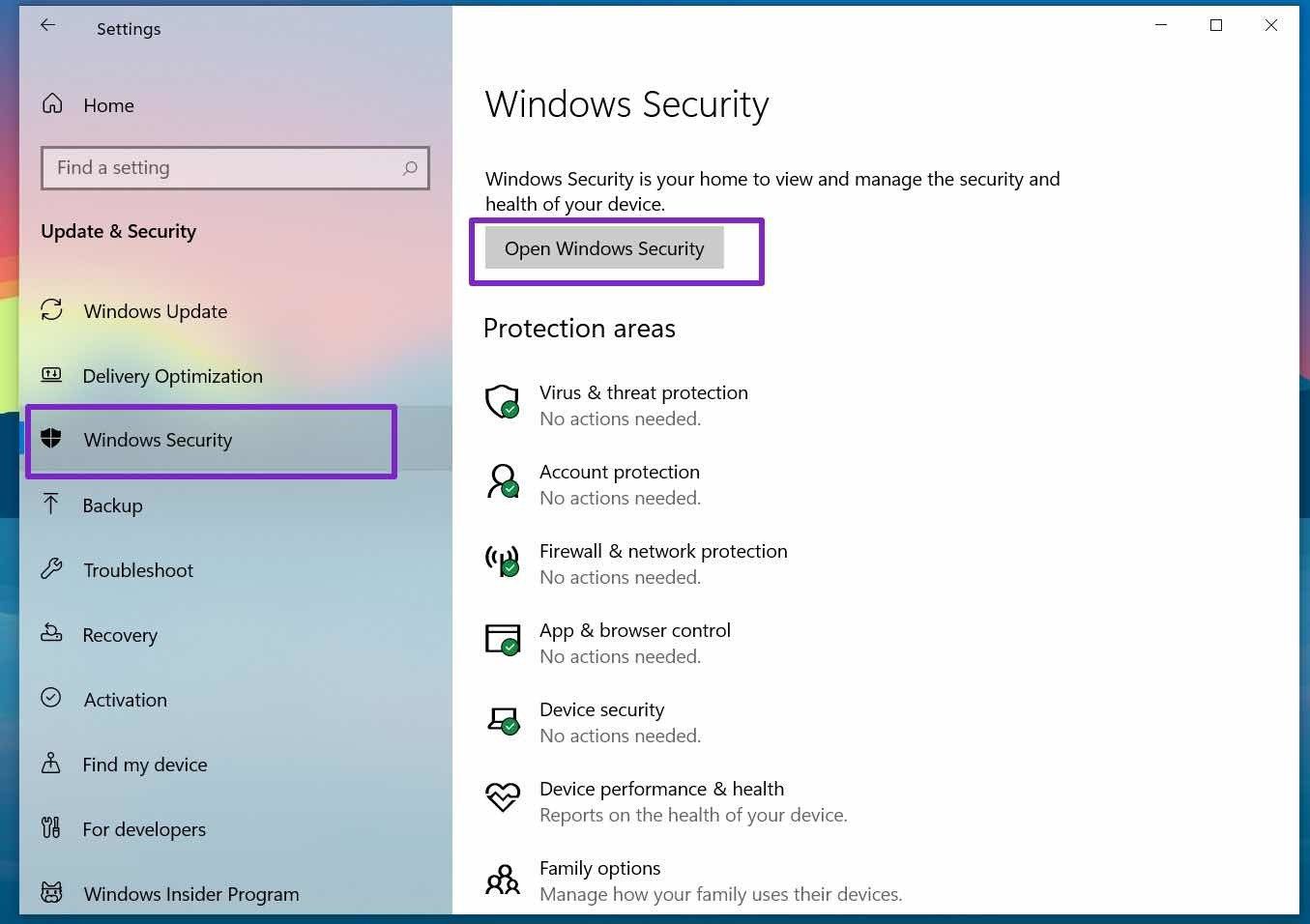
Шаг 3: Откройте Безопасность Windows из бокового меню.
Шаг 4. Перейдите к разделу «Защита от вирусов и угроз» и выполните быстрое сканирование ПК.

Удалите вредоносные файлы, если таковые обнаружены. Попробуйте использовать клавиатуру по назначению и посмотрите, устранила ли проблема безопасность Windows.
3. Перезагрузите компьютер
Вы должны перезагрузить компьютер после описанных выше методов. Откройте меню «Пуск» и перезагрузите ПК. Перезагрузка системы может исправить небольшие проблемы с программным обеспечением.
4. Обновите драйверы клавиатуры
Устаревшие драйверы клавиатуры на вашем компьютере с Windows могут повлиять на производительность клавиатуры, и иногда вы можете столкнуться с тем, что клавиатура набирает несколько букв в Windows 10.
Вам необходимо обновить драйверы клавиатуры до последней доступной версии. Вот как это сделать.
Шаг 1: Нажмите клавишу Windows на панели задач.
Шаг 2: Найдите диспетчер устройств.
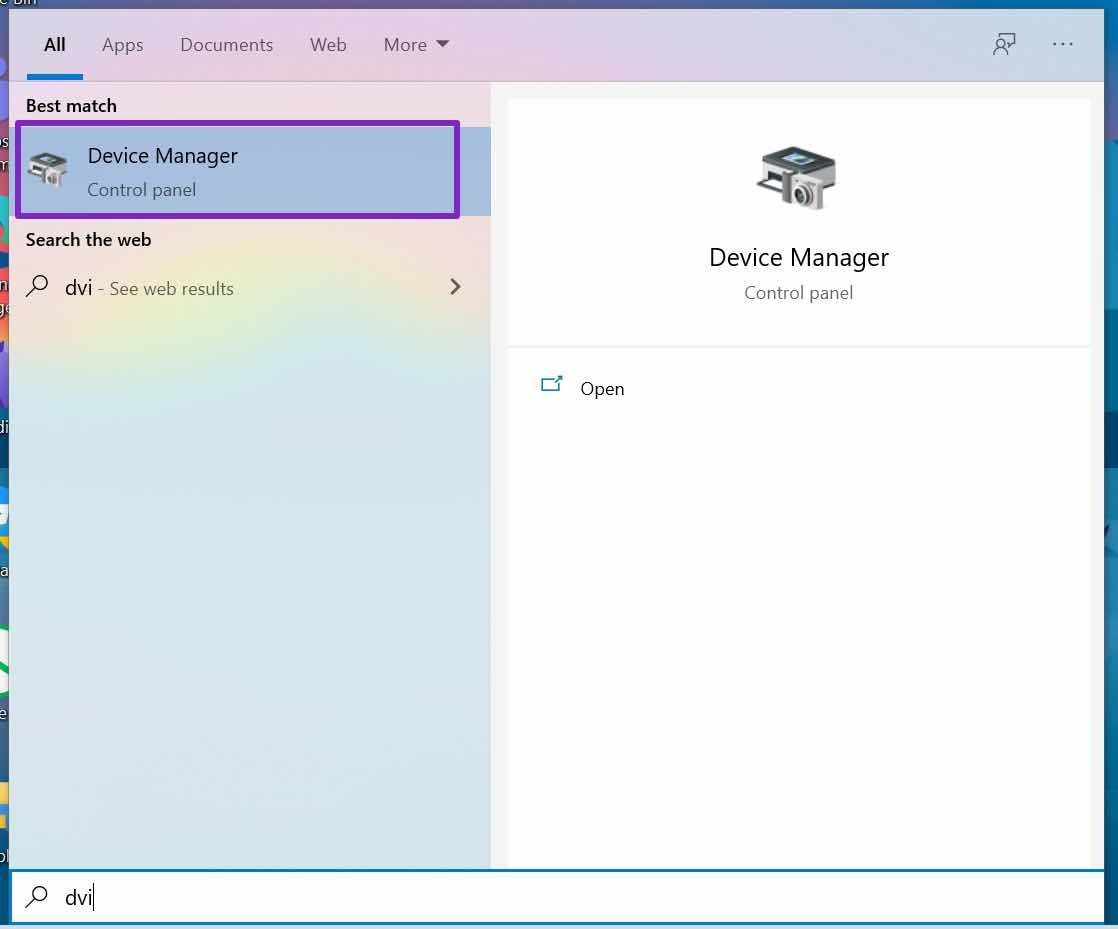
Шаг 3: Вы найдете все установленное оборудование/сетевые устройства со списком драйверов.
Шаг 4: Перейдите к Клавиатура и выберите свою клавиатуру.
Шаг 5: Щелкните его правой кнопкой мыши и выберите параметр «Обновить драйвер».

ОС выполнит сканирование и установит последние версии драйверов клавиатуры из Интернета.
5. Отрегулируйте задержку повтора клавиатуры
Windows предлагает собственный способ настройки некоторых параметров клавиатуры. Вы можете изменить задержку повторения клавиш с короткой на длинную и исправить клавиатуру, набирающую несколько букв в Windows 10.
Выполните указанные ниже действия.
Шаг 1: Нажмите клавишу Windows на панели задач и найдите «Клавиатура».

Шаг 2: Откройте свойства клавиатуры.
Шаг 3: В меню «Повторение персонажа» вы найдете параметр «Задержка повтора».

Шаг 4: Переместите ползунок с короткого на длинный.
Нажмите «ОК» внизу и перезагрузите компьютер. Здесь вы существенно увеличиваете время между повторными нажатиями клавиш в ОС. Это приведет к меньшему набору нескольких букв в Windows 10.
6. Запустите средство устранения неполадок клавиатуры
Windows предлагает встроенное средство устранения неполадок для устранения проблем с программными функциями и аппаратными устройствами. Вы можете запустить средство устранения неполадок клавиатуры и посмотреть, решит ли оно проблему.
Шаг 1: Откройте приложение «Настройки» в Windows (используйте клавиши Windows + I).
Шаг 2. Перейдите в меню «Обновление и безопасность» > «Устранение неполадок».
Шаг 3: Выберите Дополнительные средства устранения неполадок.
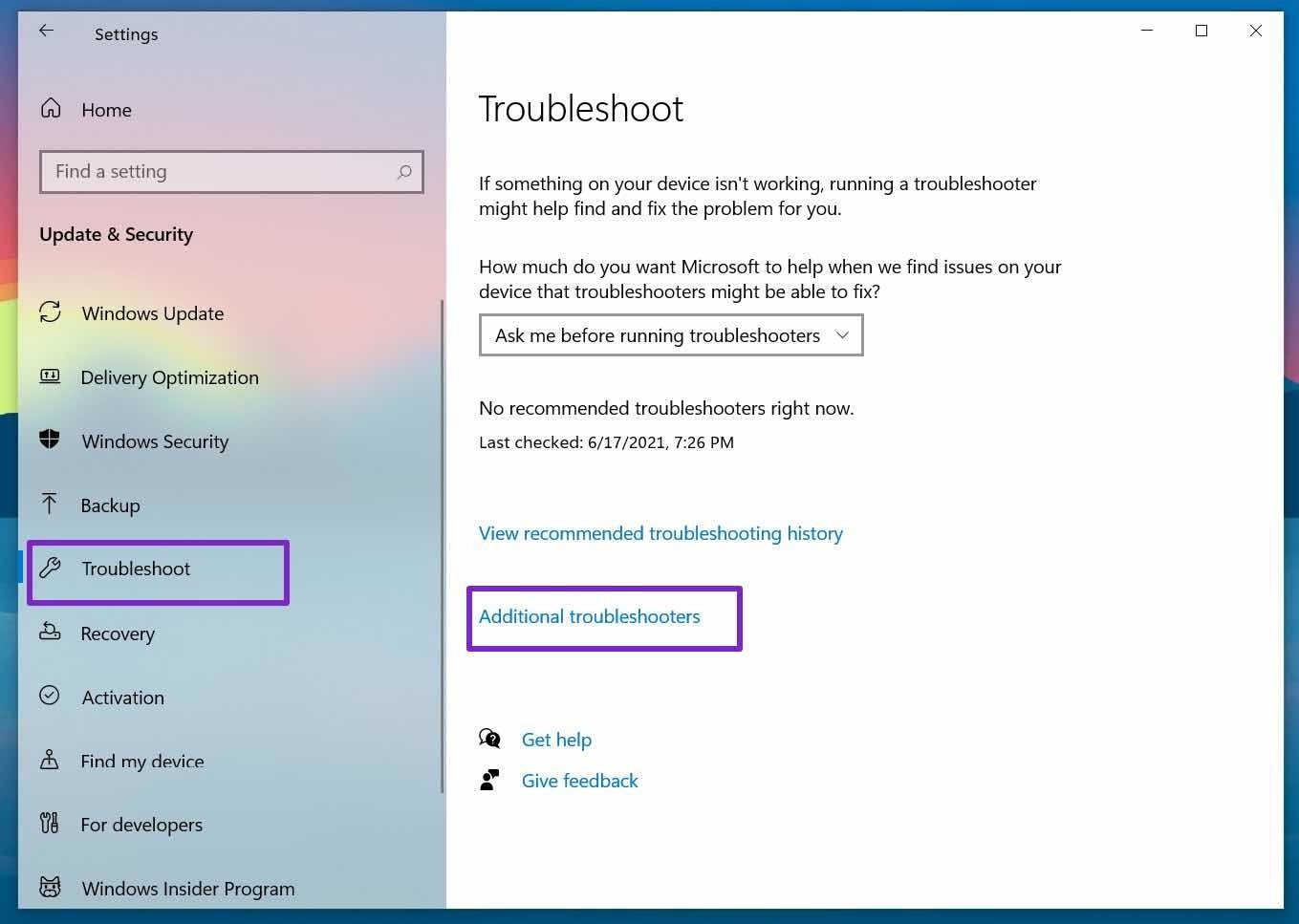
Шаг 4: Найдите клавиатуру в следующем меню.
Шаг 5: Запустите средство устранения неполадок и дайте ОС исправить проблему, если она ее обнаружит.

7. Проверьте настройки языка клавиатуры
По умолчанию Windows автоматически определяет язык ввода по умолчанию на устройстве. Всегда рекомендуется проверять настройки языка клавиатуры. Вот как это сделать.
Шаг 1. Откройте приложение «Настройки» в Windows 10.

Шаг 2: Перейдите в меню «Время и язык» > «Язык».

Шаг 3: Выберите «Клавиатура» и выберите предпочитаемый язык в следующем меню.
Исправить ввод нескольких букв с клавиатуры в Windows 10
Следуйте методам, упомянутым выше, а затем попробуйте ввести текст на своем компьютере. Если вы все еще испытываете ту же проблему, возможно, проблема связана с клавиатурой. Попробуйте подключить его к другому компьютеру и посмотрите, сохраняется ли проблема.
Когда клавиатура набирает несколько букв, несмотря на одно нажатие клавиши, это может раздражать при отправке сообщений кому-либо или составлении документа.
Далее: вы видите размытый текст в Windows 10? Прочтите сообщение ниже, чтобы решить проблему.
Программы для Windows, мобильные приложения, игры - ВСЁ БЕСПЛАТНО, в нашем закрытом телеграмм канале - Подписывайтесь:)