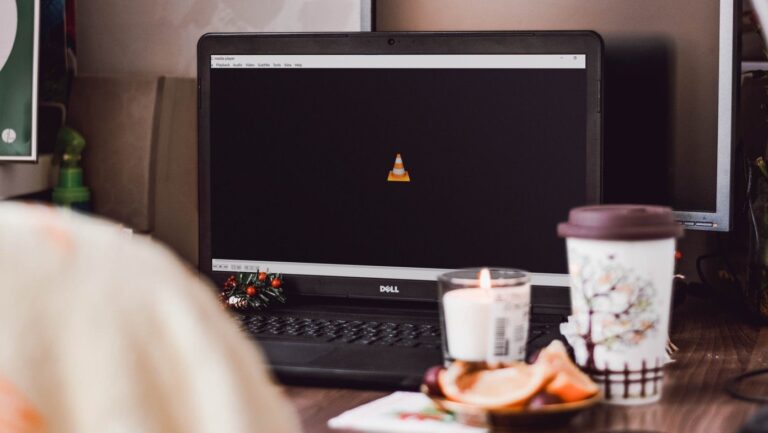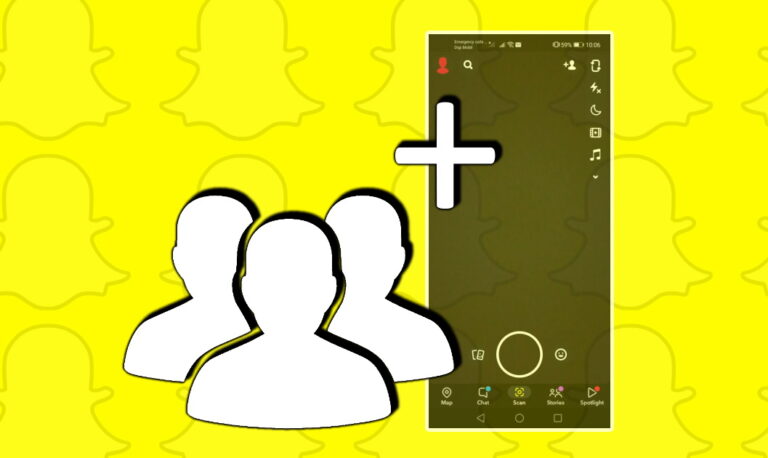6 лучших способов исправить медленный поиск в Windows 11
Инструмент поиска в Windows невероятно полезен для поиска приложений, файлов и другого важного содержимого на вашем ПК. Тем не менее, ваш опыт при просмотре вашего ПК может пострадать, если Windows будет долго получать результаты поиска.

Программы для Windows, мобильные приложения, игры - ВСЁ БЕСПЛАТНО, в нашем закрытом телеграмм канале - Подписывайтесь:)
При поиске важных файлов такие задержки могут нарушить рабочий процесс и расстроить вас. Чтобы помочь вам, мы составили список из 6 рабочих решений, которые должны помочь исправить медленный поиск в Windows 11. Итак, давайте проверим их.
1. Перезапустите службу поиска Windows.
Служба поиска Windows — это небольшая программа, отвечающая за предоставление результатов поиска файлов, почты и другого важного содержимого. Если служба столкнется с проблемой, инструмент поиска не будет работать должным образом. Чтобы исправить это, вам необходимо перезапустить службу поиска Windows, выполнив следующие действия.
Шаг 1: Нажмите клавишу Windows + R, чтобы запустить команду «Выполнить», введите services.mscи нажмите Enter.

Шаг 2. В окне «Службы» прокрутите вниз, чтобы найти Windows Search. Щелкните правой кнопкой мыши по нему и выберите «Перезагрузить» в меню.

Попробуйте найти файл с помощью инструмента поиска, чтобы убедиться, что он работает должным образом.
2. Перезапустите проводник Windows.
Проводник Windows — это процесс, предоставляющий графический интерфейс для меню «Пуск», панели задач и проводника. Если есть проблема с этими утилитами, инструменту поиска может потребоваться больше времени, чем ожидалось, для получения результатов. В этом случае вы можете перезапустить проводник Windows из диспетчера задач, чтобы посмотреть, поможет ли это.
Шаг 1: Нажмите Ctrl + Shift + Esc на клавиатуре, чтобы запустить диспетчер задач.
Шаг 2. На вкладке «Процессы» найдите проводник Windows. Щелкните его правой кнопкой мыши и выберите «Перезагрузить».

Панель задач исчезнет на несколько мгновений, а затем снова появится, когда вы это сделаете. Попробуйте снова воспользоваться инструментом поиска, чтобы узнать, решена ли проблема.
3. Запустите средство устранения неполадок поиска и индексирования Windows.
Windows 11 предлагает средство устранения неполадок для большинства утилит. Если поиск в Windows невыносимо медленный, вы можете запустить средство устранения неполадок поиска и индексации на своем ПК.
Шаг 1: Щелкните правой кнопкой мыши меню «Пуск» и выберите «Настройки» из списка.

Шаг 2: На вкладке «Система» прокрутите вниз, чтобы нажать «Устранение неполадок».

Шаг 3: Выберите Другие средства устранения неполадок.

Шаг 4. Нажмите кнопку «Выполнить» рядом с «Поиск и индексирование».
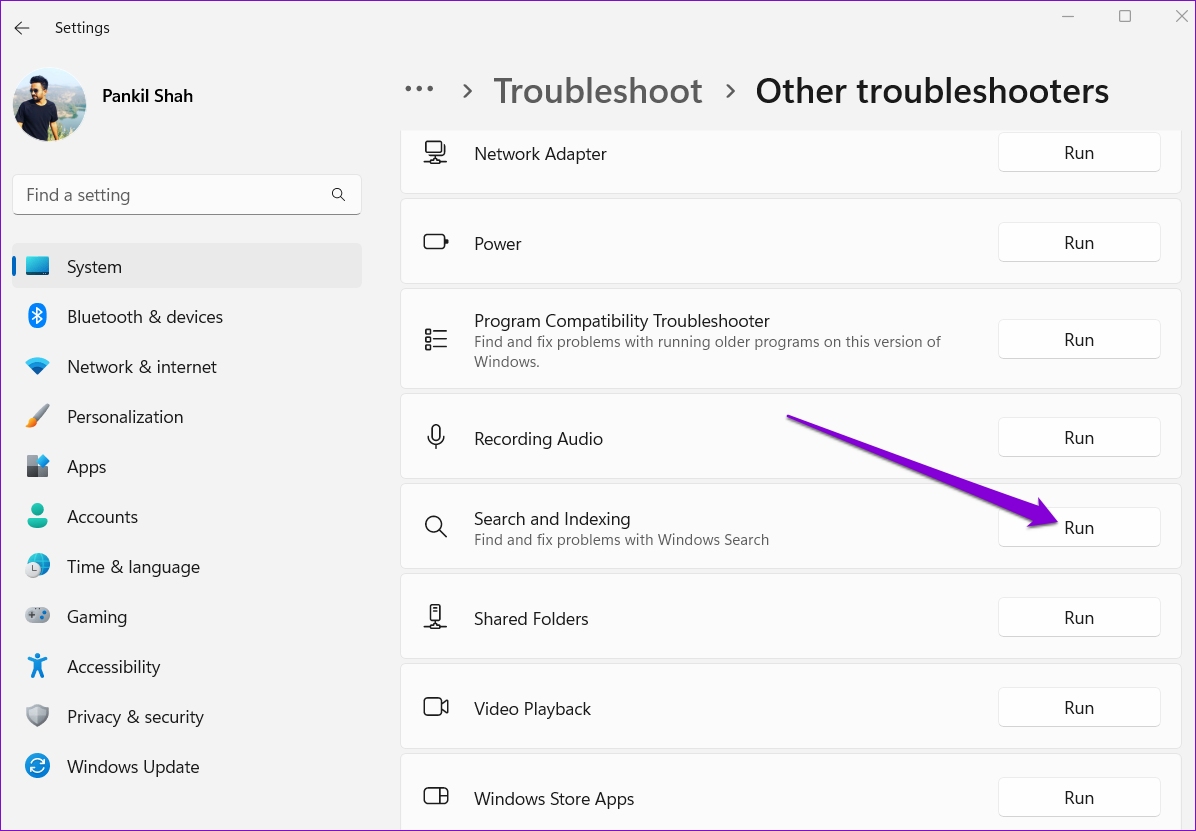
Оттуда следуйте инструкциям на экране, чтобы завершить процесс устранения неполадок.
4. Отключить веб-поиск в меню «Пуск».
Помимо ваших приложений, файлов и других документов, инструмент поиска Windows также позволяет просматривать веб-страницы прямо с панели задач. Однако также известно, что эта функция замедляет работу вашего ПК или иногда вызывает сбой Windows. Следовательно, вы можете попробовать отключить веб-поиск в меню «Пуск», чтобы увидеть, улучшит ли это ситуацию.
Шаг 1: Нажмите клавишу Windows + R, чтобы открыть диалоговое окно «Выполнить». Тип regedit в поле и нажмите Enter.

Шаг 2: Скопируйте и вставьте следующий путь в адресную строку, чтобы перейти к ключу Windows:
Компьютер\HKEY_CURRENT_USER\Software\Policies\Microsoft\Windows

Шаг 3: Щелкните правой кнопкой мыши раздел реестра Windows, выберите «Создать» и выберите «Раздел». Назови это Исследователь.

Шаг 4: Щелкните правой кнопкой мыши проводник, выберите «Создать» и выберите «Значение DWORD (32-разрядное)». Назови это ОтключитьSearchBoxSuggestions.

Шаг 5: Дважды щелкните вновь созданный DWORD, измените значение данных на 1 и нажмите «ОК».

Перезагрузите компьютер и проверьте, может ли инструмент поиска быстрее получать результаты.
5. Изменить параметры индексации
Индексация содержимого вашего ПК позволяет Windows быстрее находить ваши файлы. А скорость поиска в Windows зависит от количества файлов у вас на ПК. Однако, если вы не ищете файлы и папки на определенном диске, вы можете исключить их из списка индексации, чтобы ускорить процесс. Вот как.
Шаг 1: Нажмите клавишу Windows + I, чтобы запустить приложение «Настройки». Выберите вкладку «Конфиденциальность и безопасность» в левом столбце и выберите «Поиск Windows».

Шаг 2: Прокрутите вниз, чтобы нажать «Дополнительные параметры индексирования».
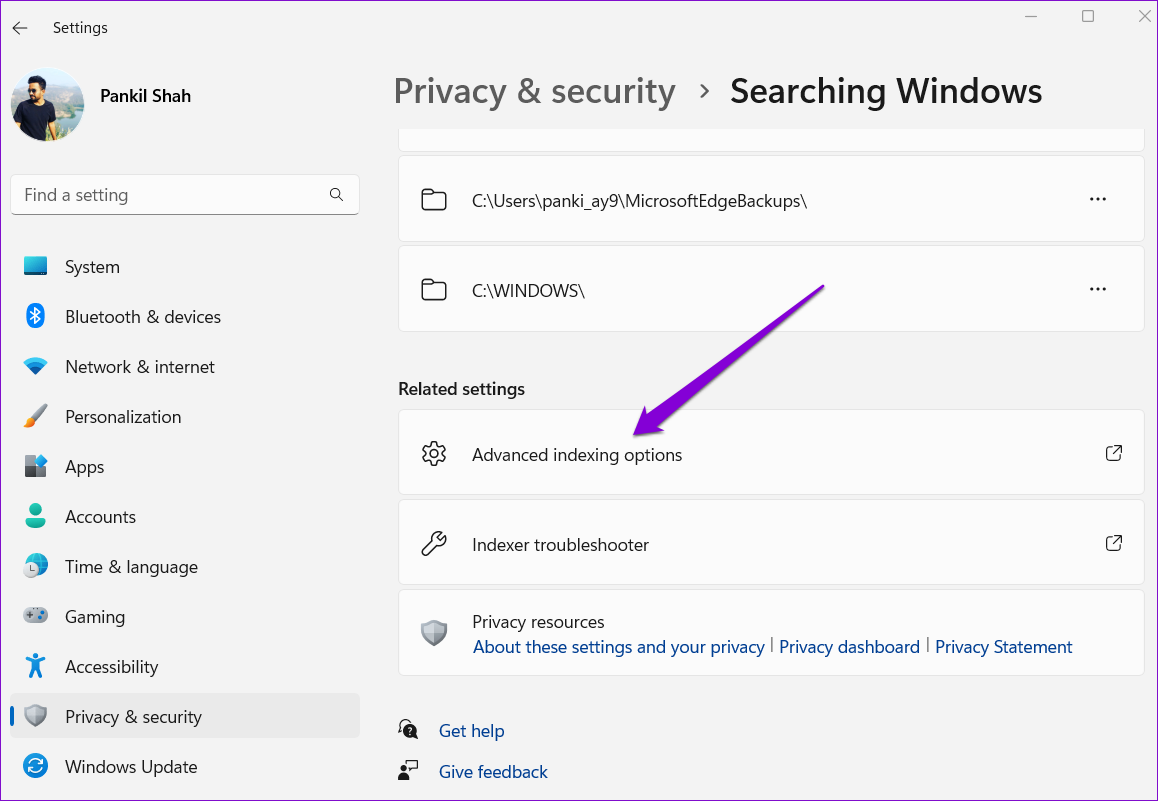
Шаг 3: Нажмите «Изменить».
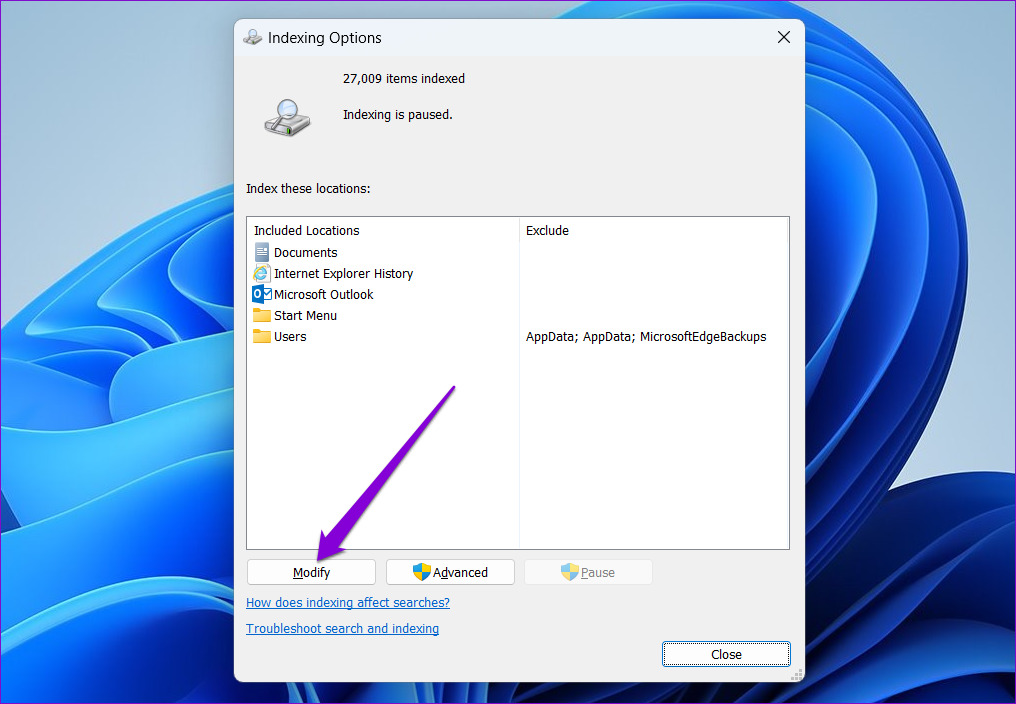
Шаг 4. В окне «Места индексирования» снимите флажки с папок или дисков, которые вы хотите исключить, и нажмите «ОК».

После этого перезагрузите компьютер и используйте инструмент поиска, чтобы увидеть, загружается ли он быстрее.
6. Перестройте индекс поиска Windows
Наконец, если поиск в Windows по-прежнему работает медленно, возможно, проблема связана с библиотекой поисковых индексов на вашем ПК. В этом случае вы можете попробовать перестроить индекс с нуля. Этот процесс может занять несколько часов, в зависимости от количества индексируемых файлов.
Шаг 1: Нажмите клавишу Windows + S, чтобы открыть поиск Windows, введите параметры индексациии нажмите Enter.

Шаг 2: Далее нажмите «Дополнительно».

Шаг 3: Наконец, нажмите кнопку «Перестроить» в разделе «Устранение неполадок».

Подождите, пока Windows завершит процесс индексации. Опять же, это может занять некоторое время, но вы можете продолжать использовать свой компьютер.
Эффективный поиск
Вы можете обнаружить проблемы с инструментом поиска практически во всех версиях Windows. К счастью, есть несколько шагов, которые вы можете предпринять, чтобы улучшить поиск в Windows 11. Итак, выполните описанные выше шаги и расскажите нам, какой из них помог вам больше всего в комментариях ниже.
Программы для Windows, мобильные приложения, игры - ВСЁ БЕСПЛАТНО, в нашем закрытом телеграмм канале - Подписывайтесь:)