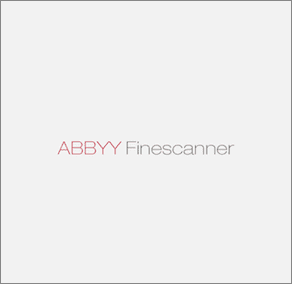6 быстрых способов закрыть запущенные приложения на MacBook Pro
Запуск слишком большого количества приложений на MacBook Pro потребляет значительное количество энергии и замедляет работу. Хотя сворачивание приложения для последующего использования — это нормально, оно продолжает работать в фоновом режиме, потенциально замедляя работу вашего Mac.
Самый простой способ закрыть приложение на MacBook Pro — нажать Команда + Вопросно есть и другие способы.
Программы для Windows, мобильные приложения, игры - ВСЁ БЕСПЛАТНО, в нашем закрытом телеграмм канале - Подписывайтесь:)
Меня зовут Джон, я специалист по Mac и владелец MacBook Pro 2019 года, и я составил это руководство, чтобы научить вас, как закрывать приложения на вашем компьютере.
Закрыть запущенные приложения на вашем Mac очень просто; продолжайте читать, чтобы узнать, как это сделать.
Способ 1: используйте кнопку закрытия
Если у вас открыто и работает всего несколько разных приложений в фоновом режиме, вы можете просмотреть и вручную закрыть каждое окно.
Просто откройте каждое неиспользуемое окно, а затем используйте трекпад или мышь, чтобы закрыть окно с помощью кнопки «Закрыть».
Нажмите на красный крестик в левом верхнем углу окна приложения, чтобы закрыть его.
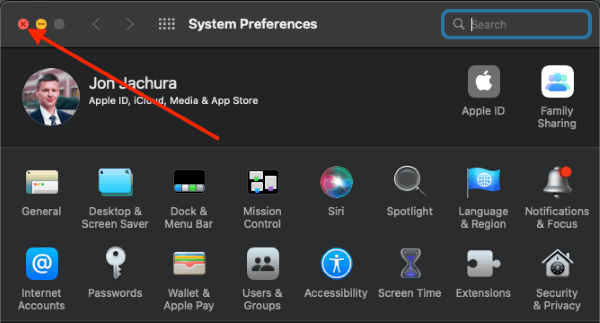
Повторите процесс с каждым открытым неиспользуемым окном.
Хотя этот процесс обычно работает нормально, некоторые приложения остаются «бездействующими» в доке после их закрытия нажатием красного крестика; например, сообщения:

Еще один быстрый способ закрыть дополнительные запущенные приложения — через строку меню. Как и в последнем методе, вам нужно будет перемещаться по каждому открытому окну. Если у вас есть несколько открытых окон, которые вы не используете, это может быть не очень эффективным с точки зрения времени.
Однако, если у вас есть только пара открытых окон, которые вы не используете, закройте их из строки меню. Откройте каждое окно, затем щелкните имя приложения в строке меню. Нажмите «Выйти Имя приложения” в раскрывающемся меню, которое появляется, чтобы закрыть приложение.
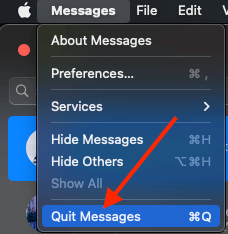
Перемещайтесь по каждому открытому окну, закрывая каждое через строку меню. Когда вы выходите из приложения с помощью этого метода, оно не будет простаивать в доке (и под ним не будет белой точки).
Способ 3: используйте Command + Q
Если вы предпочитаете сочетания клавиш для выполнения работы, используйте Command + Q, чтобы закрыть работающее приложение. Это экономит ваше время, так как вам не нужно использовать трекпад для строки меню или красного крестика.
Вместо этого просто нажмите Command + Q в окне, которое хотите закрыть. Это закроет приложение на вашем Mac. Повторите процесс столько раз, сколько необходимо, чтобы закрыть другие окна.
Способ 4: используйте Command + Tab и Q
Этот ярлык работает как отличная альтернатива предыдущему варианту. Чтобы закрыть нежелательные запущенные приложения на вашем Mac, просто нажмите Command + Tab, что переключит вас на запущенные приложения, открытые на вашем Mac.
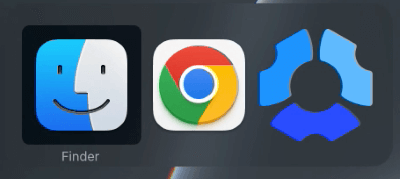
Не отпускайте клавишу Command, а отпустите клавишу Tab в приложении, которое хотите закрыть. Отпустив клавишу Tab, нажмите Q, удерживая командную клавишу.
Предположим, вы хотите скрыть приложение из списка запущенных. В этом случае нажмите H вместо Q.
Способ 5: используйте док-станцию
Любые запущенные приложения на вашем Mac отображаются на панели Dock в нижней части экрана. Вы увидите значок запущенного приложения, указывающий на то, что приложение открыто.
Если приложение закреплено в доке, во время его работы под ним появляется белая точка.
Чтобы выйти из приложения из Dock, щелкните его правой кнопкой мыши.
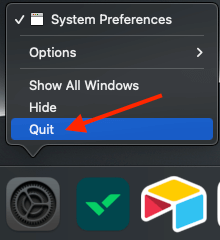
В появившемся меню выберите «Выход» в нижней части меню. Это закрывает это конкретное приложение.
Если у вас открыто несколько приложений, которые вы хотите быстро закрыть, это отличный способ сделать это без необходимости переключаться между многочисленными окнами.
Способ 6: использовать принудительный выход
В некоторых случаях приложение на вашем Mac может вообще перестать отвечать на запросы, что не позволит вам закрыть его указанными выше способами. Таким образом, если вы не можете выйти из приложения в обычном режиме, вам придется использовать принудительный выход, чтобы закрыть приложение.
Чтобы принудительно закрыть приложение, начните с запуска Force Quit. Если вы предпочитаете сочетания клавиш, просто нажмите Command + Option + Esc.
Выберите приложение, которое хотите закрыть, и нажмите «Принудительно закрыть».
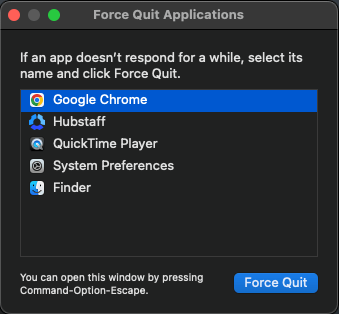
Либо щелкните значок Apple в левом верхнем углу экрана. Выберите Force Quit в появившемся раскрывающемся меню.
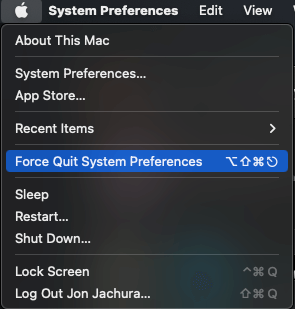
Вывод
Если несколько запущенных приложений тормозят ваш Mac, вероятно, пришло время закрыть некоторые из них.
К счастью, вы можете быстро закрыть приложение, щелкнув красный крестик, выбрав имя приложения в строке меню и нажав «Выход». приложение,» или щелкнув правой кнопкой мыши приложение в доке и нажав «Выход».
Иногда вам может потребоваться принудительно закрыть не отвечающие приложения, но даже этот процесс прост.
Каков ваш способ выхода из приложений? Дайте нам знать об этом в комментариях!
Программы для Windows, мобильные приложения, игры - ВСЁ БЕСПЛАТНО, в нашем закрытом телеграмм канале - Подписывайтесь:)