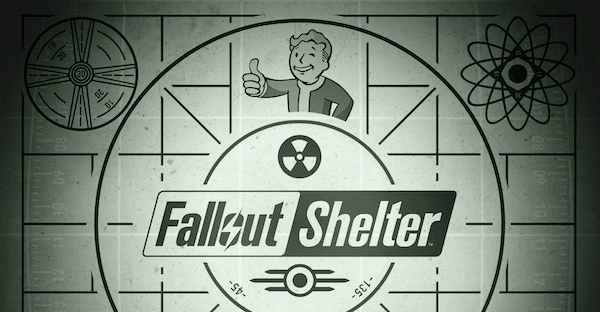Как просматривать и управлять ПК с Windows с помощью iPhone или iPad
В прошлом мы видели некоторые приложения для iPhone, которые превращают ваше устройство в беспроводную мышь и клавиатуру. Трюк может быть очень полезен, когда у вас есть выделенный компьютер в качестве медиацентра или вы просто хотите управлять музыкой на вечеринке прямо с танцпола.
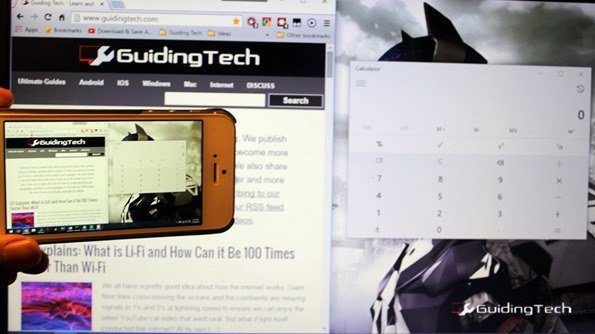
Программы для Windows, мобильные приложения, игры - ВСЁ БЕСПЛАТНО, в нашем закрытом телеграмм канале - Подписывайтесь:)
Однако вам всегда нужно находиться в зоне прямой видимости вашего ПК, чтобы управлять ими с устройства iOS. Но что, если я скажу вам, что есть способ просматривать и контролировать свой ПК с Windows с помощью устройства iOS, и это тоже совершенно бесплатно без каких-либо ограничений? Действительно полезно, надо сказать.
Вот как это можно сделать.
Настройка соединения
Шаг 1: Скачайте и установите Ультра VNC на твоем компьютере. Установка довольно проста, однако при установке приложения обязательно установите флажок для установки Ultra VNC Server. После завершения установки я бы посоветовал вам сохранить всю работу, над которой вы работаете, и перезагрузить компьютер.
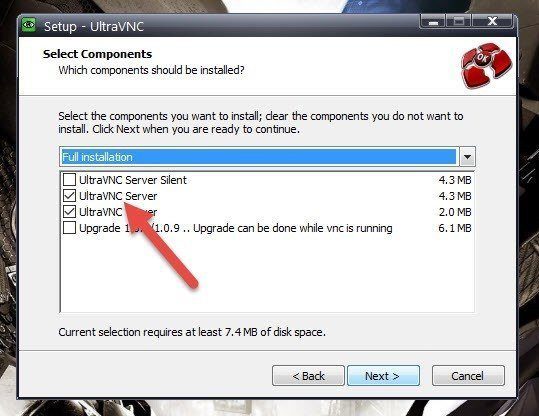
Шаг 2: Найдите сервер Ultra VNC в меню «Пуск» и запустите программу. Приложение запустится в системном трее в свернутом виде. Щелкните правой кнопкой мыши на нем, а затем нажмите на Свойства администратора. Если вы получаете какое-либо предупреждение брандмауэра, нажмите «Разрешить» и продолжите.
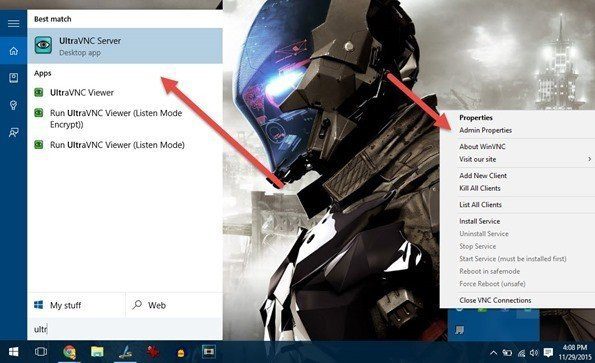
Шаг 3: Настройки по умолчанию вполне подойдут. Все, что вам нужно изменить здесь, это соединение VNC и VNC. Пароль только для просмотра. После этого примените и сохраните настройки. Убедитесь, что у вас есть права администратора при изменении этих настроек.

Теперь очередь за устройством iOS
Шаг 4. Теперь установите на свой iPhone или iPad бесплатное приложение под названием VNC-просмотрщик и запустить его. Первое, что приложение попросит вас создать новое соединение. Для этого нужно нажать кнопку добавления в левом верхнем углу.
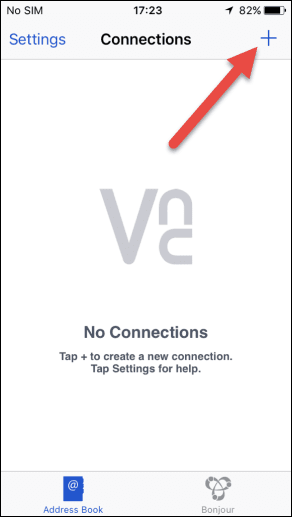
Шаг 5: Под Адрес введите IP-адрес ПК, на котором работает Ultra VNC, и под Имя, дайте любое имя, которое поможет вам запомнить соединение и сохранить. Полезно, если у вас более одного соединения VNC.

Примечание. Если вы не знаете IP-адрес вашего компьютера, эта статья поможет вам в этом. Также убедитесь, что компьютер и устройство iOS подключены к одной и той же беспроводной сети.
Шаг 6: Теперь все, что вам нужно сделать, это нажать на соединение и подключиться к ПК. При первой попытке подключения вам будет предложено ввести пароль, который вы установили при настройке сервера. Вас спросят, нужен ли вам контроль доступа к ПК. Нажать на да и продолжайте.
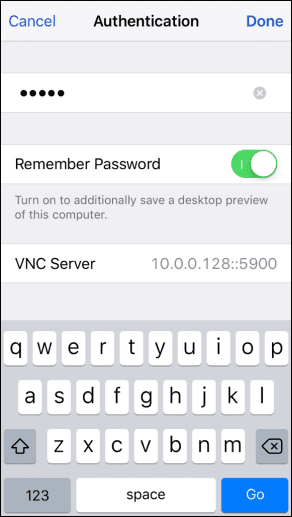
Вот и все, теперь вы сможете просматривать и управлять своим ПК с Windows прямо с вашего устройства iOS. Приложение автоматически установит глубину цвета в зависимости от вашего Wi-Fi-соединения.

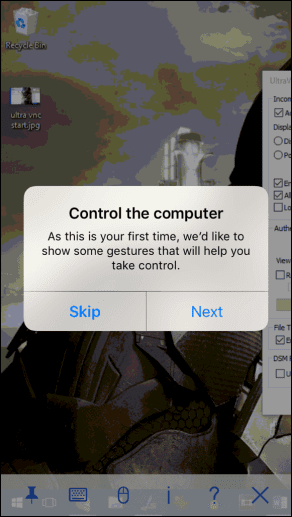
Полезный совет: вы можете установить отдельные пароли для пароля VNC View Only в свойствах администратора. Это также позволит вам подключить некоторые устройства iOS только с возможностью просмотра экрана. Очень полезно, когда вы участвуете в конференции и хотите проецировать свой экран на пользователей с iPad.
Что дальше?
Трюк работает из коробки, когда вы подключены к той же сети Wi-Fi. Тем не менее, в настоящее время я изучаю переадресацию портов через Интернет, и если я добьюсь успеха, вы сможете просматривать и контролировать свой экран через Интернет даже через мобильную сеть из любой точки мира. Скрещенные пальцы.
Программы для Windows, мобильные приложения, игры - ВСЁ БЕСПЛАТНО, в нашем закрытом телеграмм канале - Подписывайтесь:)