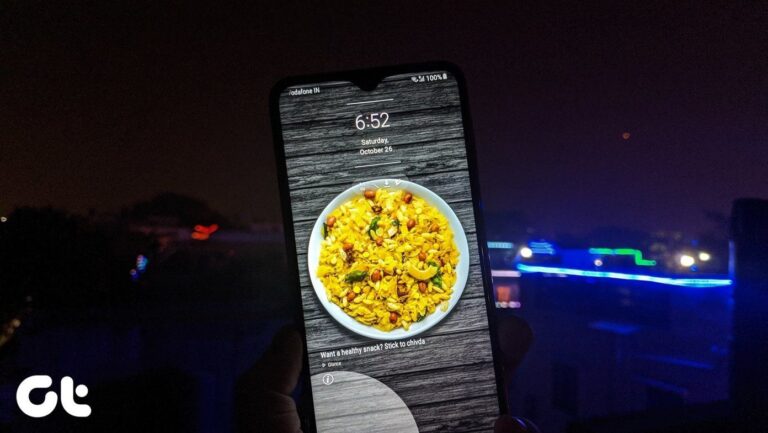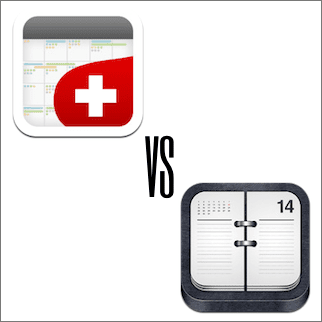Как проверить состояние батареи на MacBook (шаг за шагом)
Искусственный интеллект поможет тебе заработать!
Батарея в вашем MacBook необходима для портативного использования. Хотя вы можете использовать свой MacBook с разряженной батареей, он может значительно замедлиться и быстро выйти из строя, когда вы отключите его от сети.
Программы для Windows, мобильные приложения, игры - ВСЁ БЕСПЛАТНО, в нашем закрытом телеграмм канале - Подписывайтесь:)
Чтобы убедиться, что ваша батарея находится в хорошем состоянии, вы можете проверить батарею MacBook в меню «Настройки батареи».
Я Джон, эксперт по Mac, и у меня есть MacBook Pro 2019 года и MacBook Air 2017 года. Я точно знаю, как оптимизировать и проверить состояние батареи на MacBook, и я составил это руководство, чтобы показать вам, как это сделать.
Несмотря на то, что аккумуляторы современных MacBook служат много лет, полезно периодически проверять их состояние. Приведенные ниже шаги описывают быстрый и простой способ определить состояние аккумулятора на вашем MacBook.
Шаги по проверке состояния батареи с помощью значка батареи
Вот шаги, чтобы проверить состояние батареи вашего MacBook с помощью значка батареи.
Шаг 1: удерживайте клавишу Option
Найдите значок батареи в строке состояния в правом верхнем углу экрана. Нажмите на значок батареи и выберите «Настройки батареи».
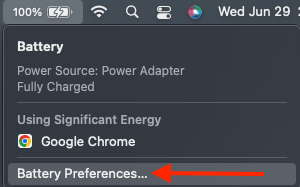
Шаг 2. Проверьте состояние батареи
Выберите «Батарея» в левой части появившегося окна. Затем нажмите «Состояние батареи…» в нижней части окна.
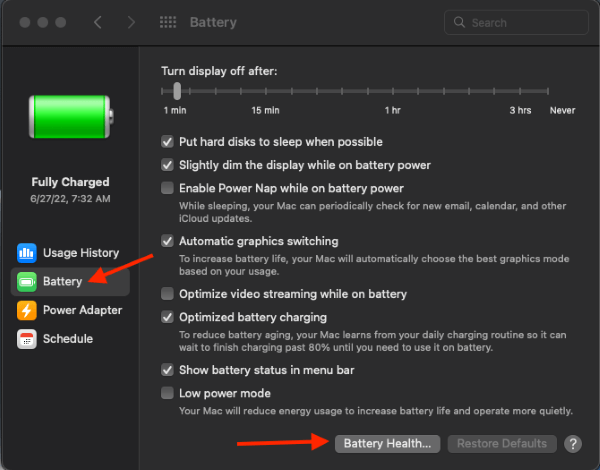
В меньшем окне вы увидите один из четырех вариантов: Обычный, Заменить в ближайшее время, Заменить сейчас или Обслужить аккумулятор. (В моем случае батарея моего MacBook Pro «нормальная».)
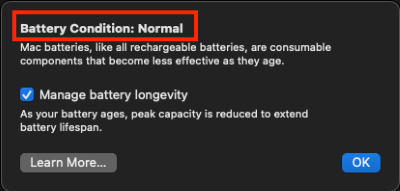
Вот что они означают:
- Нормально: Ваша батарея работает нормально.
- Замените в ближайшее время: Ваш аккумулятор не держит заряд так хорошо, как когда он был новым. Вы можете заметить небольшую разницу в общем времени работы до того, как вам потребуется зарядить устройство, по сравнению с тем, когда вы впервые приобрели устройство. Тем не менее, батарея все еще работает.
- Заменить сейчас: указывает на то, что ваша батарея значительно ухудшилась с момента покупки компьютера. Хотя батарея все еще работает, вы, вероятно, заметите значительную разницу в том, как долго длится полная зарядка. В этот момент пришло время подумать о покупке сменного аккумулятора.
- Сервисный аккумулятор. Если в статусе аккумулятора указано «Сервисный аккумулятор», это означает, что с аккумулятором что-то не так. Вы должны заменить батарею как можно скорее.
Шаг 3: Изучите состояние батареи
Если в состоянии батареи вашего MacBook указано «Нормально» или «Скоро замените», вам не нужно ничего с этим делать. Однако, если он говорит «Сервисная батарея», вы можете продолжить расследование.
«Системный отчет» даст вам лучшее представление о том, что происходит. Начните с нажатия на значок Apple, удерживая клавишу Option, чтобы просмотреть отчет. В появившемся раскрывающемся меню нажмите «Информация о системе…».
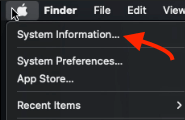
Выберите «Питание» в левой части экрана, чтобы получить дополнительную информацию о состоянии аккумулятора вашего MacBook.
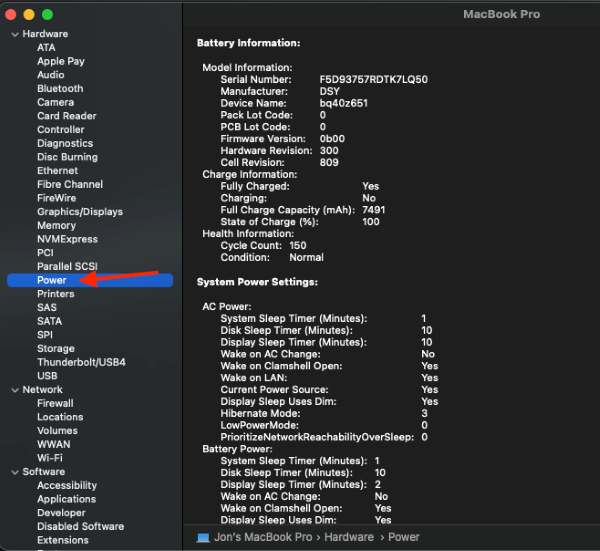
Затем найдите «Счетчик циклов» в разделе «Информация о здоровье» на правой панели.
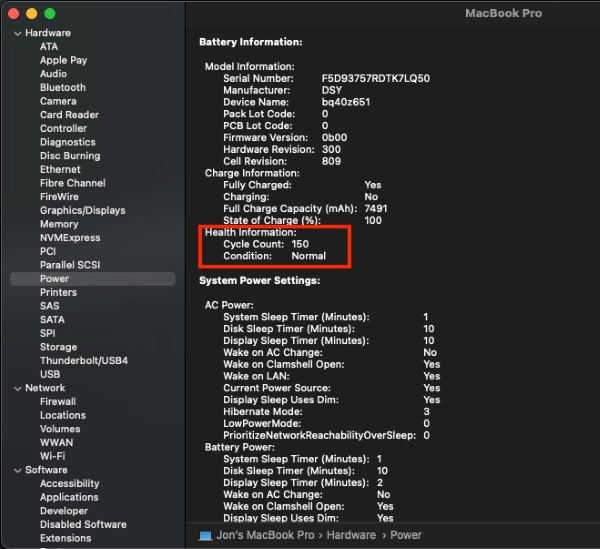
По большей части современные MacBook могут выдержать не менее 1000 циклов (1 цикл — это использование всей мощности аккумулятора, а затем его полная перезарядка), прежде чем аккумулятор начнет разряжаться.
Однако у старых MacBook может быть только 500 циклов, прежде чем батарея разрядится.
Проверьте состояние батареи через меню Apple
Кроме того, вы можете проверить состояние батареи, перейдя в меню Apple. Этот метод занимает немного больше времени, чем быстрая проверка с помощью значка батареи, но это тоже вариант.
Нажмите на логотип Apple
Найдите логотип Apple в левом верхнем углу экрана. Нажмите на логотип, затем найдите «Системные настройки» в раскрывающемся меню.
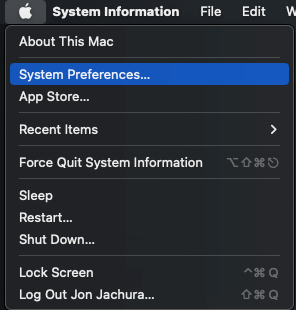
Откройте вкладку «Аккумулятор»
Когда откроются Системные настройки, найдите кнопку «Батарея» в параметрах. Значок батареи рядом с «Батарея» представляет собой полностью зеленую полосу батареи. После того, как откроется окно «Батарея», снова нажмите «Батарея», чтобы открыть нужную вкладку.
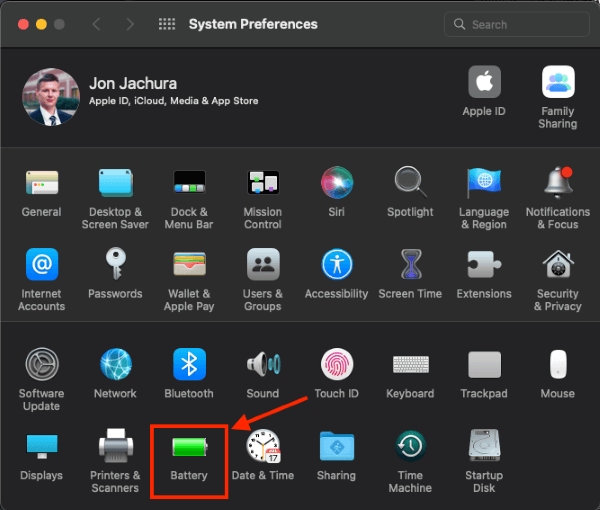
Теперь проверьте состояние батареи на этой вкладке, используя шаги, которые мы показали в предыдущем разделе.
Вывод
Независимо от того, используете ли вы свой MacBook время от времени или каждый день, необходимо проверять аккумулятор. Вы можете быстро проверить состояние батареи вашего MacBook в настройках батареи.
Регулярно проверяя состояние батареи, вы всегда будете в курсе потенциальных проблем и, возможно, устраните их до того, как они станут серьезной проблемой. Итак, для достижения наилучших результатов проверяйте его время от времени!
Сколько циклов у вашего MacBook? Вам нужна замена батареи в ближайшее время? Дайте нам знать в комментариях ниже.
Программы для Windows, мобильные приложения, игры - ВСЁ БЕСПЛАТНО, в нашем закрытом телеграмм канале - Подписывайтесь:)