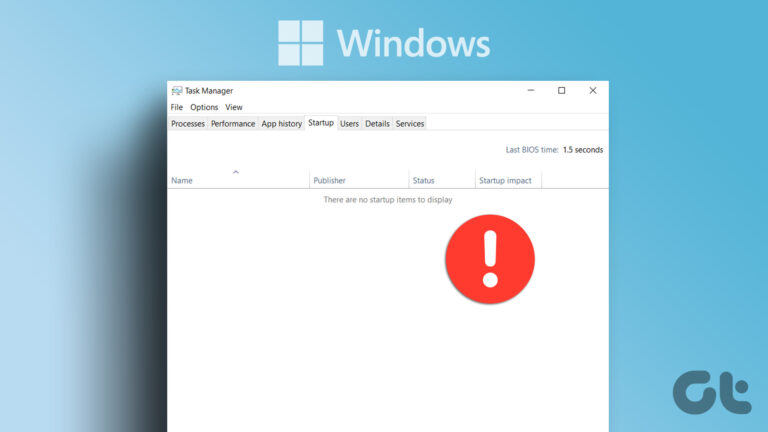5 лучших исправлений для микрофона Microsoft Teams, не работающего в Windows 10
Более предприятия и организации теперь используют Microsoft Teams управлять своими командами, работающими из офиса или удаленно. Приложение имеет несколько функций, которые могут вам понадобиться в инструменте для видео/веб-конференций. Однако, как и у любого другого инструмента, у Microsoft Teams есть свои недостатки. Например, во время видео- или голосового вызова может появиться сообщение об ошибке «Ваш микрофон не работает». В этом руководстве мы расскажем вам о 5 различных исправлениях проблемы с микрофоном в Microsoft Teams.

Программы для Windows, мобильные приложения, игры - ВСЁ БЕСПЛАТНО, в нашем закрытом телеграмм канале - Подписывайтесь:)
Это сообщение об ошибке появляется, когда Microsoft Teams не может распознать микрофон вашего компьютера или наушников. Некоторые отклонения в настройках микрофона Windows или звуковых драйверах также могут вызывать эту ошибку.
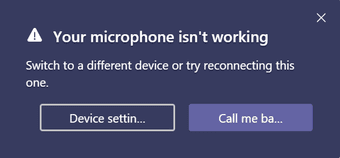
В других случаях сбоит приложение Microsoft Teams. Приступим к решениям.
1. Перезапустите Microsoft Teams.
Да. Простой извечный трюк «Выключите и снова включите» — одно из эффективных исправлений ошибки Microsoft Teams «Ваш микрофон не работает». Закройте приложение, снова откройте его и попробуйте сделать/присоединиться к вызову.

Если перезапуск приложения Microsoft Teams ничего не исправляет, попробуйте другие советы по устранению неполадок ниже.
2. Подключите аудиоустройство перед вызовом
По какой-то причине приложение Teams иногда не распознает микрофон вашего аудиоустройства, если вы подключаете его во время разговора. Это может быть связано с ошибкой в приложении Microsoft Teams.

Многие пользователи сообщали об этой проблеме, и она характерна для людей, которые используют внешние (проводные и беспроводные) аудиоустройства во время голосовых и видеовызовов в Teams. Если вы используете встроенный микрофон вашего компьютера для вызова Microsoft Teams, вы не должны столкнуться с проблемой.

К счастью, решение довольно простое. Вам нужно будет закрыть/выйти из приложения Microsoft Teams, подключить аудиоустройство к компьютеру через разъем для наушников или Bluetooth и, наконец, запустить приложение Microsoft Teams.
Теперь вы сможете общаться с другими участниками во время разговора, используя микрофон вашего устройства.
3. Включить микрофон Windows
Если микрофон вашего компьютера отключен, возможно, вы не сможете использовать его с Microsoft Teams или любым другим приложением на своем ПК. Вы хотите убедиться, что микрофон вашего ПК включен и ваш компьютер распознает его как устройство ввода по умолчанию. Выполните следующие действия, чтобы запустить проверку состояния микрофона на вашем компьютере.
Шаг 1: Щелкните правой кнопкой мыши значок динамика в правом нижнем углу панели задач вашего ПК.
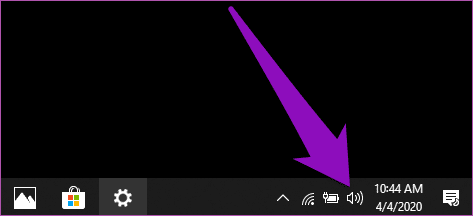
Шаг 2: Выберите опцию «Открыть настройки звука».
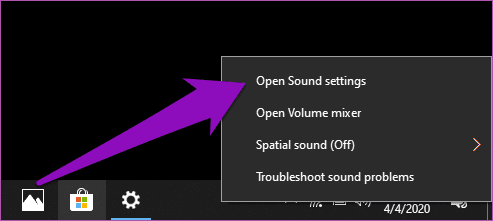
Шаг 3: В разделе «Ввод» нажмите «Управление звуковыми устройствами».
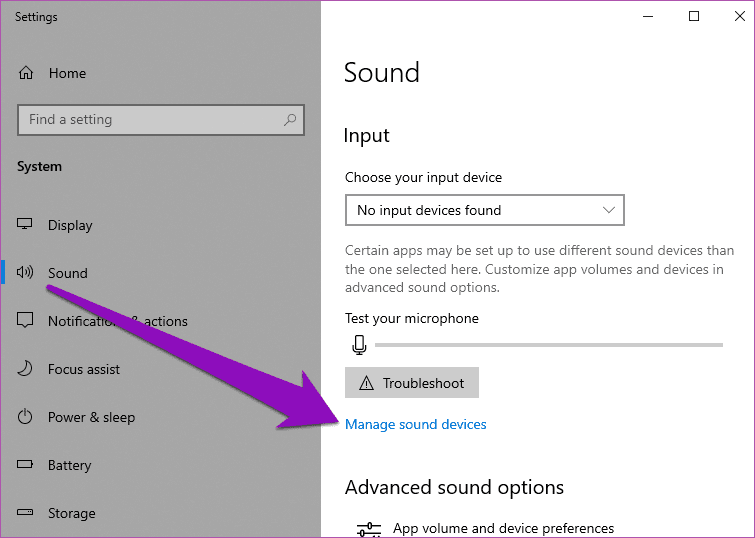
Шаг 4: Проверьте раздел «Устройства ввода». Если он говорит, что ваш микрофон отключен, нажмите на устройство/микрофон.
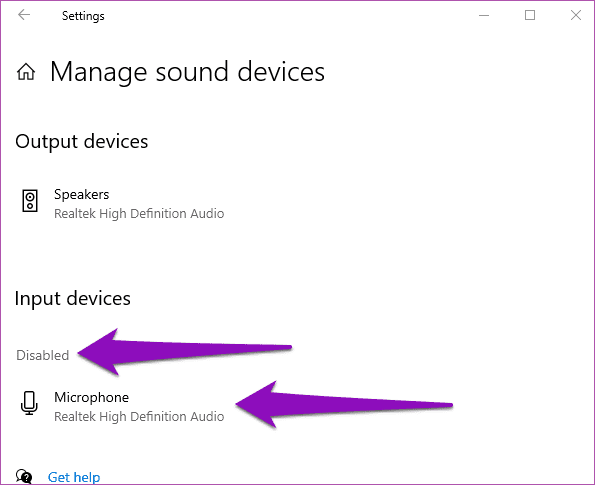
Шаг 5: Нажмите «Включить», чтобы микрофон вашего ПК снова заработал.
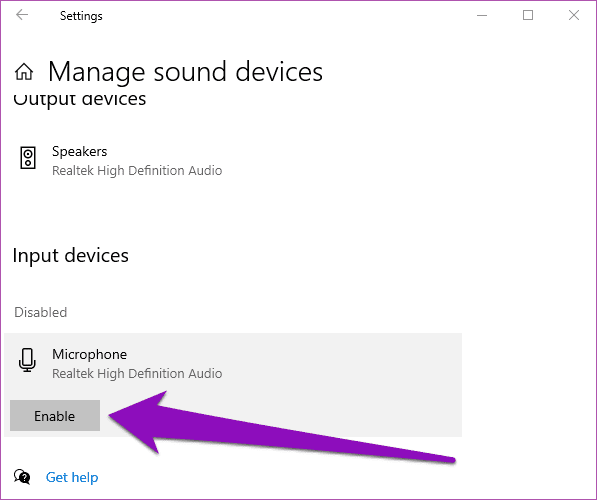
Чтобы убедиться, что микрофон вашего ПК действительно работает, вернитесь на страницу настроек звука и проверьте раздел «Проверить микрофон». Произнесите несколько слов или издайте какой-нибудь звук на свой компьютер и посмотрите, движется ли индикатор микрофона. Если это так, ваш микрофон готов к использованию в Microsoft Teams.

Запустите приложения Microsoft Teams и проверьте, можете ли вы теперь общаться с помощью микрофона вашего ПК (или внешнего аудиоустройства). Если ваш микрофон не был отключен, но он не работал в Microsoft Teams, вы можете отключить и снова включить его.
4. Запустите средство устранения неполадок микрофона.
Если Microsoft Teams по-прежнему отображает сообщение об ошибке «Ваш микрофон не работает» при попытке позвонить или, возможно, другие участники не слышат вас во время разговора, вам следует запустить средство устранения неполадок микрофона Windows. Это позволит диагностировать и автоматически устранить любую проблему с микрофоном вашего ПК.
Вот как это сделать.
Шаг 1: Щелкните правой кнопкой мыши значок динамика в правом нижнем углу панели задач вашего ПК.
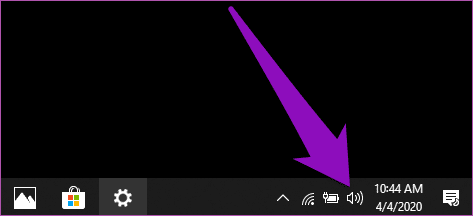
Шаг 2: Выберите опцию «Открыть настройки звука».
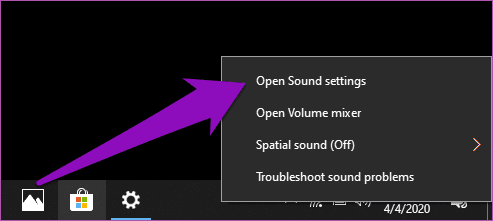
Шаг 3: Прокрутите до раздела «Ввод» и нажмите кнопку «Устранение неполадок» прямо под индикатором «Проверьте свой микрофон».
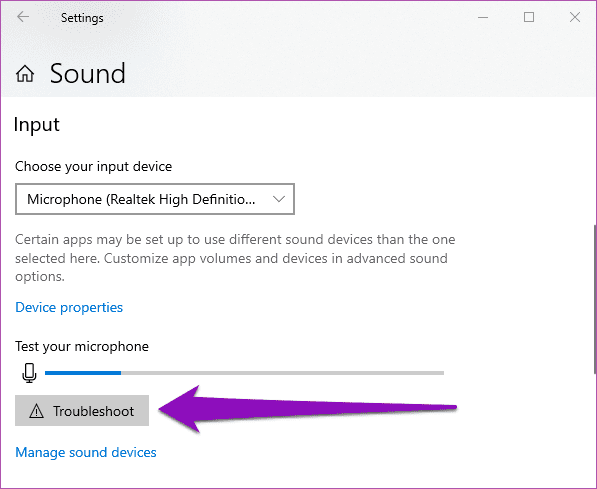
Средство устранения неполадок запускается и пытается найти и устранить любую проблему с микрофоном вашего устройства.
Шаг 4. Если программа обнаружит какую-либо проблему, препятствующую работе микрофона вашего ПК, она устранит ее и покажет вам, в чем заключалась проблема. Нажмите «Закрыть» и запустите Microsoft Teams, чтобы узнать, можете ли вы теперь использовать микрофон вашего устройства в приложении.
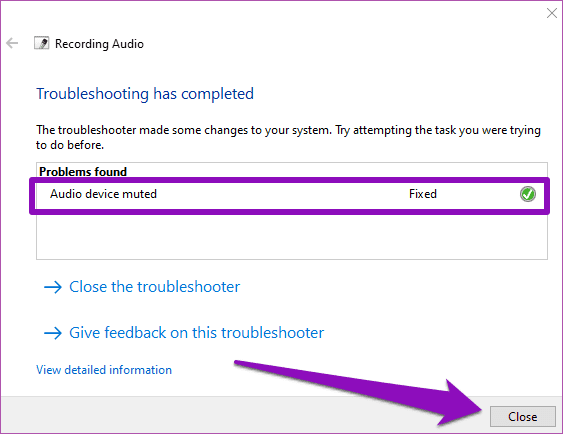
Если средство устранения неполадок не обнаружило никаких проблем, перейдите к следующим советам по устранению неполадок ниже.
5. Переустановите Microsoft Teams
Если все вышеперечисленные методы устранения неполадок не позволяют вашему компьютеру или внешнему микрофону работать с Microsoft Teams, удаление и повторная установка приложения на ваше устройство может помочь решить проблему. Вот быстрый и простой способ сделать это.
Шаг 1: Введите Команды Майкрософт в поиск Windows.
Шаг 2: В правой части панели результатов нажмите «Удалить».
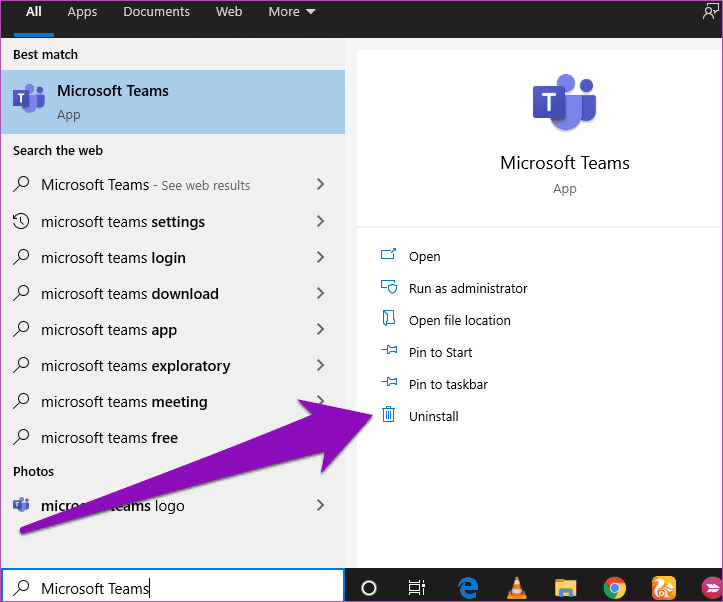
Это запускает раздел «Программы и компоненты» панели управления Windows.
Шаг 3: Щелкните правой кнопкой мыши Microsoft Teams и нажмите «Удалить».

Теперь, чтобы переустановить приложение на своем устройстве, перейдите в центр загрузки Microsoft Teams. Загрузите установочный файл Microsoft Teams на свой компьютер, установите его на свое устройство, войдите в систему и попробуйте позвонить.
Что еще можно сделать
Если вы используете USB-наушники или беспроводное устройство с питанием по Bluetooth, а Microsoft Teams не записывает ваш голос во время звонка, вам следует проверить, работает ли микрофон аудиоустройств, подключенных к вашему ПК. Вы можете запустить подтверждающий тест, используя аудиоустройство в другом приложении или на компьютере. Кроме того, вы должны убедиться, что аудиодрайвер вашего ПК работает правильно и обновлен. Сделайте это, и приложение Microsoft Teams теперь должно распознавать микрофон вашего устройства.
Далее: уведомления Microsoft Teams не работают на вашем компьютере с Windows? Ознакомьтесь с тремя (3) возможными решениями проблемы в статье, ссылка на которую приведена ниже.
Программы для Windows, мобильные приложения, игры - ВСЁ БЕСПЛАТНО, в нашем закрытом телеграмм канале - Подписывайтесь:)