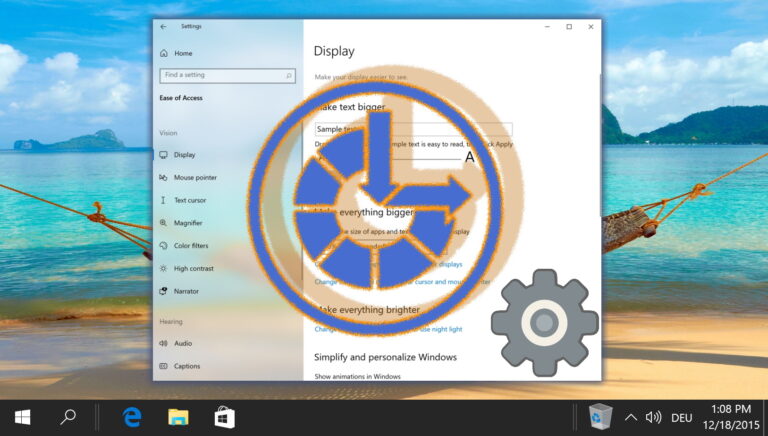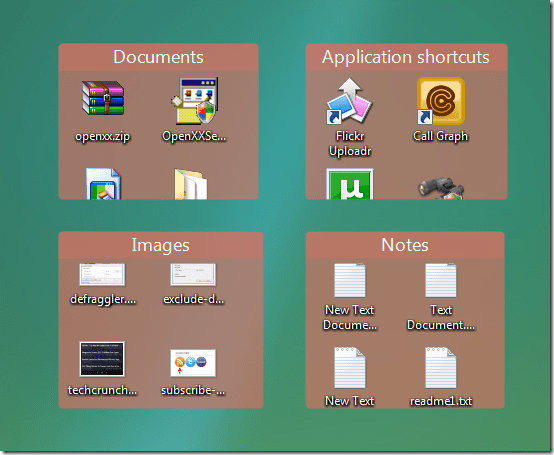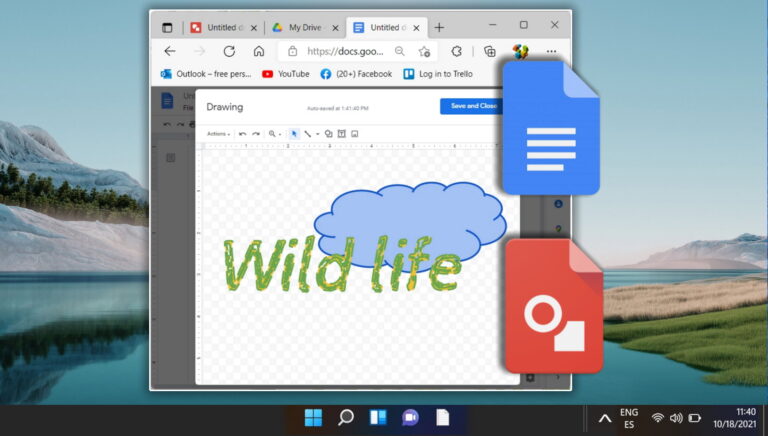4 простых способа пакетного переименования файлов в Windows 11
Есть несколько файлов, которые необходимо переименовать для сохранения файлов? Что ж, переименование файлов может быть утомительным, особенно когда у вас есть куча файлов, с которыми нужно работать. Более того, вы не хотели бы просматривать их один за другим. Ну, есть гораздо более эффективный способ пакетного переименования файлов в Windows 11.

Программы для Windows, мобильные приложения, игры - ВСЁ БЕСПЛАТНО, в нашем закрытом телеграмм канале - Подписывайтесь:)
Кроме того, массовое переименование экономит время, а также упрощает управление и организацию файлов. Самая важная часть массового переименования файлов заключается в том, что вы не хотите беспокоиться о неправильном названии любого из них. В этой статье мы поговорим о 4 различных способах пакетного переименования файлов в Windows 11, которые помогут вам эффективно разобраться во всем. Начнем с самого простого.
Совет. Если вы используете Mac, вы можете прочитать эту статью, чтобы узнать, как лучше всего переименовать несколько файлов одновременно на Mac.
Как массово переименовывать файлы в Windows 11 с помощью проводника
Это самый простой способ переименовать несколько файлов в Windows 11. Давайте покажем вам, как это сделать.
Шаг 1: Откройте проводник и перейдите к файлам и папкам, которые вы хотите переименовать.

Шаг 2: Перейдите на вкладку «Вид» и выберите «Подробности».

Шаг 3: Выберите все файлы, которые вы хотите переименовать. Затем перейдите на вкладку «Главная» и нажмите кнопку «Переименовать».
Кроме того, вы можете выбрать первый файл, нажать и удерживать клавишу Shift и щелкнуть последний файл, чтобы выбрать все файлы, или просто нажать «Ctrl + A».

Шаг 4: Переименуйте первый файл и нажмите Enter.
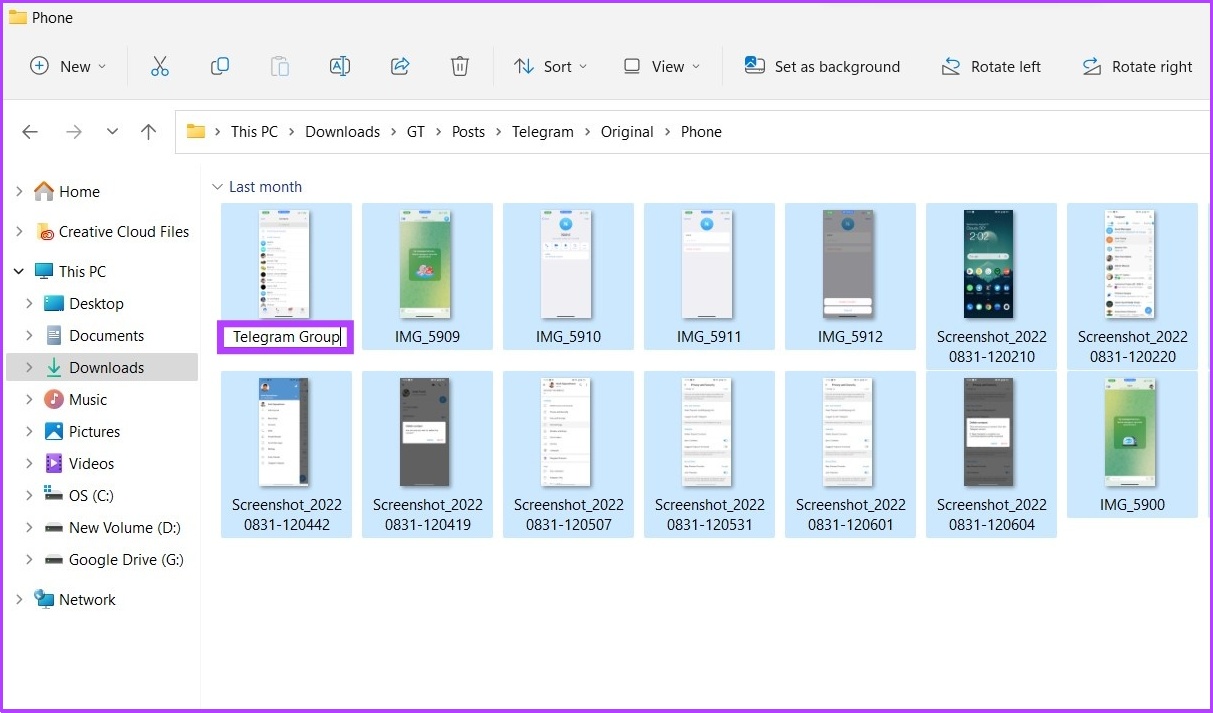
Вот и все! Выбранные файлы будут переименованы с использованием имени указанной вами структуры с номером счетчика в скобках, чтобы каждое имя файла отличалось. Пример: группа телеграмм (1).jpg, группа телеграмм (2).jpg и т. д. Если вы работаете на Mac, вам будет полезно наше руководство по созданию и переименованию папок.
Как переименовать несколько файлов одновременно в Windows 11 с помощью командной строки
Это немного необычно, но Windows также предлагает способ массового переименования файлов через командную строку. Следуйте приведенным ниже инструкциям:
Шаг 1. Откройте поиск Windows, введите «Командная строка» и нажмите «Ввод». Нажмите Да в подсказке.
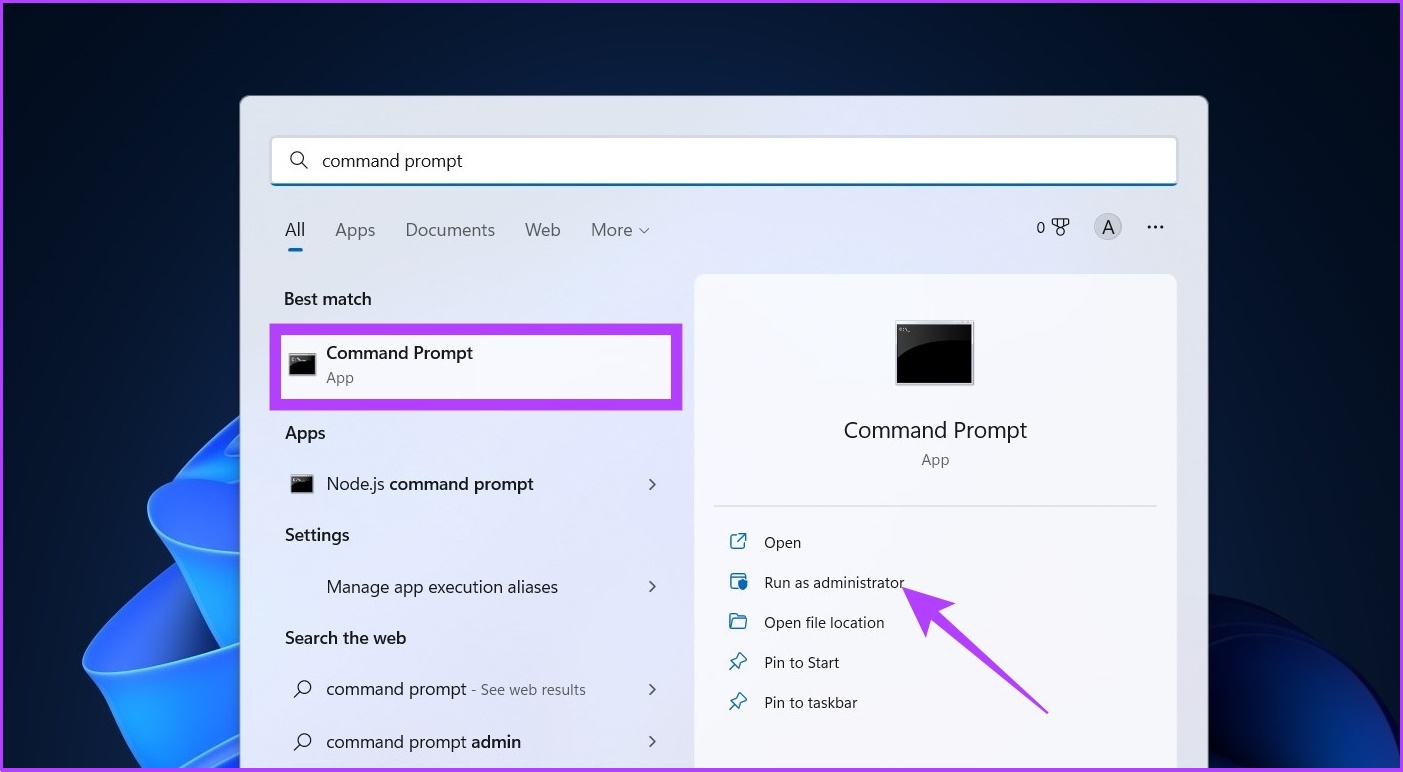
Вы знали? Есть 7 быстрых способов открыть командную строку в Windows.
Шаг 2: В командной строке введите следующую команду «cd c:\PATH\TO\FILES».
В PATH\TO\FILES скопируйте расположение файла или папки и вставьте его. Пример: ‘:cd %USERPROFILE%\Documents\files’.
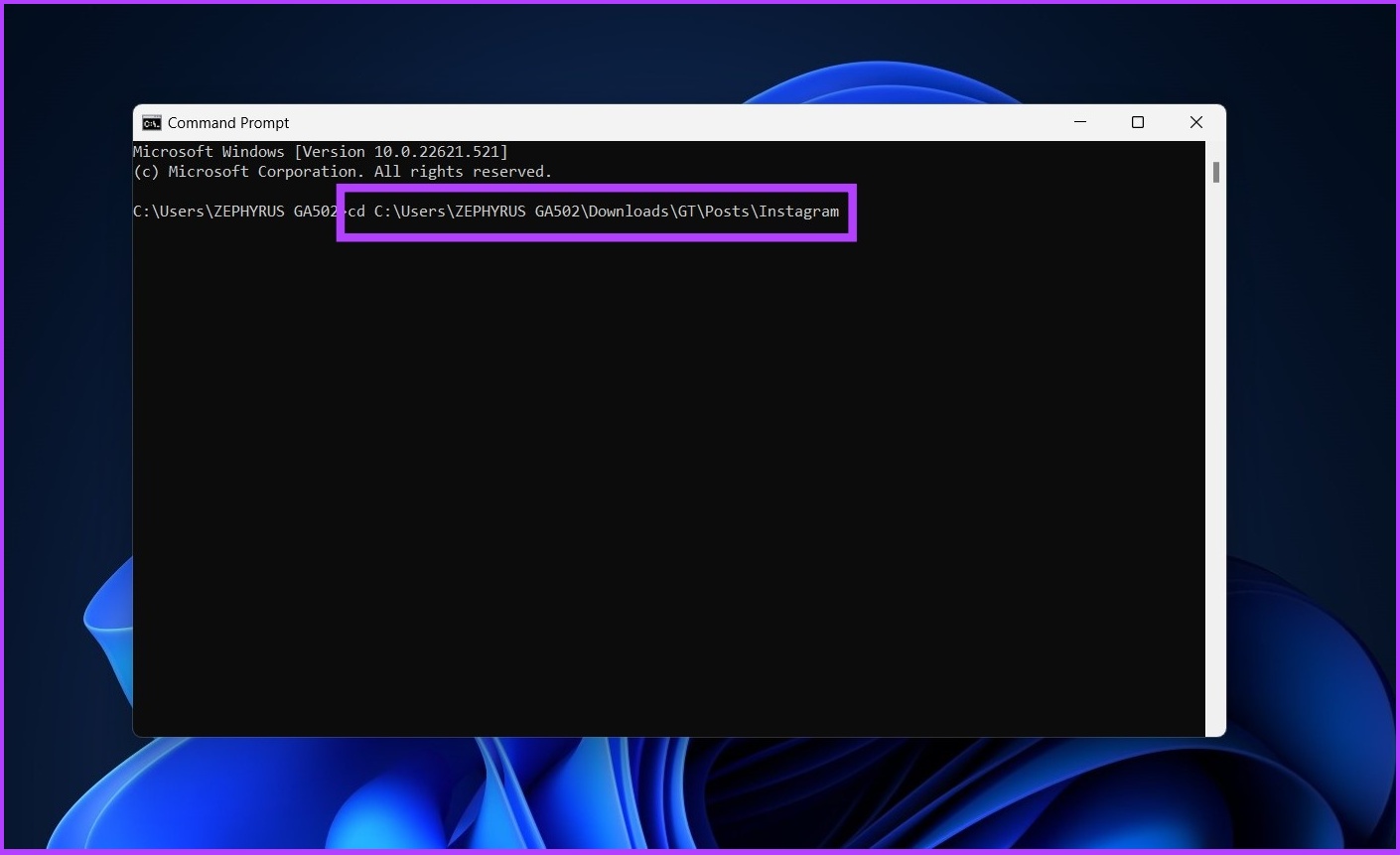
Шаг 3: Теперь введите ‘ren *.РАСШИРЕНИЕ-ФАЙЛА ???-ИМЯ-ФАЙЛА.*‘ для массового переименования файлов и нажмите Enter.
звездочка

переименуйте файлы скопом и нажмите Enter
Вот и все. Все выбранные вами файлы будут переименованы.
Массовое переименование файлов в Windows 11 с помощью Powershell

Откройте Windows PowerShell
Нажмите Да в подсказке.
Шаг 2. В PowerShell введите следующую команду «cd PATH\TO\FOLDER».

введите следующую команду ‘cd PATH\TO\FOLDER’Шаг 3: Теперь введите следующую команду ‘лс | %{Rename-Item $_ -NewName (“NEW-FILE-NAME-{0}.EXTENSION” -f $nr++)}
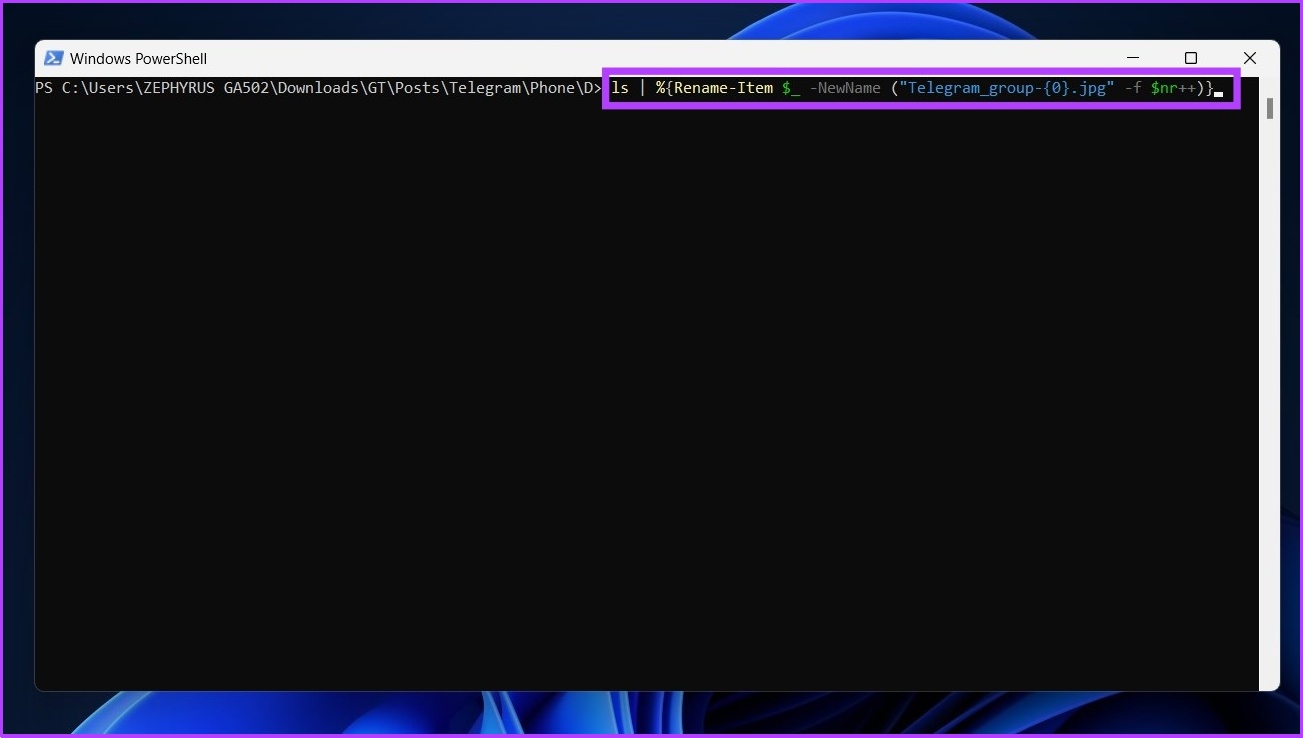
Введите следующую команду ls | %{Переименовать-элемент $_ -NewName (“НОВОЕ-ИМЯ-ФАЙЛА-{0}.РАСШИРЕНИЕ” -f $nr++)}
Замените «NEW-FILE-NAME» на фактическое имя структуры, которое вы хотите использовать, и добавьте правильное расширение файла вместо «EXTENSION».
Вот и все. Выполнение вышеуказанных шагов переименует выбранные файлы в указанном формате. Если вы путаете PowerShell с командной строкой, они оба одинаковы, но разные. Смущенный? Ознакомьтесь с нашим руководством, объясняющим разницу между командной строкой и Powershell.
Использование Microsoft PowerToys для пакетного переименования файлов в Windows 11
Переименование файлов по умолчанию в Windows работает почти для всех, но для пользователей, которым нужны дополнительные настройки и немного больше возможностей для массового изменения файлов, есть PowerToys. Как следует из названия, это для опытных пользователей. Он предлагает пакетное переименование файлов в Windows 11 с помощью инструмента под названием PowerRename, который гораздо более функционален, чем инструмент по умолчанию в Windows 11.
В общем, следуйте приведенным ниже инструкциям, чтобы переименовать несколько файлов одновременно с помощью PowerToys.
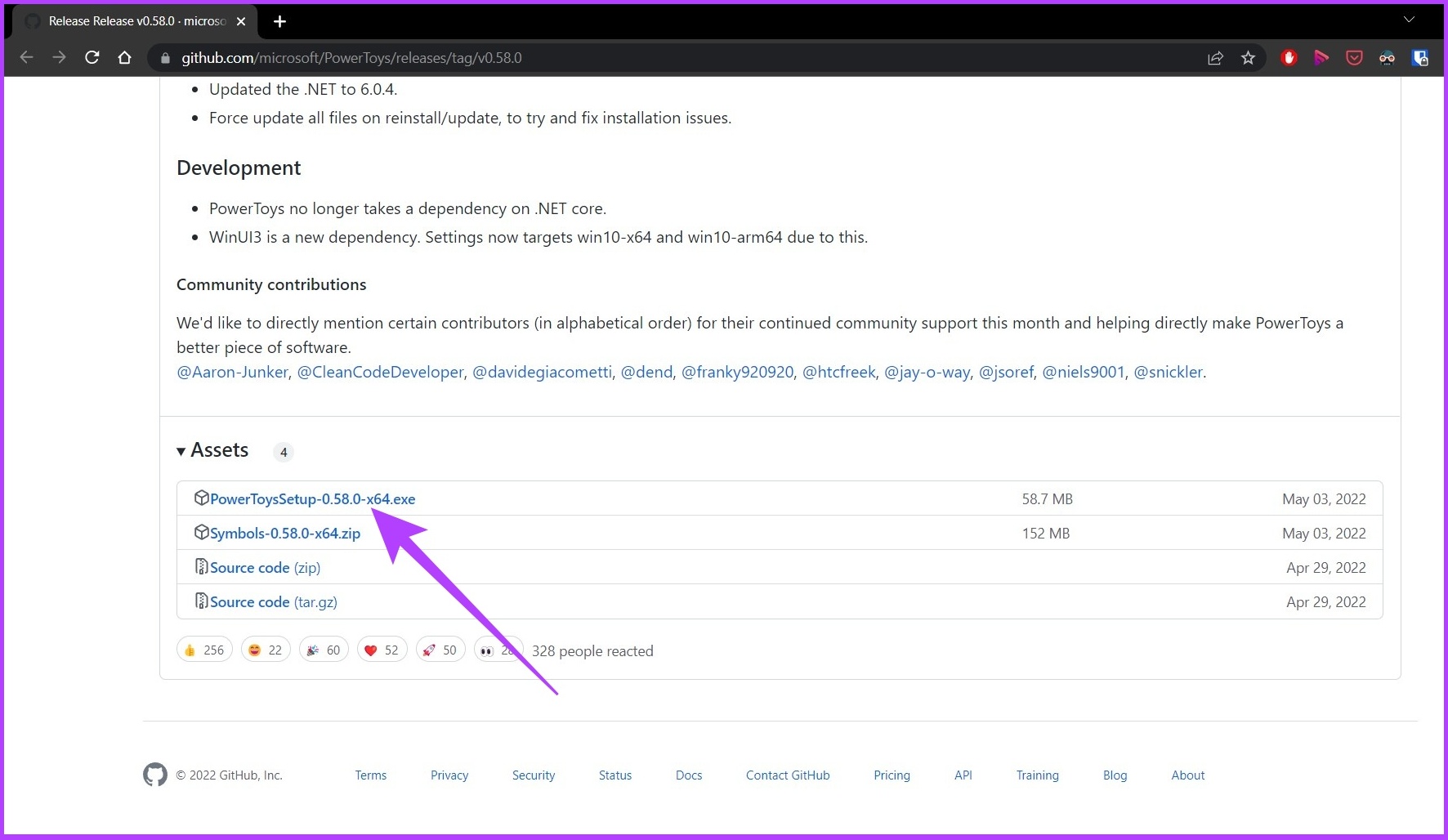
Загрузите PowerToys с GitHub
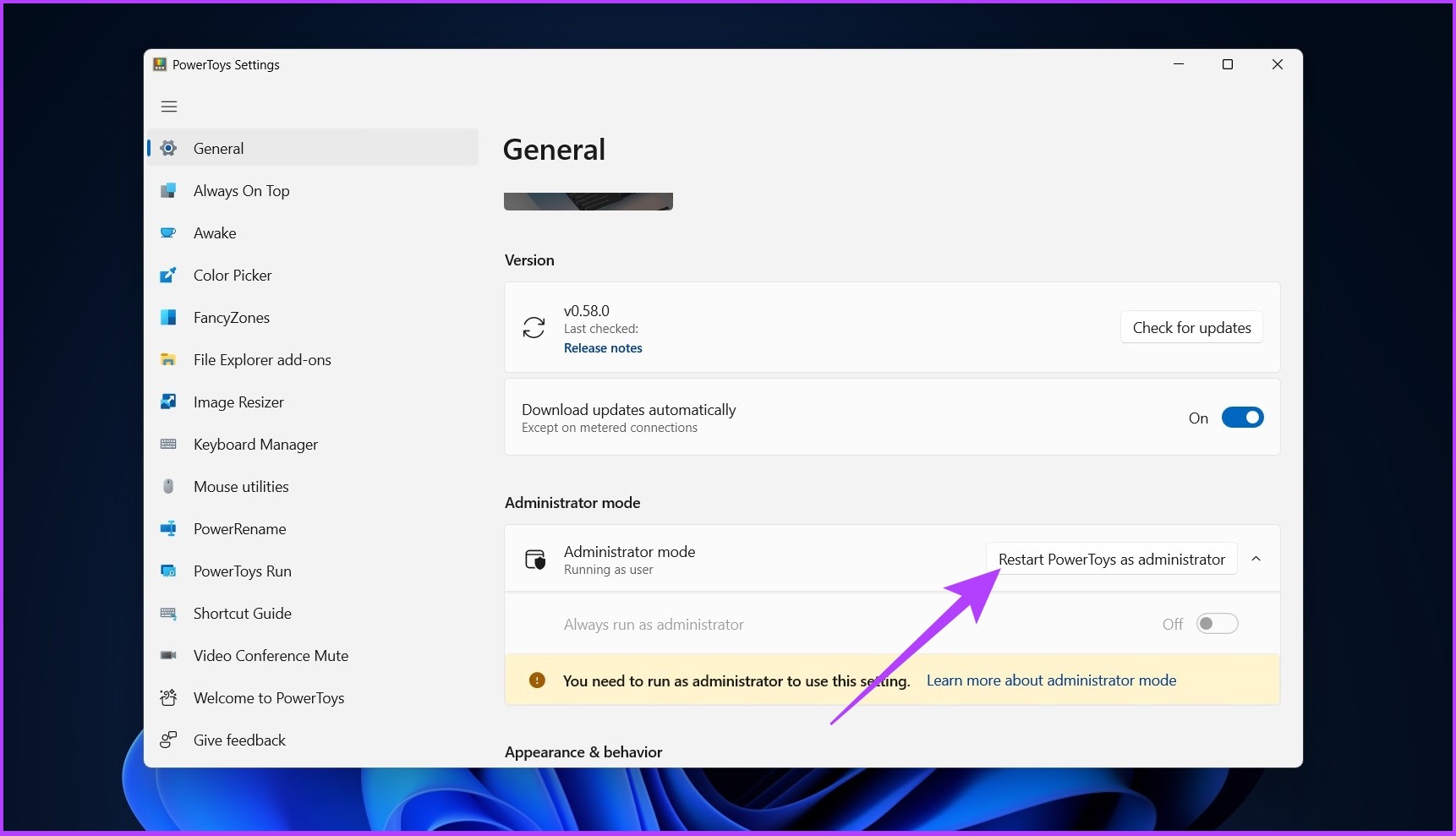
Откройте PowerToys и в режиме администратора
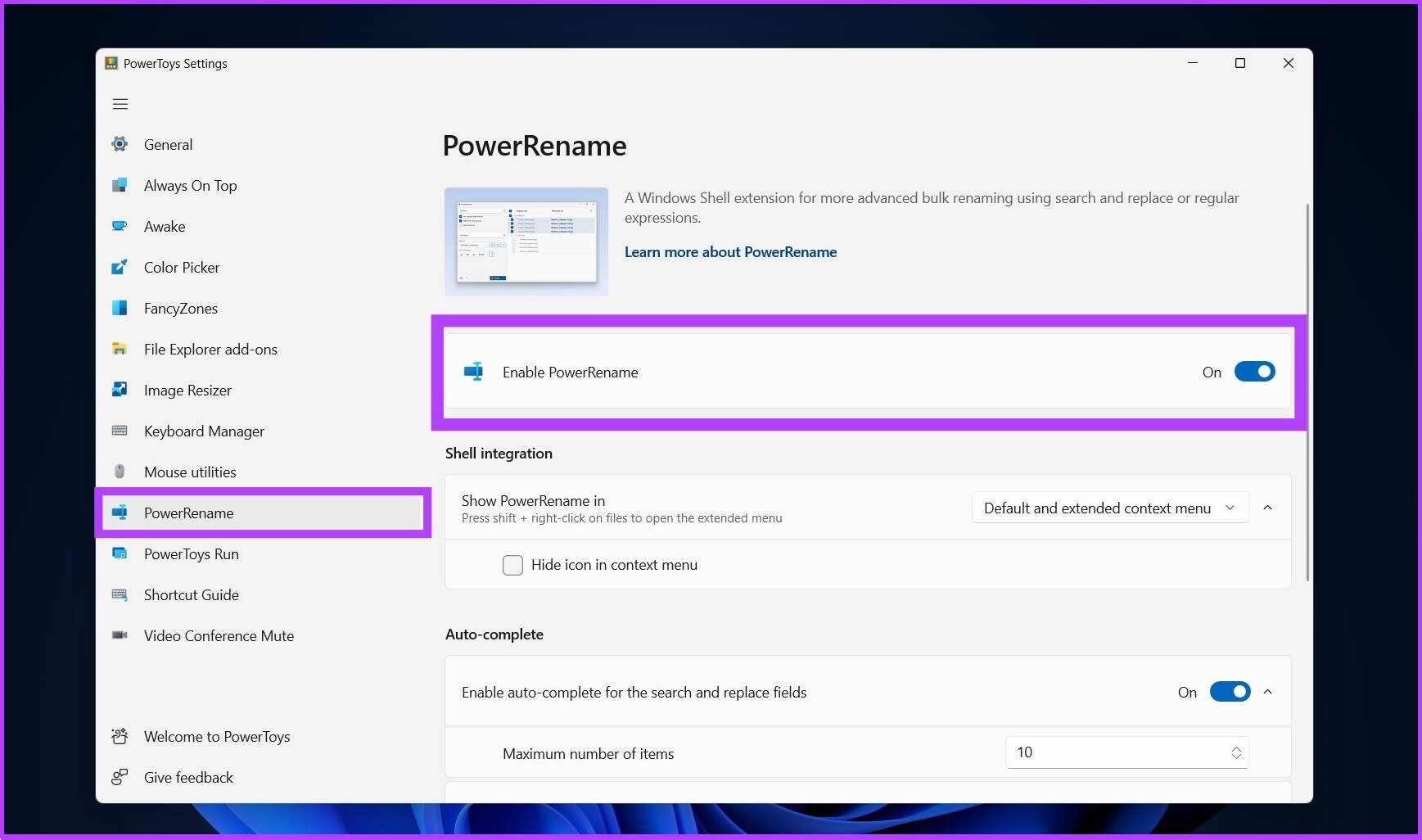
Убедитесь, что функция PowerRename включена
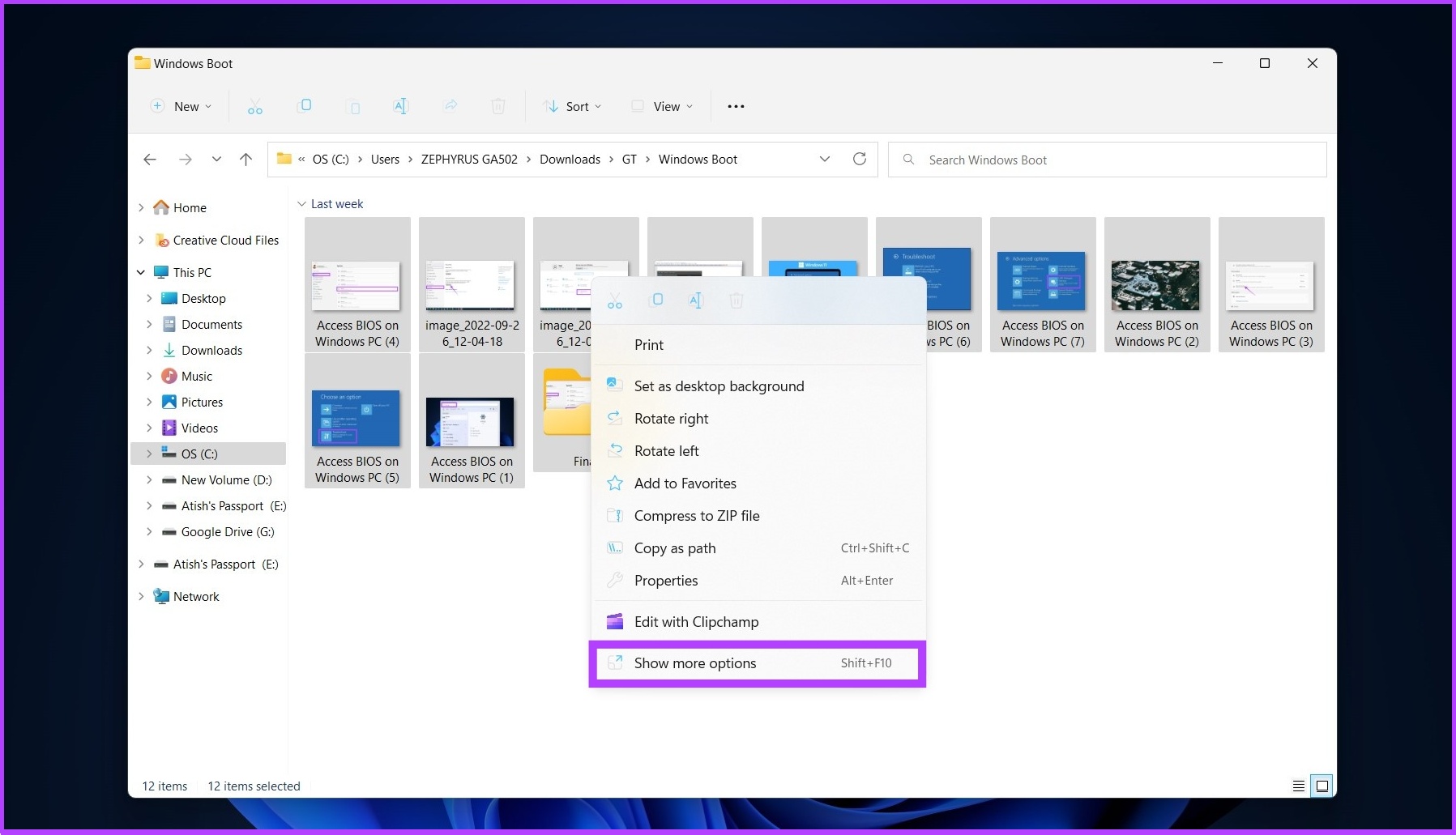
Перейдите к файлам, которые вы хотите переименовать

Щелкните правой кнопкой мыши и выберите «Показать дополнительные параметры».
Шаг 6: Выберите текущие имена файлов, которые нужно заменить новым именем файла, и нажмите «Применить».
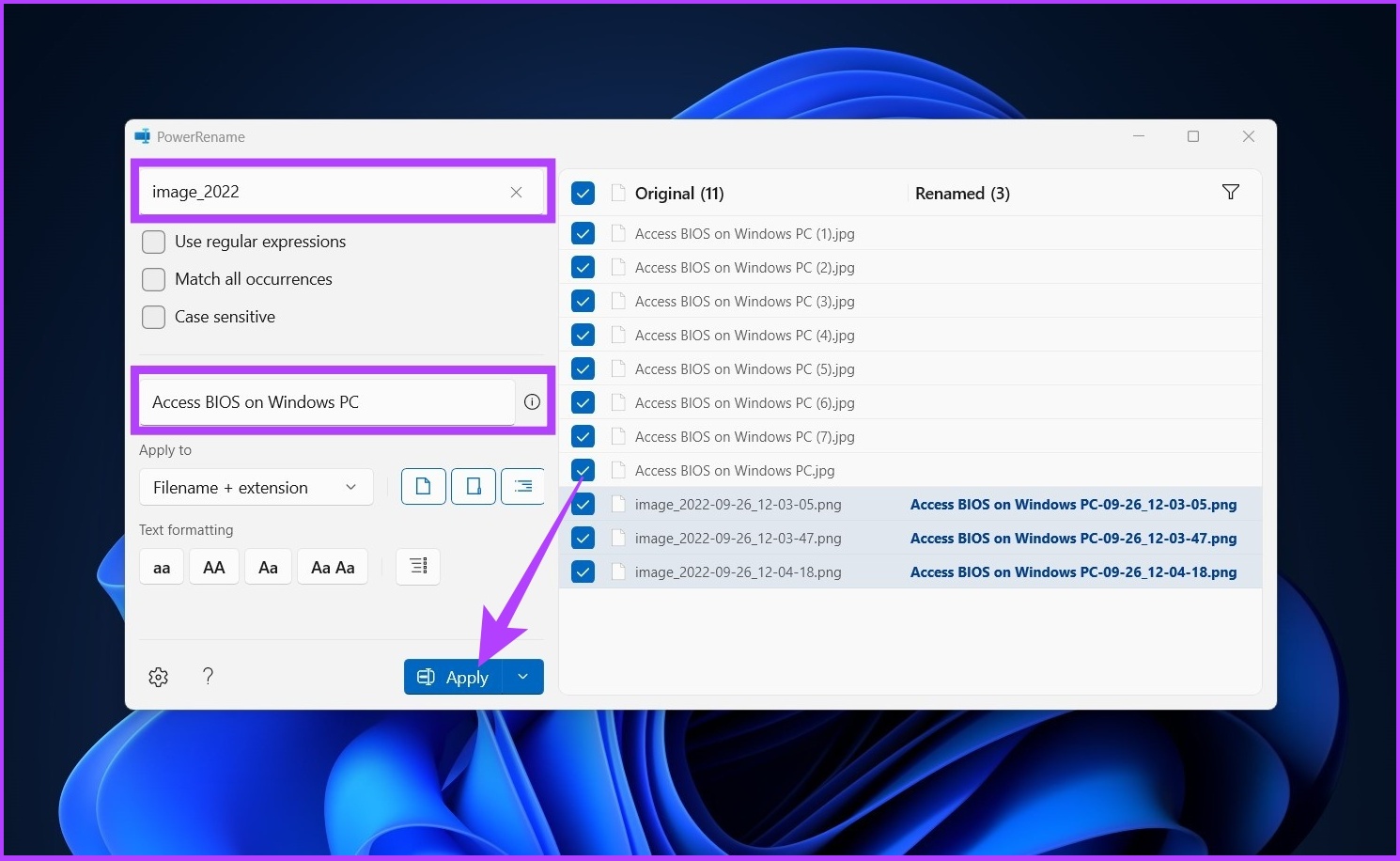
выберите PowerRename, чтобы открыть все выбранные файлы

Все имена файлов будут изменены на ходу Существует множество инструментов для пакетного переименования файлов, в том числе Утилита массового переименования а такжеРасширенное переименование
. Однако интерфейсы этих инструментов сложны, и они не предлагают простых способов выполнения процесса переименования.
Поэтому мы рекомендуем использовать инструменты, упомянутые в этой статье, для эффективного пакетного переименования файлов в Windows.
Часто задаваемые вопросы о переименовании файлов в Windows 11
1. Есть ли быстрый способ переименовать файлы в Windows 11?
Самый быстрый способ переименовать файлы в Windows 11 — использовать проводник. Выберите файлы, которые вы хотите переименовать> щелкните правой кнопкой мыши> перейдите к переименованию> переименуйте файлы> нажмите «Сохранить».
2. Что такое горячая клавиша для переименования файла или папки?
Сочетание клавиш для переименования файла в Windows — F2.
Пакетное переименование файлов Windows стало проще
Существуют различные способы пакетного переименования файлов в Windows 11. Все перечисленные способы переименования файлов практичны и эффективны. Вы можете выбрать наиболее удобный для вас или самый простой для вас способ выполнения задачи.
Программы для Windows, мобильные приложения, игры - ВСЁ БЕСПЛАТНО, в нашем закрытом телеграмм канале - Подписывайтесь:)