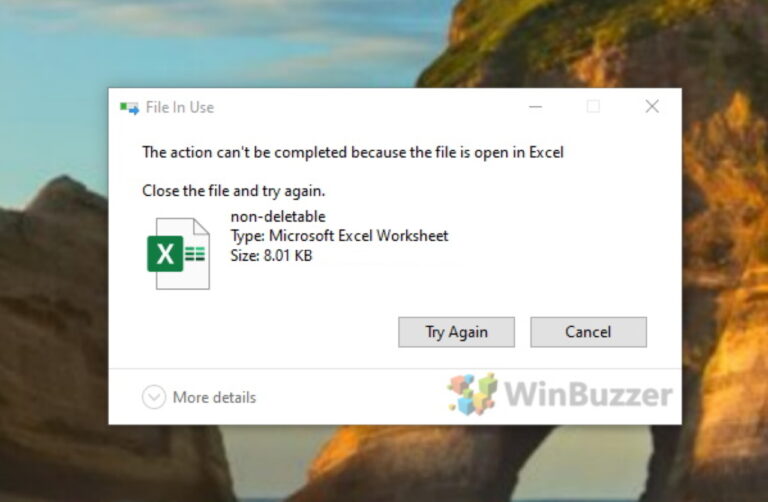4 лучших способа исправить то, что Windows 10 не делает снимки экрана
Хотя есть около 8 разных способов делать скриншоты на компьютере с Windows некоторые пользователи все еще борются с этим. Для многих людей команды быстрого доступа к снимку экрана не выполняют никаких действий. И когда они это делают, снятых скриншотов нигде не найти. У вас тоже такое бывает? Прочтите это руководство, чтобы узнать, как заставить ПК с Windows делать снимки экрана без каких-либо осложнений.
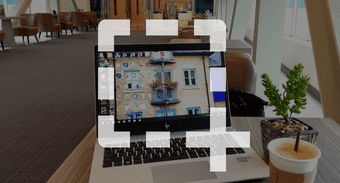
Программы для Windows, мобильные приложения, игры - ВСЁ БЕСПЛАТНО, в нашем закрытом телеграмм канале - Подписывайтесь:)
Обычно эта проблема возникает, когда фоновое приложение мешает работе со снимками экрана вашего ПК. Кроме того, некоторые приложения могут сохранять сделанные снимки экрана в другом каталоге на вашем ПК, что, наоборот, заставляет вас думать, что ваше устройство не делает снимки экрана.
Будем надеяться, что отказала не специальная кнопка Print Screen.
Другие факторы ответственны за эту проблему, и мы выделим их с соответствующими решениями в этом посте.
1. Закройте мешающие приложения
Вы должны проверить, не мешают ли какие-либо приложения, работающие в фоновом режиме, функции снимка экрана. Вы можете открыть диспетчер задач и закрыть приложения одно за другим, чтобы выяснить виновника.
Приложения облачного хранилища, такие как Dropbox, OneDrive и Windows Snipping Tool, обычно несут ответственность за это вмешательство. Немного пользователи также сообщили что закрытие некоторых сторонних инструментов для обрезки и редактирования фотографий помогло восстановить функциональность снимков экрана на их ПК.

Запустите диспетчер задач Windows с помощью сочетания клавиш Ctrl + Shift + Esc. Вы также можете нажать «Клавиша Windows + X», чтобы открыть меню быстрого доступа, а затем выбрать «Диспетчер задач».
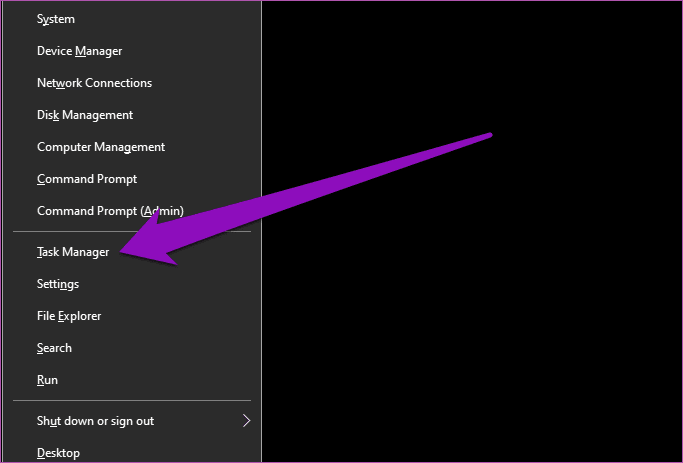
После этого просмотрите разделы «Приложения» и «Фоновые процессы» и закройте все активные облачные хранилища и приложения для редактирования фотографий, из-за которых ваш ПК с Windows не может делать снимки экрана.

Чтобы закрыть приложение из диспетчера задач Windows, коснитесь приложения и нажмите кнопку «Завершить задачу» в правом нижнем углу.
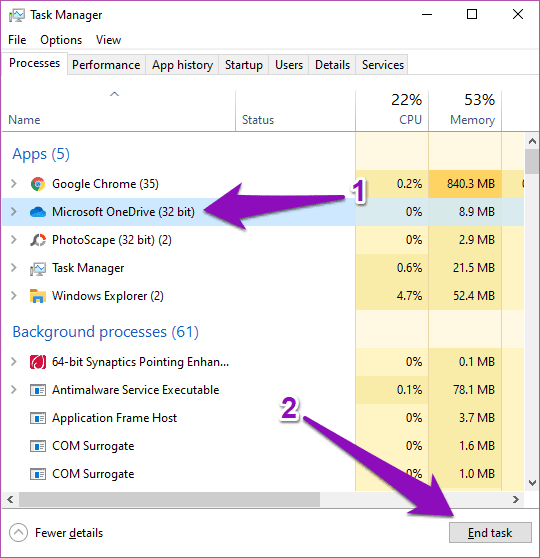
Попробуйте сделать снимок экрана после закрытия этих приложений и проверьте, работает ли он.
2. Изменить настройки OneDrive
По умолчанию снимки экрана на компьютере с Windows должны сохраняться в специальной подпапке в папке/разделе «Изображения» Проводника.

Если ваши скриншоты не отображаются в соответствующей папке, это может быть связано с тем, что:
- Ваш ПК не делает снимки экрана.
- Скриншоты сохраняются в другом месте на вашем ПК.
Одним из приложений, которое заставляет ваши снимки экрана сохраняться в другом месте (кроме папки «Снимки экрана»), является OneDrive. Иногда снимки экрана автоматически сохраняются в папку OneDrive. Если вы делаете снимки экрана на своем ПК, но не можете их найти, проверьте настройки OneDrive.
Шаг 1. Щелкните правой кнопкой мыши значок OneDrive в правом нижнем углу панели задач вашего ПК.
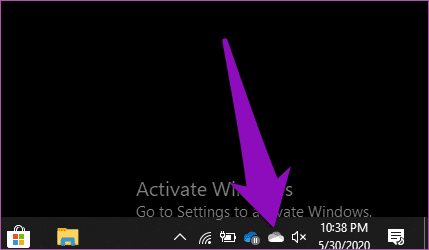
Шаг 2: Далее нажмите «Настройки».
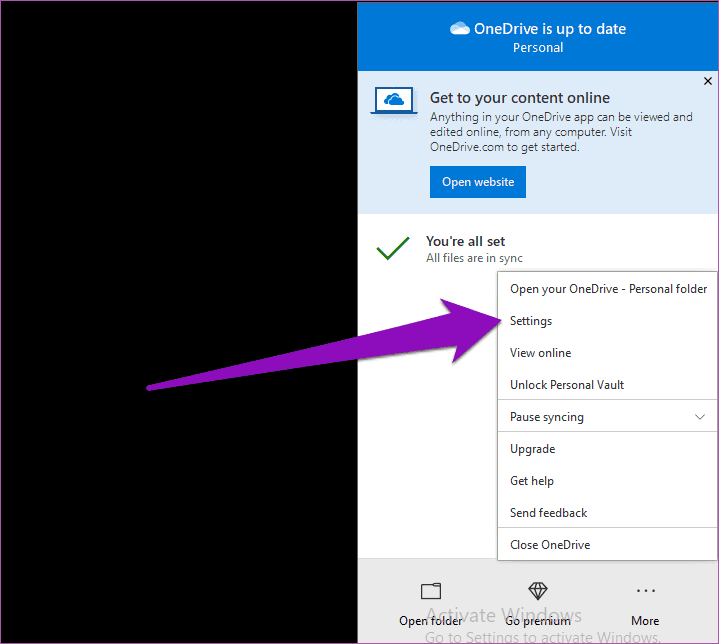
Откроется новое окно настроек OneDrive.
Шаг 3: Перейдите в раздел «Резервное копирование».
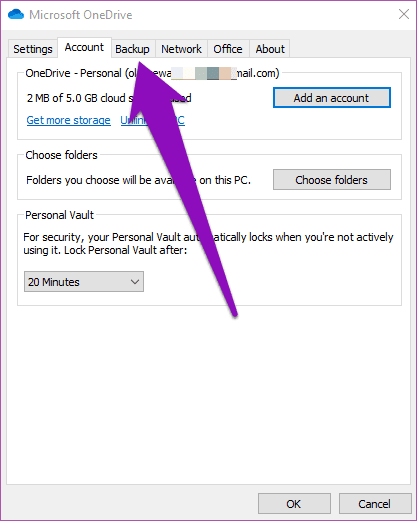
Шаг 4. Снимите флажок «Автоматически сохранять снимки экрана, которые я делаю, в OneDrive» и нажмите «ОК», чтобы сохранить изменения.
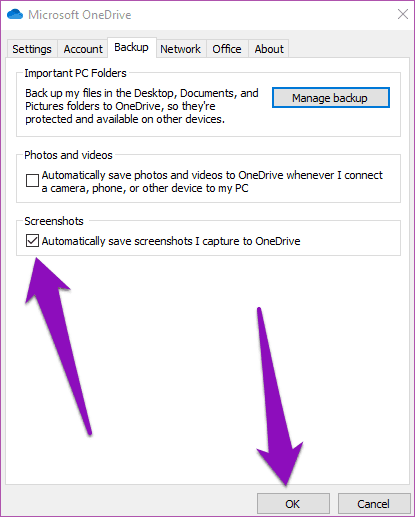
Теперь сделайте снимки экрана и проверьте, видны ли они в папке снимков экрана по умолчанию на вашем ПК.
3. Обновите драйвер клавиатуры
Вы можете столкнуться с трудностями при использовании сочетаний клавиш для создания снимков экрана, если драйвер клавиатуры вашего ПК неисправен, несовместим с ОС вашего устройства или драйверы устарели. Попробуйте обновить драйвер клавиатуры и проверьте, восстановлена ли функция скриншотов вашего ПК.
Шаг 1: Используйте сочетание клавиш Windows + X, чтобы открыть меню быстрого доступа и выбрать Диспетчер устройств.

Шаг 2. Коснитесь значка раскрывающегося списка «Клавиатура», чтобы открыть драйвер клавиатуры вашего ПК.
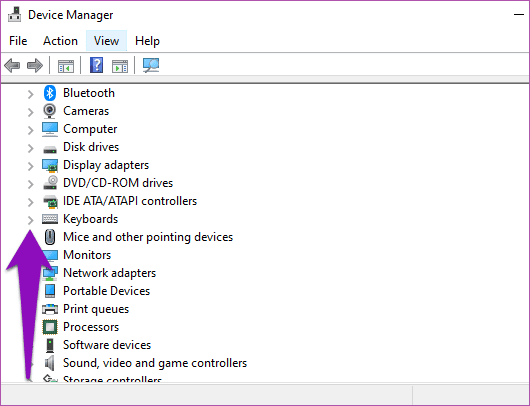
Шаг 3: Щелкните правой кнопкой мыши драйвер клавиатуры и выберите «Обновить драйвер».
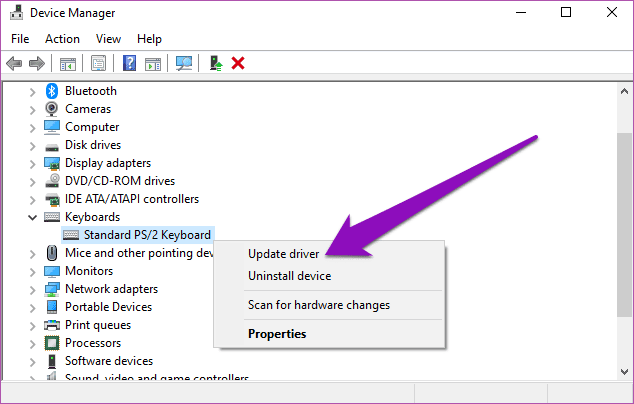
Шаг 4: Затем выберите «Автоматический поиск обновленного программного обеспечения драйвера».
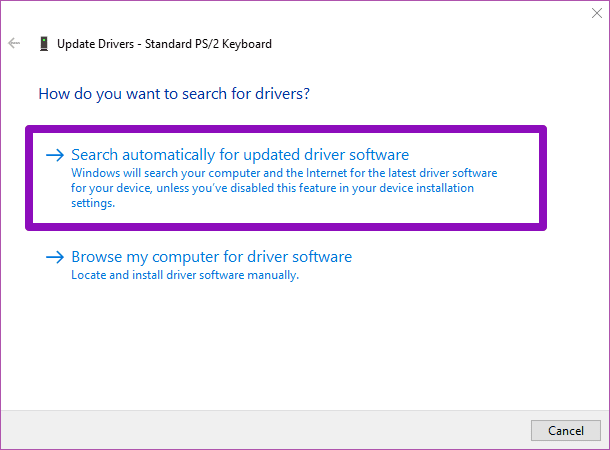
Примечание. Для получения эффективных результатов убедитесь, что ваш компьютер подключен к Интернету.
Это побудит Диспетчер устройств выполнить поиск обновленной версии драйвера клавиатуры на вашем компьютере и в Интернете. Это может занять пару секунд или минут — в зависимости от вашего интернет-соединения.
Если для вашего драйвера клавиатуры есть обновление, следуйте инструкциям по установке, чтобы установить его на свой компьютер. Если на вашем устройстве установлена последняя версия драйвера и вы не можете делать снимки экрана, перейдите к следующему варианту устранения неполадок ниже.
4. Обновите ОС Windows
Некоторые пользователи, работающие со старыми версиями ОС Windows на своих компьютерах, смогли вернуть свой ПК к созданию снимков экрана, обновив операционную систему своего устройства. Если вы столкнулись с той же проблемой, убедитесь, что ОС вашего компьютера обновлена до последней версии. Для этого откройте меню «Параметры Windows» > «Обновление и безопасность» > «Обновление Windows» > «Проверить наличие обновлений».
Делайте скриншоты плавно
Помните, используйте один инструмент для создания скриншотов за раз. Если сочетания клавиш не работают, перезагрузите компьютер или обновите драйвер клавиатуры. Кроме того, вы можете использовать инструмент Windows Snip & Sketch. И если ни один из этих способов не поможет, по крайней мере один из перечисленных выше вариантов устранения неполадок должен вернуть функциональность скриншотов вашего ПК с Windows в нормальное состояние.
Далее: Windows и Mac имеют встроенные инструменты для создания снимков экрана, но когда вам нужны расширенные функции для аннотирования и редактирования снимков, бесплатные инструменты для создания снимков экрана, перечисленные в статье по ссылке ниже, могут решить эту проблему.
Программы для Windows, мобильные приложения, игры - ВСЁ БЕСПЛАТНО, в нашем закрытом телеграмм канале - Подписывайтесь:)