3 лучших способа вставки скриншотов в Microsoft Outlook
Скриншоты могут быть очень полезны при передаче определенной информации через сообщения или социальные сети. Например, при отправке электронного письма с просьбой о технической помощи будет достаточно скриншота проблемы, вместо того чтобы пытаться выяснить, как сообщить о проблеме словами. Теперь при использовании Microsoft Outlook пользователи могут вставлять снимки экрана различными способами.

Программы для Windows, мобильные приложения, игры - ВСЁ БЕСПЛАТНО, в нашем закрытом телеграмм канале - Подписывайтесь:)
Скриншоты можно либо вставить в тело письма, либо включить в качестве вложения. Это только облегчит объяснение или обмен информацией с вашей командой или кем-либо еще. Вот три лучших способа сделать это:
Использование функции «Снимок экрана» на ленте Outlook
В Microsoft Outlook есть функция создания снимков экрана, которую вы можете найти на вкладке «Вставка». С помощью этой функции пользователи могут сделать снимок экрана определенного окна на своем рабочем столе и вставить его в электронное письмо. Вот как это работает:
Шаг 1: Запустите Microsoft Outlook.

Шаг 2: Если вы создаете новую почту, выберите «Новая электронная почта». Однако, если вы отвечаете на письмо, выберите письмо и нажмите «Ответить».
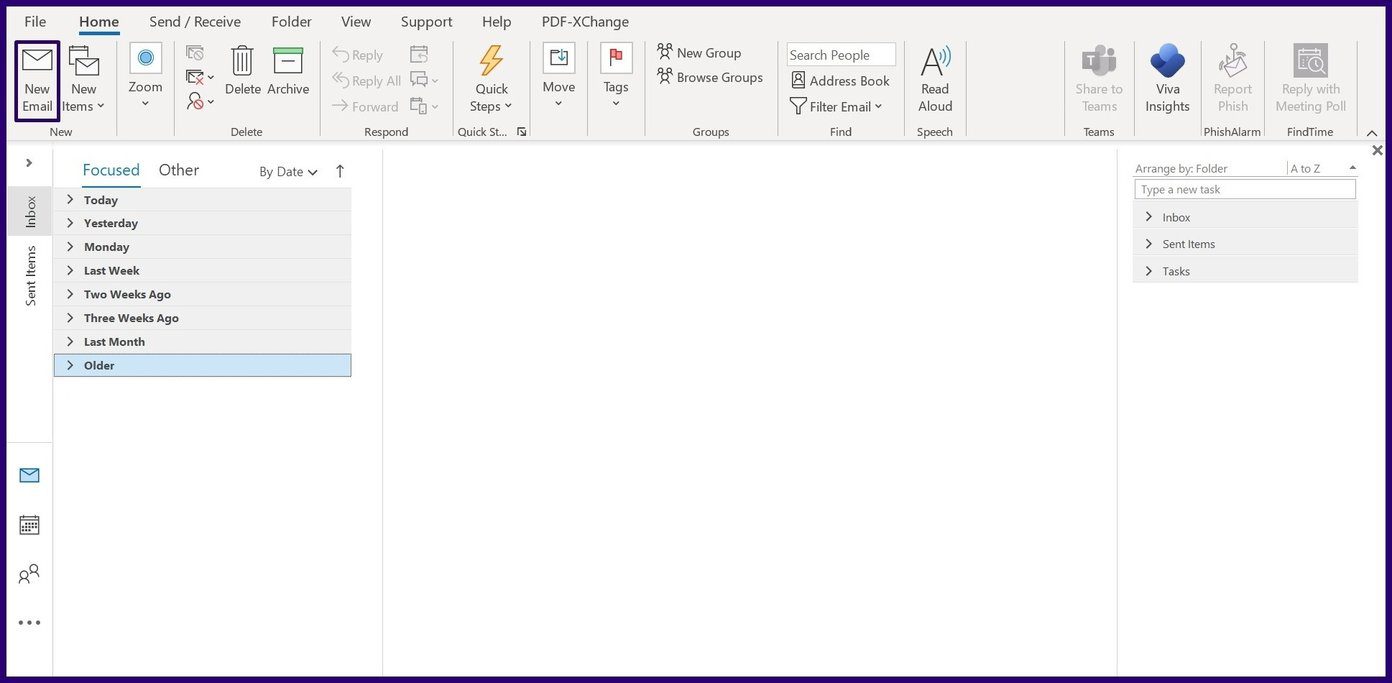
Шаг 3: На ленте щелкните вкладку «Вставка».
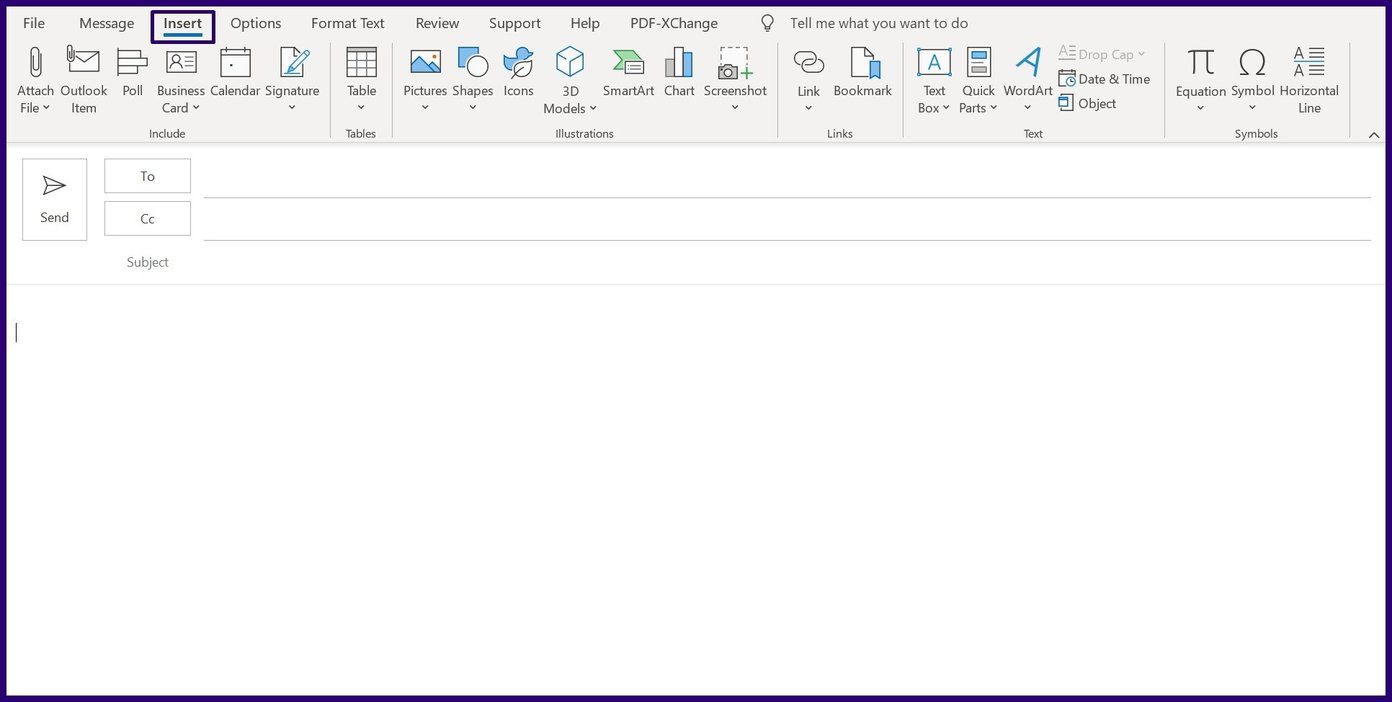
Шаг 4: В группе «Иллюстрации» нажмите «Снимок экрана».

Шаг 5: В раскрывающемся списке вы увидите два варианта. Выберите соответствующее изображение из доступных окон, если вы хотите добавить скриншот окна, открытого на рабочем столе. Но если вы хотите включить вырезку окна, выберите «Вырезка экрана».
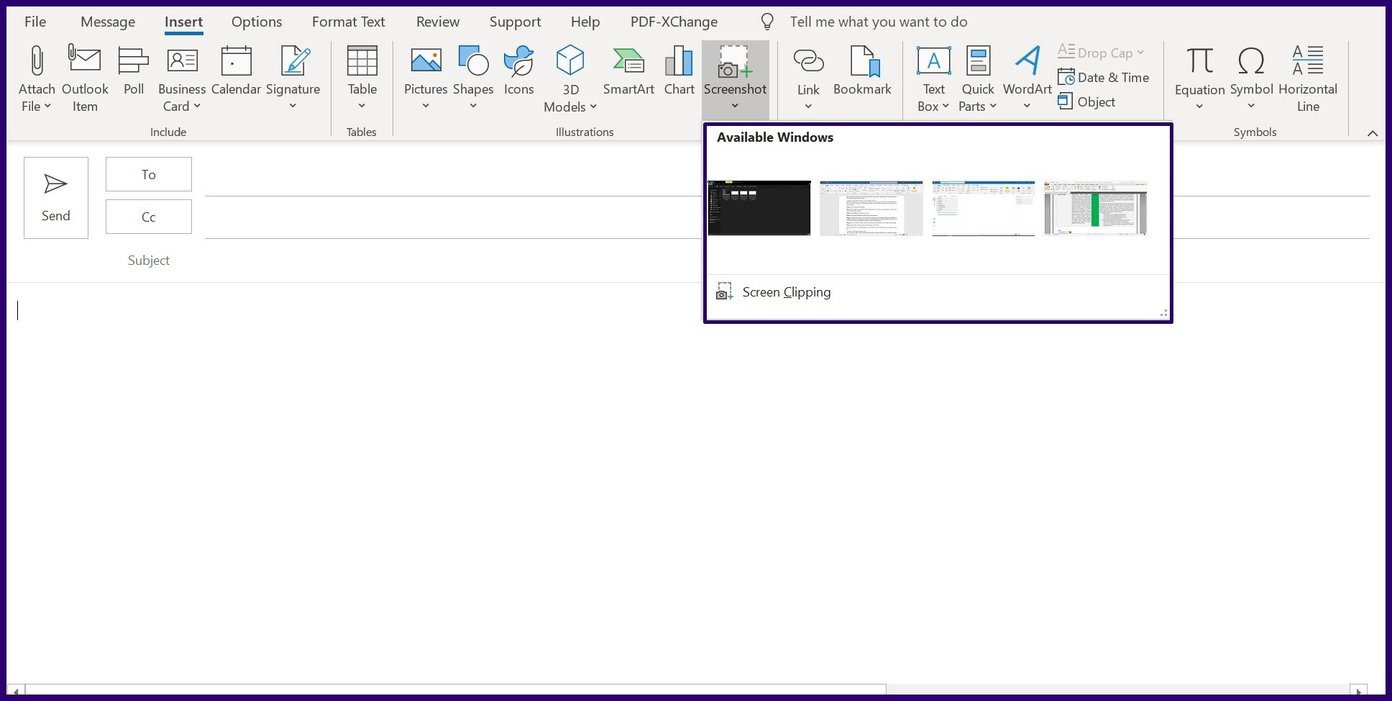
Шаг 6: После того, как вы предпримете указанные выше действия, снимок экрана автоматически вставится в ваше сообщение. Поместите курсор на край изображения, чтобы отрегулировать размер.
Использование инструмента Windows Snipping Tool
Другой способ вставки скриншотов в Outlook — с помощью инструмента для обрезки окон. Этот инструмент был впервые добавлен в Windows Vista. Вот как использовать Windows Snipping Tool для вставки скриншотов в сообщения электронной почты Microsoft Outlook:
Шаг 1: Запустите Windows Snipping Tool.
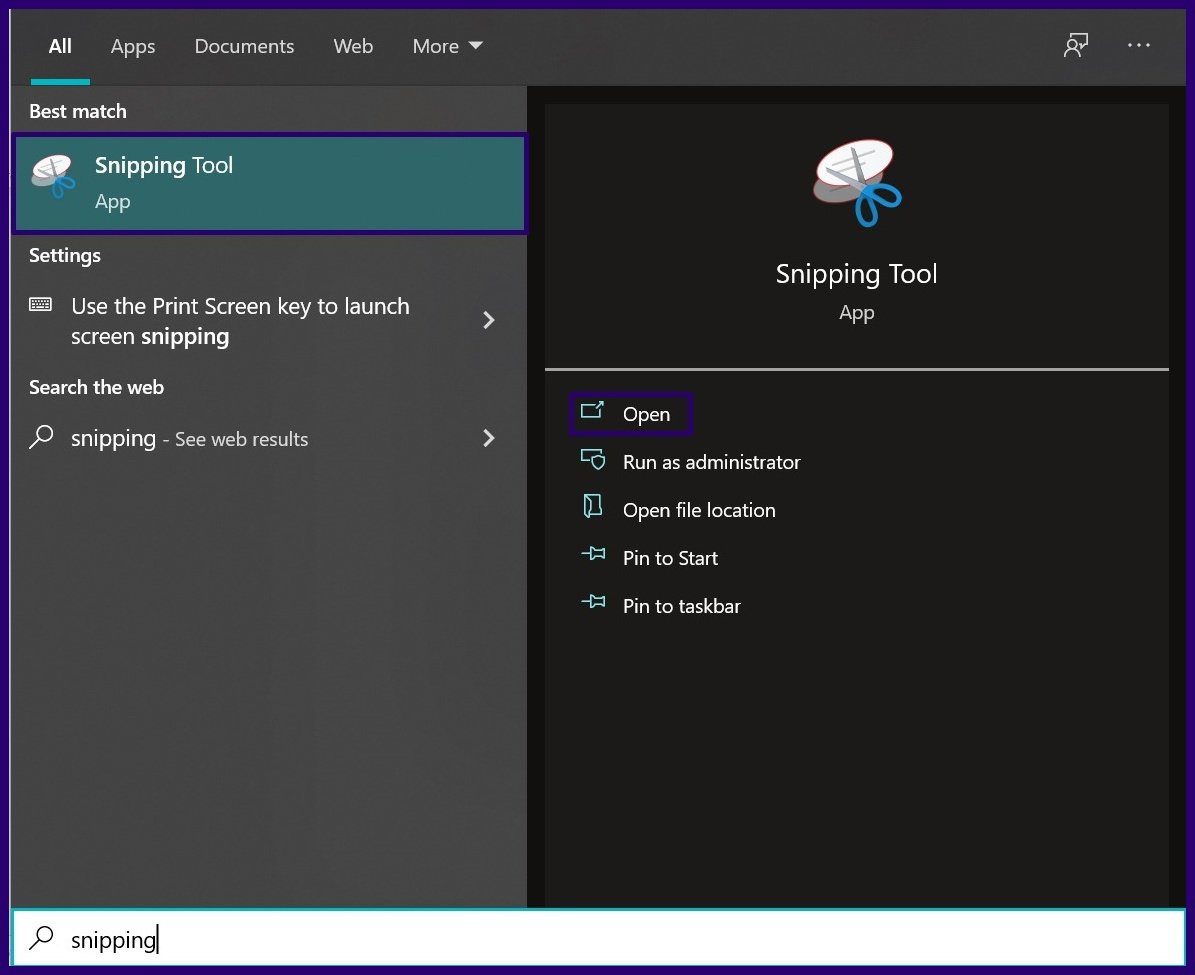
Шаг 2: На ленте инструмента «Ножницы» нажмите «Создать».
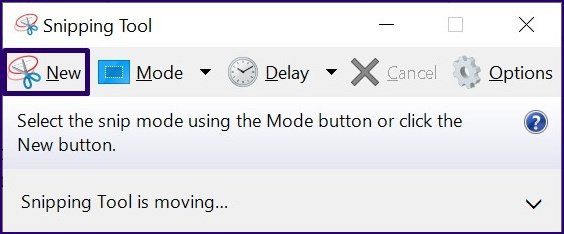
Шаг 3: Когда указатель мыши изменится на знак +, выберите окно, скриншот которого вы хотите сделать.
Шаг 4: После того, как вы сделаете свой выбор, откроется новое окно со скриншотом. Нажмите «Файл» на ленте, затем нажмите «Отправить».

Шаг 5: Выберите любой из вариантов «Получатель электронной почты» (текст сообщения электронной почты) или «Получатель электронной почты» (как вложение). Вы также можете сохранить снимок экрана и добавить его в свою электронную почту вручную.

Примечание. Инструмент Windows Snipping Tool имеет различные режимы: произвольная форма, прямоугольный, оконный и полноэкранный режим. Вы можете выбрать любой из этих вариантов, прежде чем делать снимок экрана, в зависимости от ваших текущих потребностей.
Использование инструмента Windows Snip & Sketch Tool
Инструмент Snip & Sketch был представлен в Windows 10 как замена Snipping Tool. Таким образом, в Windows 11 Snip & Sketch может продолжать существовать, но в конечном итоге будет заменен инструментом Snipping Tool.
Вы можете использовать этот инструмент для создания снимков экрана, копирования их в буфер обмена и вставки в сообщения электронной почты Microsoft Outlook. Следующие шаги помогут вам использовать инструмент Windows Snip & Sketch:
Шаг 1: Запустите инструмент Windows Snip & Sketch, либо одновременно нажав клавиши Windows + SHIFT + S на клавиатуре, либо выполнив поиск инструмента в меню «Пуск».
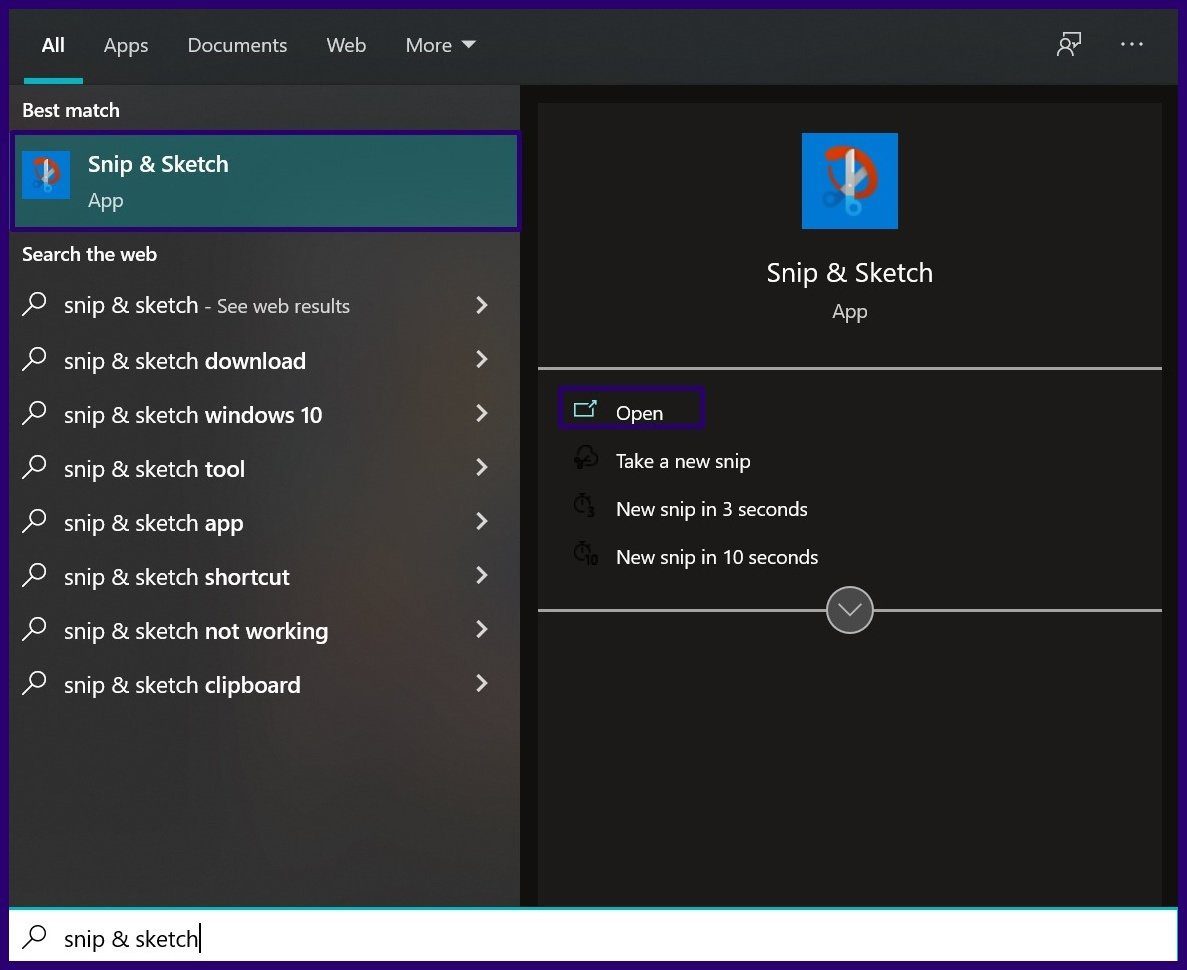
Шаг 2: Выберите режим скриншота, который вы предпочитаете, щелкнув любой из параметров на панели. Возможные варианты: Произвольная форма, Окно, Прямоугольник и Полноэкранный режим.
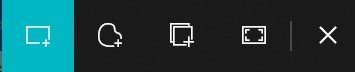
Шаг 3: Перетащите указатель мыши на ту часть экрана, которую вы хотите сделать скриншотом, чтобы выбрать ее. Скриншот автоматически копируется в буфер обмена.
Шаг 4. Вставьте снимок экрана в окно сообщения Outlook, поместив курсор в окно и одновременно нажав клавиши CTRL + V на клавиатуре. Кроме того, вы можете щелкнуть правой кнопкой мыши в окне сообщения и выбрать «Вставить».
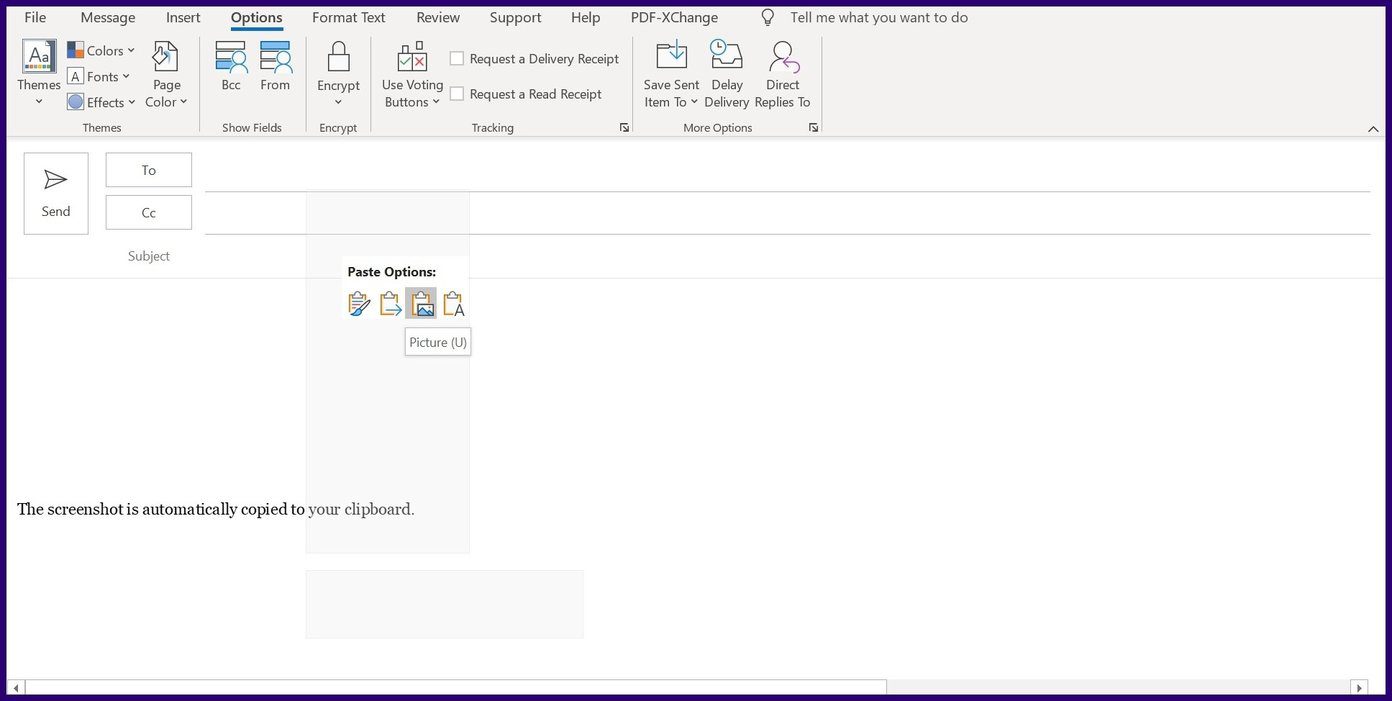
Шаг 5: Как только вы предпримете указанные выше действия, скриншот автоматически вставится в ваше сообщение. Поместите курсор на край изображения, чтобы отрегулировать размер.
Сохранение скриншотов в формате PDF
Использование любого из вышеперечисленных методов должно помочь вставить снимок экрана в электронную почту Outlook. Скриншоты также можно сохранить в виде файлов PDF с помощью приложений Windows по умолчанию.
Программы для Windows, мобильные приложения, игры - ВСЁ БЕСПЛАТНО, в нашем закрытом телеграмм канале - Подписывайтесь:)