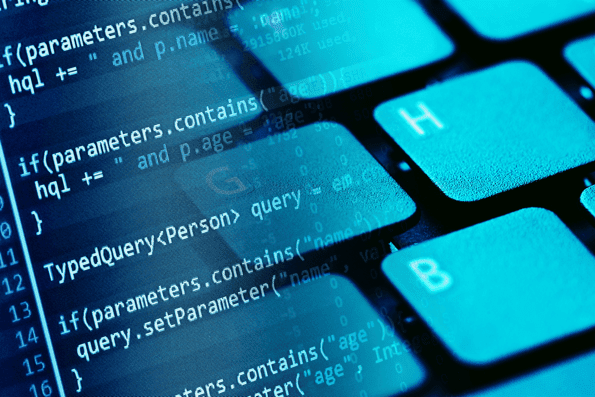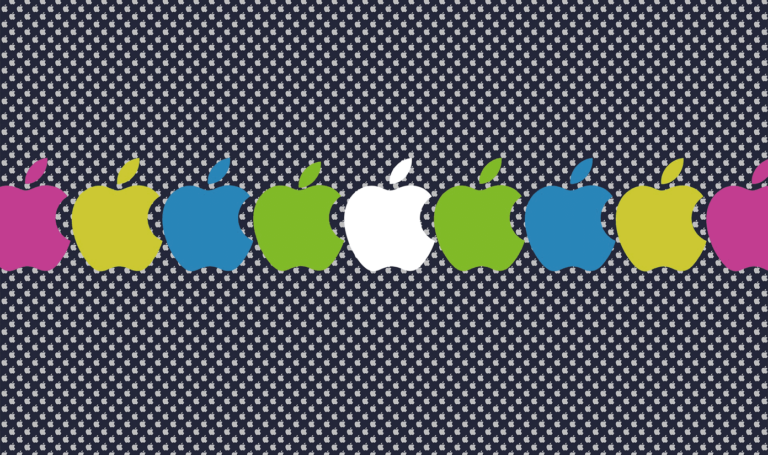3 лучших способа включить режим рабочего стола в Safari на iOS 13
Часто мобильные версии веб-сайтов идут на радикальные компромиссы, чтобы обеспечить более плавную навигацию на экранах наших смартфонов. Это означает, что вы, вероятно, в конечном итоге загрузите определенные сайты в режиме рабочего стола для случаев, когда вы хотите получить доступ к веб-элементам, которых нет на их мобильных аналогах.

Программы для Windows, мобильные приложения, игры - ВСЁ БЕСПЛАТНО, в нашем закрытом телеграмм канале - Подписывайтесь:)
Если вы обновили свой iPhone до iOS 13, Safari больше не будет показывать возможность запуска сайтов в режиме рабочего стола в обычном месте. Это неудивительно, учитывая различные функции, которые Apple перенесла и в другие нативные приложения — на ум приходит отсутствующая вкладка «Обновления» в App Store.
Но вместо того, чтобы просто переместить опцию «Запрос веб-сайта рабочего стола», Safari также стал намного лучше с точки зрения гибкости. Теперь вы можете настроить сайт или все сайты в целом так, чтобы они всегда запускались в режиме рабочего стола, что должно оказаться весьма полезным.
Итак, без лишних слов, давайте проверим, как вы все это делаете, начиная с того, где сейчас находится отсутствующая опция.
Примечание. Если вы используете iPadOS, режим рабочего стола включен по умолчанию для всех сайтов в Safari.
1. Временно включите режим рабочего стола для вкладки
Вместо того, чтобы использовать общий лист или длительное нажатие на значок «Обновить», чтобы получить доступ к опции запуска сайта в режиме рабочего стола, просто вместо этого нажмите значок aA, расположенный в верхнем левом углу экрана.
В появившемся меню нажмите «Запросить веб-сайт рабочего стола», и Safari немедленно выполнит это требование. Этот параметр применяется только к активной вкладке. Однако любые ссылки на вкладке, которую вы решите открыть в новых вкладках, также будут загружаться в режиме рабочего стола.

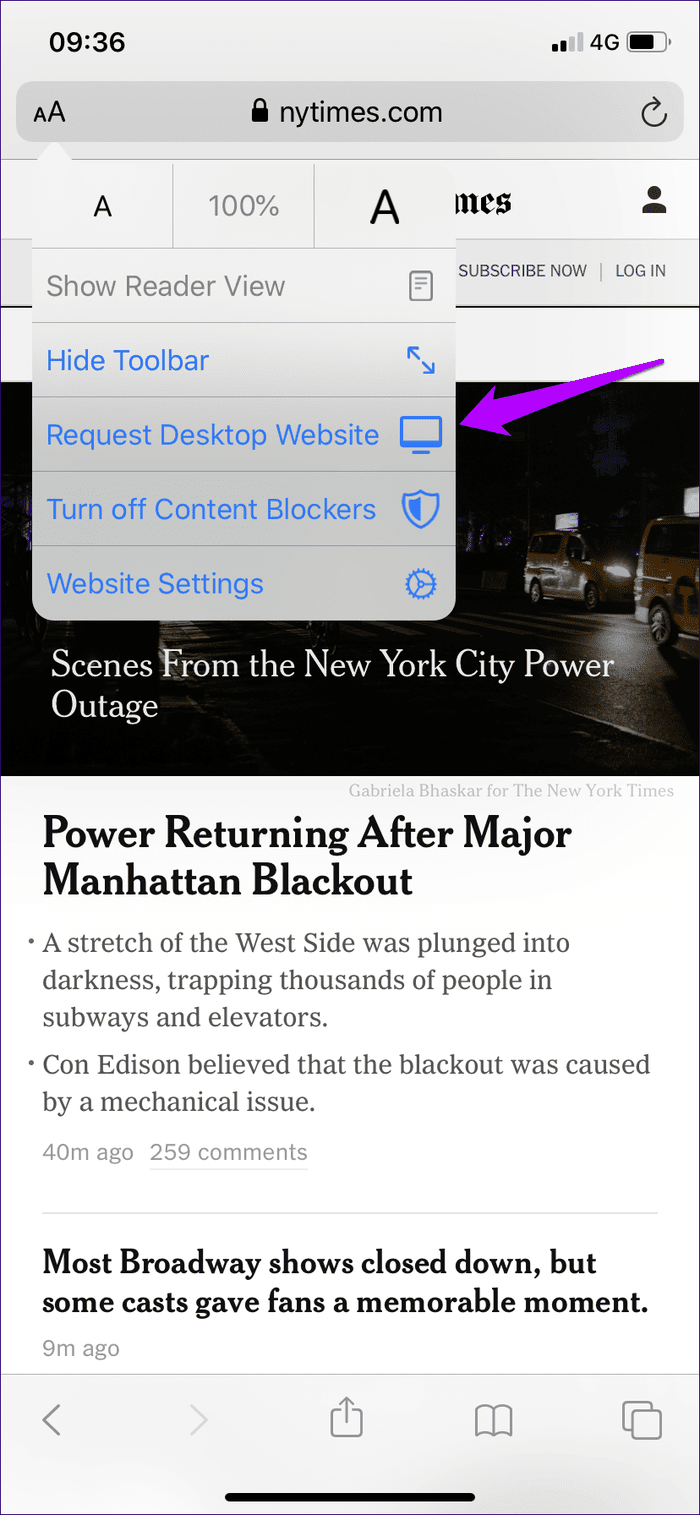
Вкладка будет продолжать загружать сайты в режиме рабочего стола, пока вы не закроете вкладку или не укажете ей снова загружать мобильные версии веб-сайтов.
Наконечник:
2. Включите режим рабочего стола для сайта навсегда
Если вы предпочитаете, чтобы определенный сайт постоянно загружался в режиме рабочего стола, вам больше не нужно делать это вручную. Вместо этого iOS 13 теперь позволяет настроить Safari для автоматического отображения настольной версии любого сайта всегда и довольно легко.
Посетите сайт, который вы хотите загрузить в режиме рабочего стола. Затем коснитесь значка aA, а затем коснитесь «Настройки веб-сайта». В появившемся меню включите переключатель рядом с «Запрос веб-сайта рабочего стола».
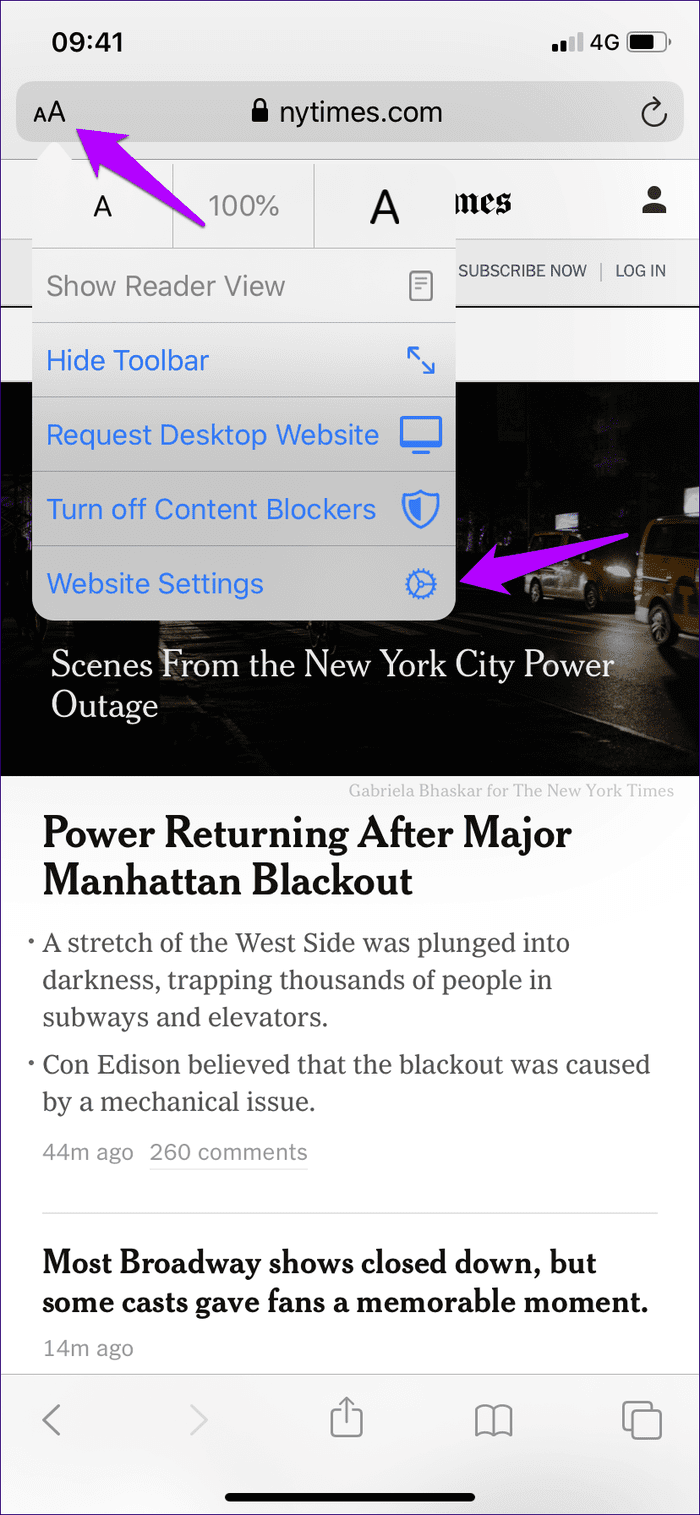
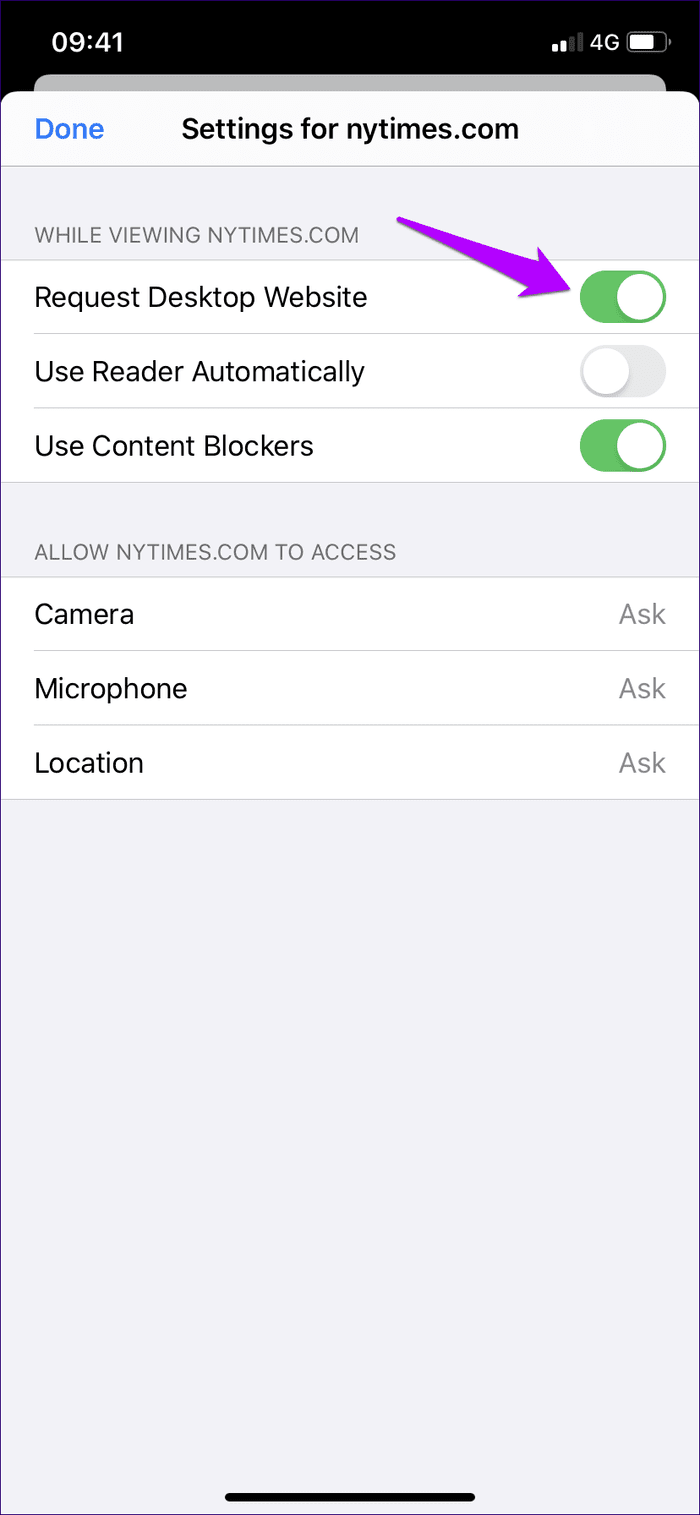
Нажмите «Готово» и все. Теперь сайт будет загружаться в режиме рабочего стола все время, независимо от того, какую вкладку вы используете. Если вы хотите предотвратить это в будущем, откройте панель «Параметры веб-сайта», пока у вас загружен сайт, а затем выключите переключатель рядом с «Запрос веб-сайта рабочего стола».
3. Включите режим рабочего стола для всех сайтов навсегда
Что еще лучше, Safari в iOS 13 по умолчанию может загружать все сайты в режиме рабочего стола. Раньше вам приходилось устанавливать и использовать сторонний веб-браузер, чтобы получить доступ к таким функциям. Следовательно, Apple здорово, наконец, везде обеспечить встроенную поддержку режима рабочего стола.
Примечание:
Однако вы не можете включить режим рабочего стола для всех сайтов через сам Safari. Вместо этого вам нужно погрузиться в приложение «Настройки» вашего iPhone, чтобы сделать это.
Шаг 1: Коснитесь значка «Настройки» на главном экране. После того, как появится приложение «Настройки», прокрутите вниз и нажмите «Safari».
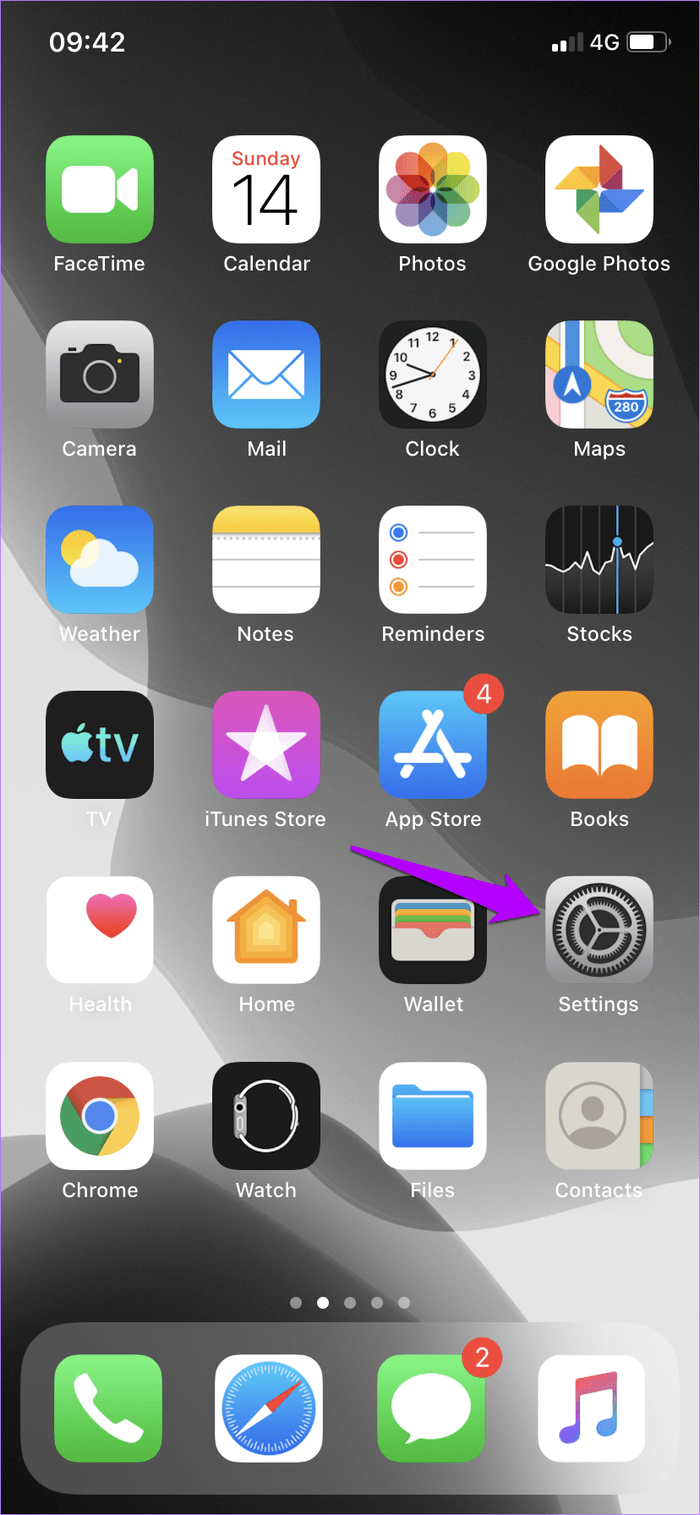
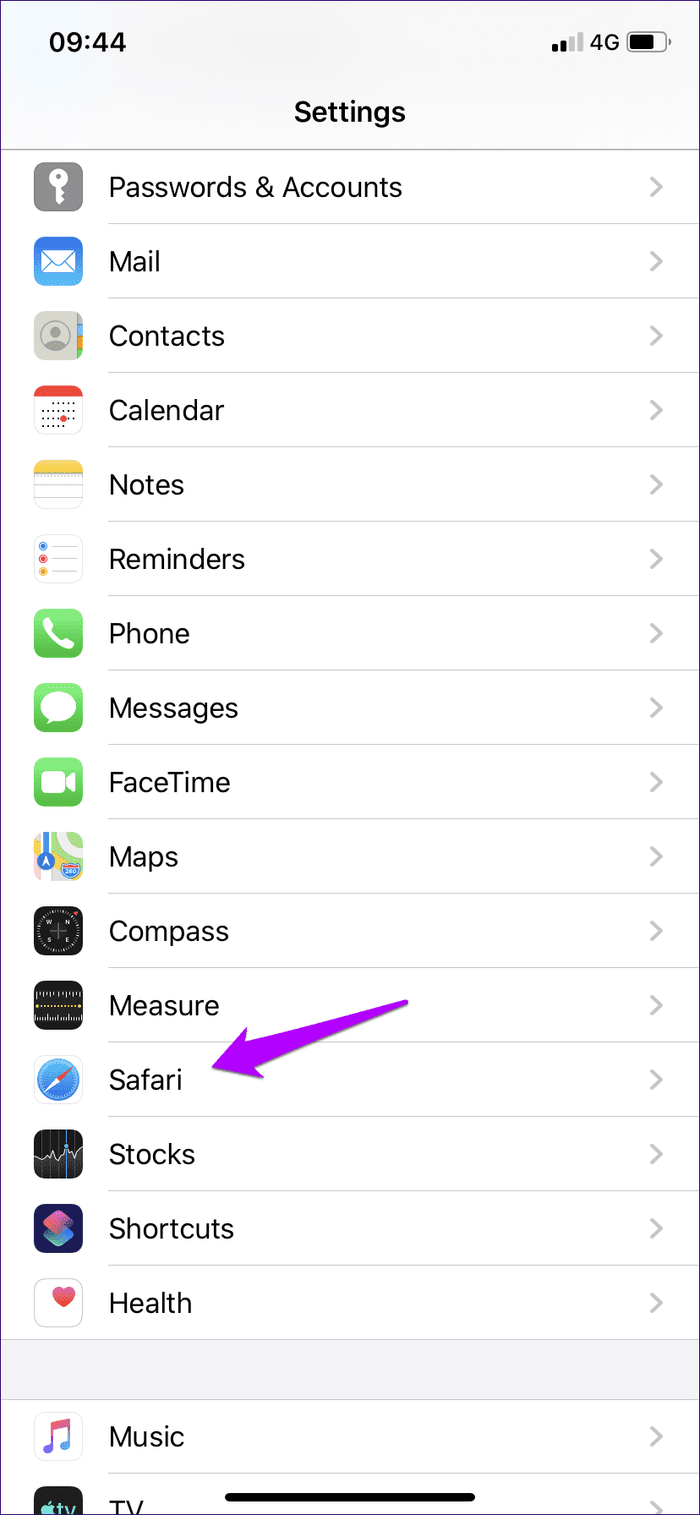
Шаг 2. На экране настроек Safari прокрутите вниз и нажмите «Запросить веб-сайт рабочего стола». Затем включите переключатель рядом с «Запросить на всех веб-сайтах».
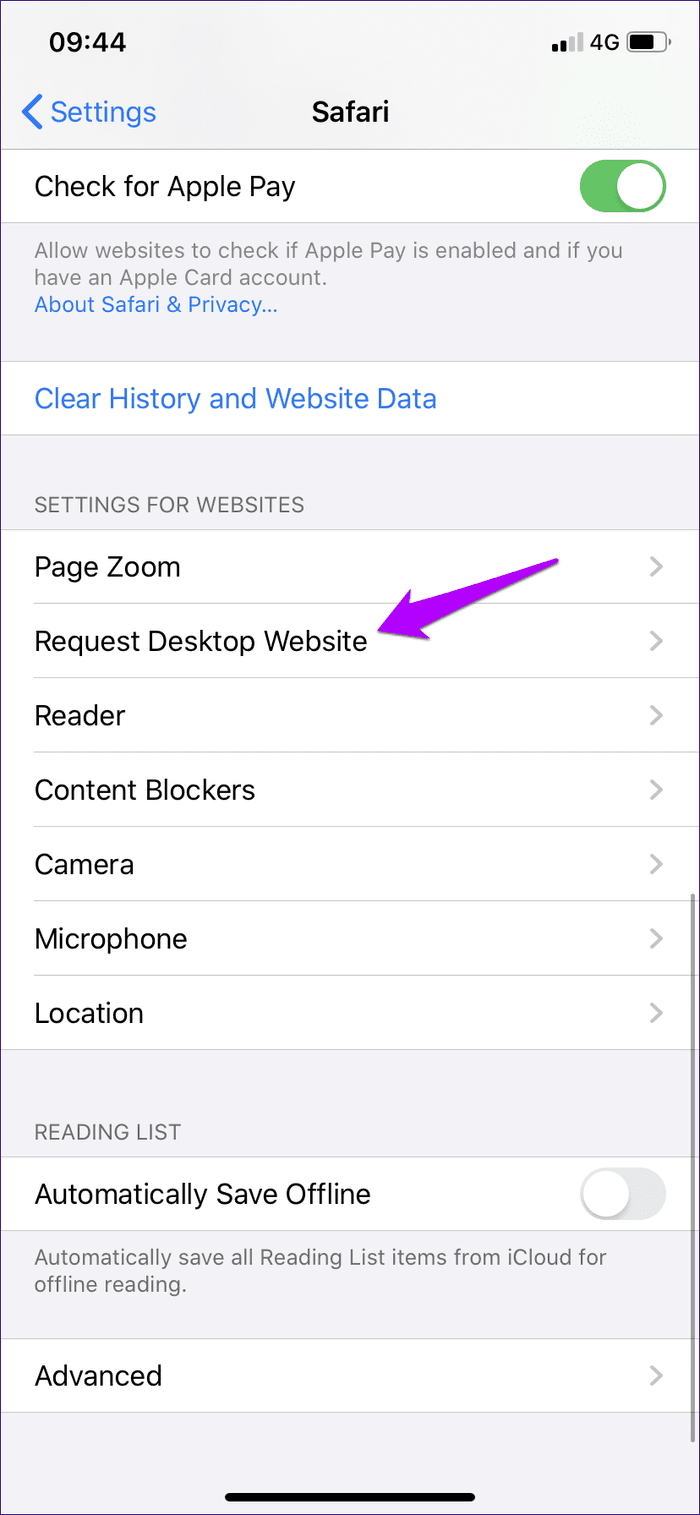
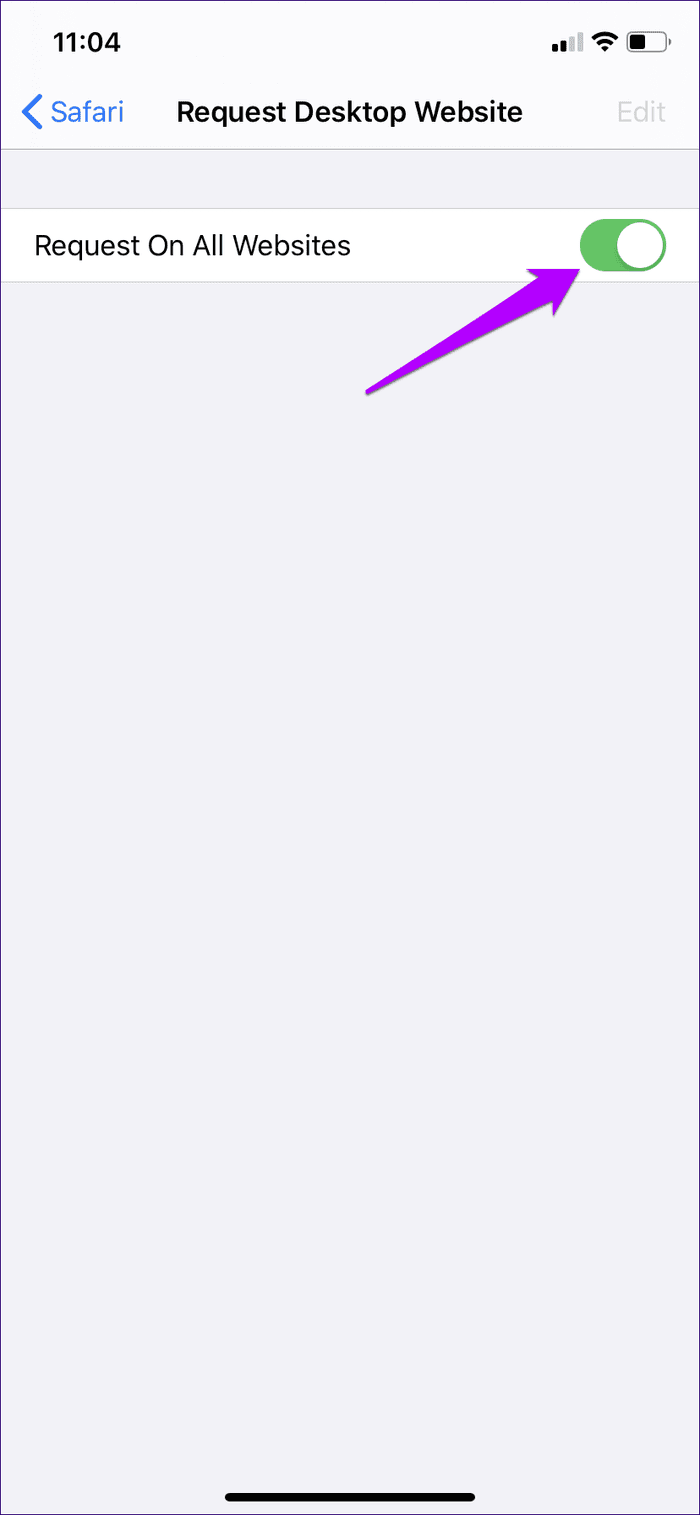
Выйдите из приложения «Настройки» и запустите Safari. Все сайты теперь будут загружаться в режиме рабочего стола, пока вы не решите отключить эту опцию в приложении «Настройки».
Если вы хотите исключить загрузку определенных сайтов в режиме рабочего стола, откройте меню aA, нажмите «Настройки веб-сайта», а затем выключите переключатель рядом с «Запрос веб-сайта рабочего стола».
Настольный опыт на мобильных устройствах
Как вы только что узнали, вы можете сделать загрузку вкладки в режиме рабочего стола при использовании Safari, а также настроить отдельные сайты или все веб-сайты для этого. Настольные сайты на самом деле не очень хорошо выглядят на iPhone, а также возникают проблемы с взаимодействием. Тем не менее, дополнительная гибкость, которую теперь предоставляет браузер, означает, что вы можете включить режим рабочего стола только для тех сайтов, которые вы часто посещаете. Слава, Эппл!
Далее: Brave — увлекательный веб-браузер, ориентированный на конфиденциальность, который в последнее время набирает популярность на всех основных платформах. Узнайте, достаточно ли этого, чтобы навсегда отказаться от Safari на iPhone.
Программы для Windows, мобильные приложения, игры - ВСЁ БЕСПЛАТНО, в нашем закрытом телеграмм канале - Подписывайтесь:)