Как удалить список чтения Safari на Macbook Pro
Список для чтения в браузере Safari на macOS — удобный способ сохранять статьи, которые вы хотели бы прочитать позже. Но если вы похожи на меня, ваш список для чтения может быть переполнен слишком большим количеством пунктов, к которым у вас никогда не будет времени вернуться и прочитать.
Вы можете удалить объекты списка чтения один за другим, щелкнув их правой кнопкой мыши и выбрав «Удалить элемент», или вы можете очистить весь список, щелкнув правой кнопкой мыши панель списка чтения и выбрав «Очистить все элементы…».
Программы для Windows, мобильные приложения, игры - ВСЁ БЕСПЛАТНО, в нашем закрытом телеграмм канале - Подписывайтесь:)
Я Джон, энтузиаст Macbook Pro и Apple. Я пользуюсь Safari каждый день и точно знаю, как удалить список для чтения из вашего профиля.
Итак, присоединяйтесь ко мне, чтобы узнать, как именно удалить свой список для чтения!
Как удалить список для чтения Safari (macOS Monterey)
Список для чтения в веб-браузере Safari — отличный способ отслеживать веб-страницы, которые вы хотите покинуть позже. После сохранения веб-страницы ваши офлайн-списки для чтения синхронизируются через iCloud.
Это означает, что вы можете получить доступ к определенным веб-страницам, где бы вы ни вошли в свою учетную запись (включая ваш iPhone, iPad и т. д.). Хотя эта функция удобна, сохраненные страницы занимают место на ваших устройствах и в iCloud. В зависимости от того, как часто вы сохраняете веб-страницы, это может занимать довольно много места.
Так что не помешает время от времени очищать список для чтения, чтобы место на вашем устройстве оставалось открытым и все работало без сбоев. Помните, что любые изменения, внесенные вами в список для чтения на одном устройстве, отразятся на всех подключенных устройствах.
Apple упрощает удаление записей из списка для чтения или полную очистку всего списка. Вот как.
Шаг 1: Откройте веб-браузер Safari
Найдите значок веб-браузера Safari (он выглядит как маленький синий круглый компас) на вашем Macbook Pro. Обычно он находится на док-станции Apple, но если это не так, вы можете найти его в «Launchpad».
Щелкните значок Safari, чтобы открыть браузер.
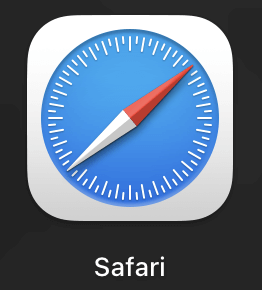
Шаг 2. Нажмите «Просмотр».
Когда браузер открыт, посмотрите на верхнюю строку меню в браузере. Вы увидите ярлыки, включая «Файл», «Редактировать» и «История». Найдите «Просмотр» и нажмите на него. Появится раскрывающееся меню.

Шаг 3. Нажмите «Показать боковую панель списка для чтения».
На вкладке «Вид» найдите «Показать боковую панель списка чтения» и нажмите на нее. Эта опция находится в середине списка, примерно в середине меню.
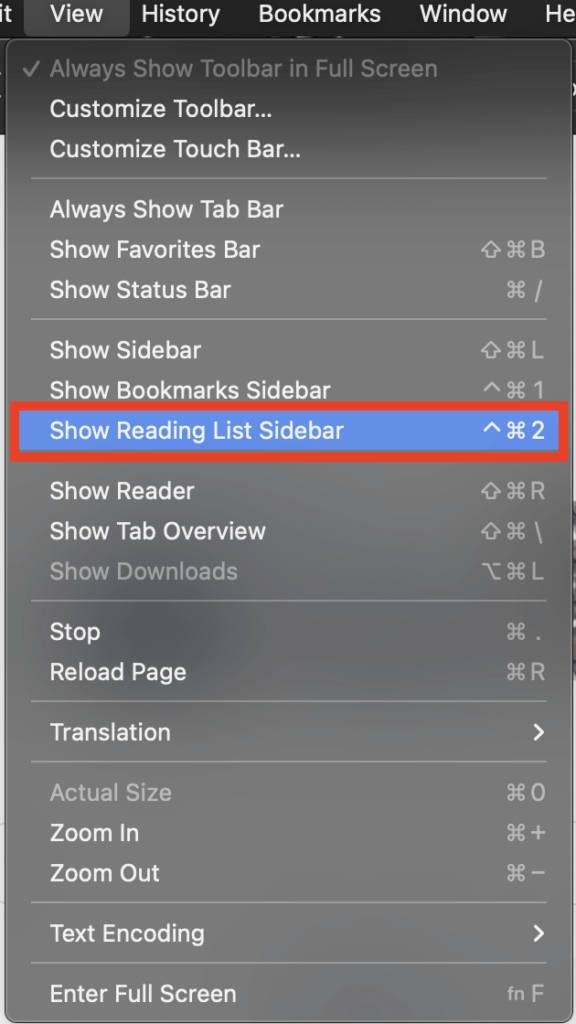
Кроме того, вы можете использовать сочетание клавиш, чтобы добраться до этой точки. После того, как Safari открыт, используйте команду быстрого доступа + ^ + 2. Комбинация клавиш пропустит предыдущий шаг и отправит вас прямо на боковую панель «Список для чтения».
Шаг 4. Удалите записи из списка для чтения
Когда список откроется, просмотрите список, чтобы определить, какие записи вы хотите удалить.
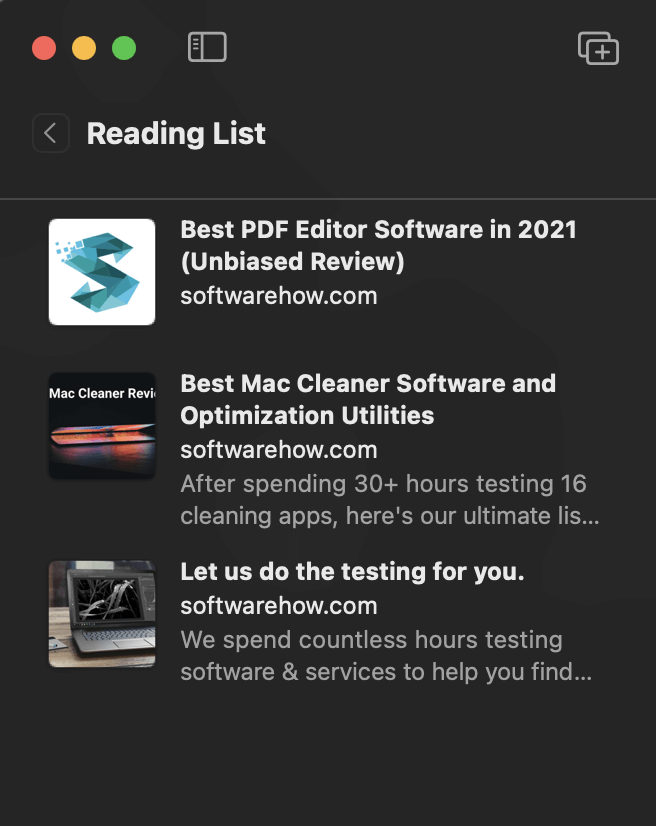
Чтобы удалить запись, проведите пальцем справа налево по этой конкретной записи. Затем нажмите «Удалить», когда появится опция.
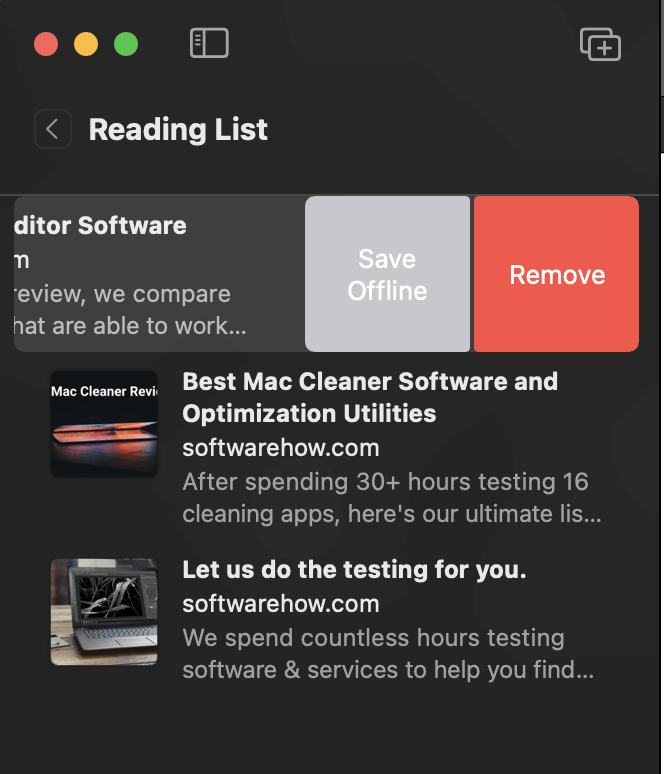
Кроме того, вы можете, удерживая нажатой клавишу Control, щелкнуть список, который хотите удалить (или щелкнуть его правой кнопкой мыши).
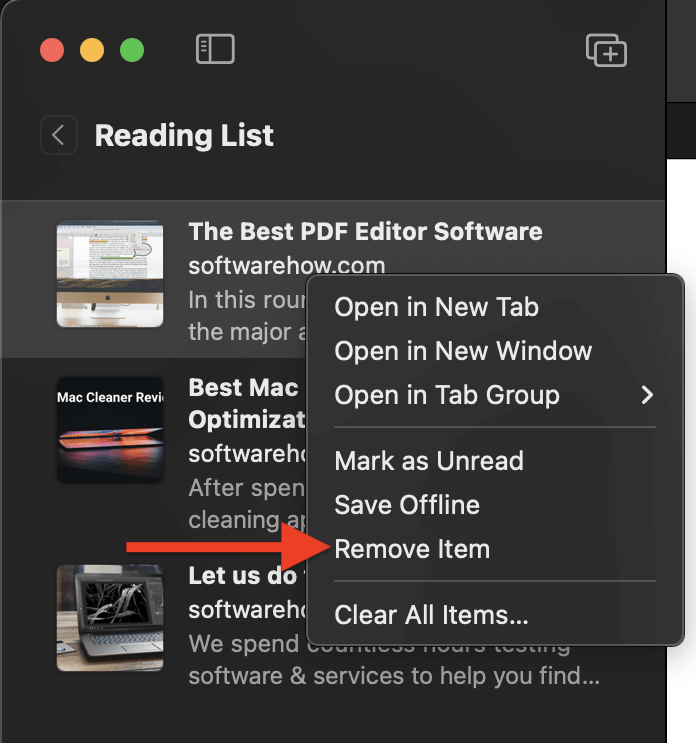
Когда появится опция «Удалить», нажмите кнопку, чтобы удалить список.
Шаг 5: Удалить все (если осмелитесь)
Если вы хотите начать с нуля и очистить весь список, вам не нужно удалять каждую запись одну за другой. Вместо этого щелкните правой кнопкой мыши в любом месте боковой панели списка для чтения.
Или нажмите, удерживая клавишу Control, на боковой панели «Список для чтения». Когда появится всплывающее меню, выберите «Очистить все элементы».
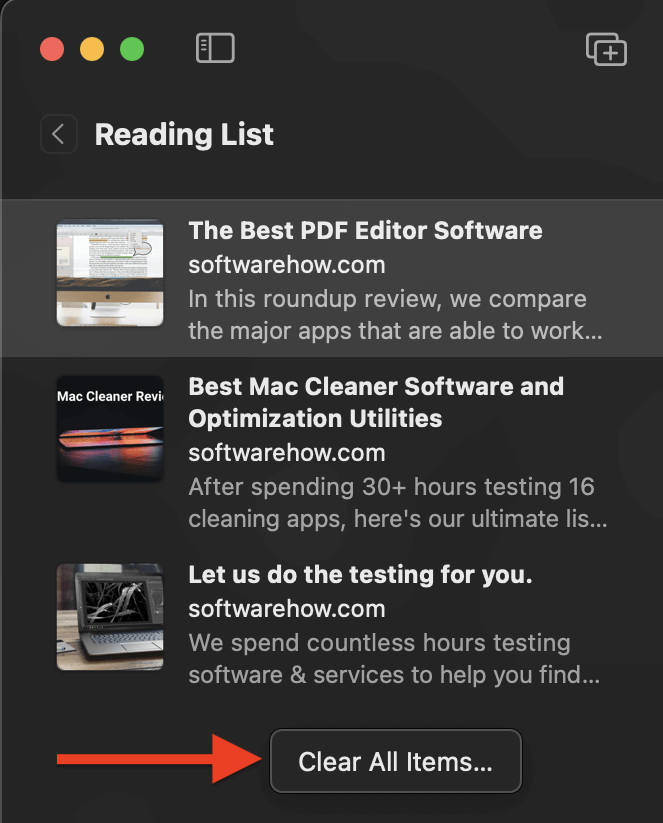
После выбора «Удалить все элементы» система удалит все записи, оставив пустой лист.
Удаление списка чтения MacBook Pro с помощью macOS Big Sur
Удаление списка для чтения на MacBook Pro, который работает с Big Sur, влечет за собой несколько иной процесс. Общая концепция такая же, но немного отличается от Monteray (последняя версия macOS).
macOS Big Sur предлагает различные функции настройки в Safari, в том числе более быстрый способ доступа к списку чтения Safari. Со стартовой страницы вы можете получить доступ к веб-страницам и быстро удалить их.
Шаг 1. Откройте веб-браузер Safari.
Начните с поиска веб-браузера Safari на вашем MacBook Pro. Нажмите на значок, чтобы открыть браузер.
Шаг 2: Найдите список для чтения
После открытия браузера Safari найдите список для чтения. Список должен находиться в нижней части стартовой страницы, под значками «Избранное».
Шаг 3: Удалите каждый элемент
Просмотрите список сохраненных веб-страниц, чтобы определить, какие страницы вы хотите удалить. Как только вы выясните, какие веб-страницы вы хотите удалить, щелкните правой кнопкой мыши соответствующий веб-сайт.
После того, как вы щелкнете правой кнопкой мыши по записи, появится короткое меню. В нижней части меню выберите «Удалить элемент». Повторите этот шаг по мере необходимости, чтобы удалить определенные веб-сайты, которые вы хотите удалить.
Шаг 4: Удалить все записи
Если вы хотите удалить все и начать заново, вам нужно открыть боковую панель «Список для чтения» и выполнить те же действия, что и в Monteray MacOS.
Нажмите «Вид», затем «Показать боковую панель списка чтения», и когда боковая панель появится, щелкните правой кнопкой мыши в любом месте панели и выберите «Очистить все элементы».
Как скрыть боковую панель списка для чтения на MacBook Pro
Боковая панель «Список для чтения» занимает довольно много места на экране. Если вы хотите скрыть список на MacBook Pro, выполните следующие действия:
Нажмите один раз на кнопку «Скрыть/показать боковую панель» в левом верхнем углу окна Safari.
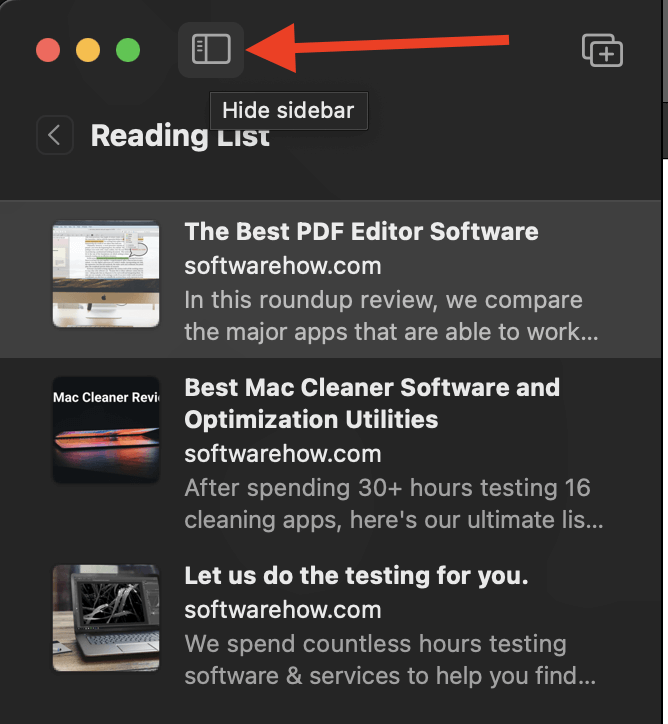
В качестве альтернативы выполните следующие действия:
- Откройте Сафари.
- Нажмите на метку «Просмотр».
- Нажмите «Скрыть боковую панель списка для чтения» или ^⌘2.
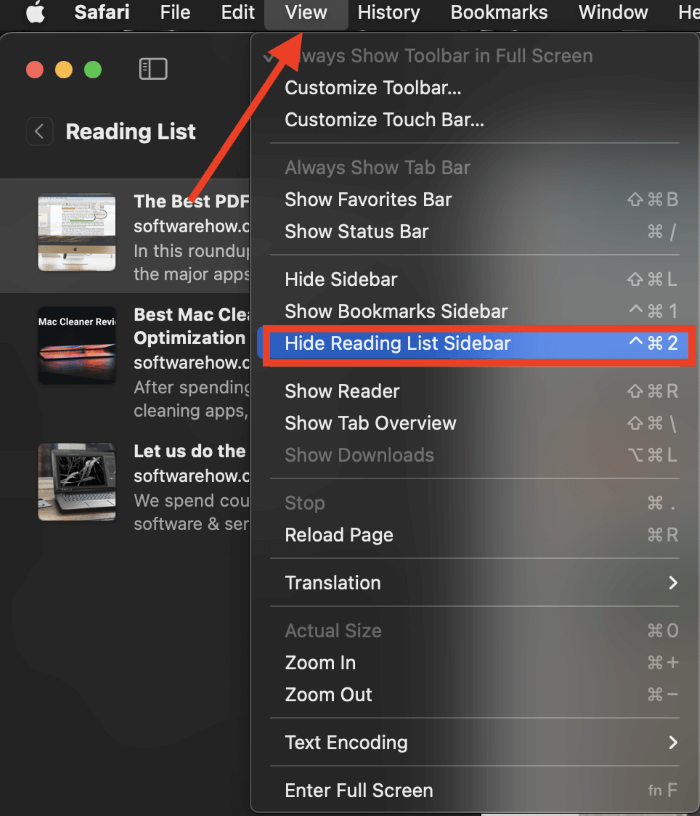
Вывод
Независимо от того, нужно ли вам очистить список для чтения на MacBook Pro, чтобы освободить место, или просто начать заново, этот процесс будет быстрым и простым.
Все, что требуется, — это несколько минут и быстрое изменение настроек, чтобы удалить определенные записи или весь список для чтения в целом.
Удалось ли вам удалить свой список чтения? Если у вас возникли проблемы, сообщите нам об этом в комментариях ниже.
Программы для Windows, мобильные приложения, игры - ВСЁ БЕСПЛАТНО, в нашем закрытом телеграмм канале - Подписывайтесь:)


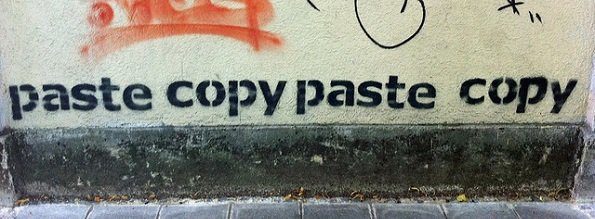
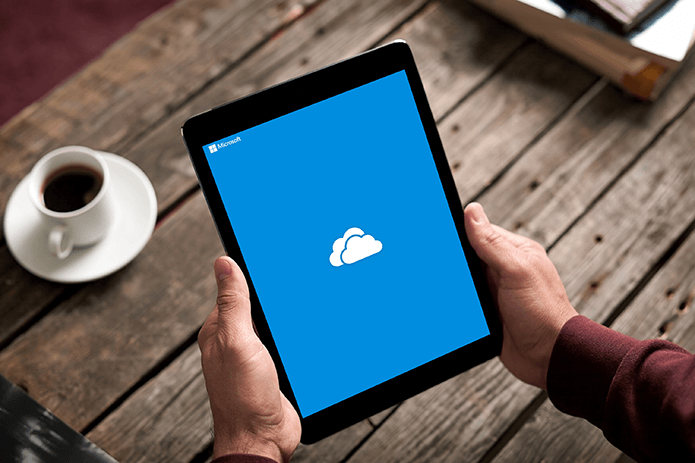

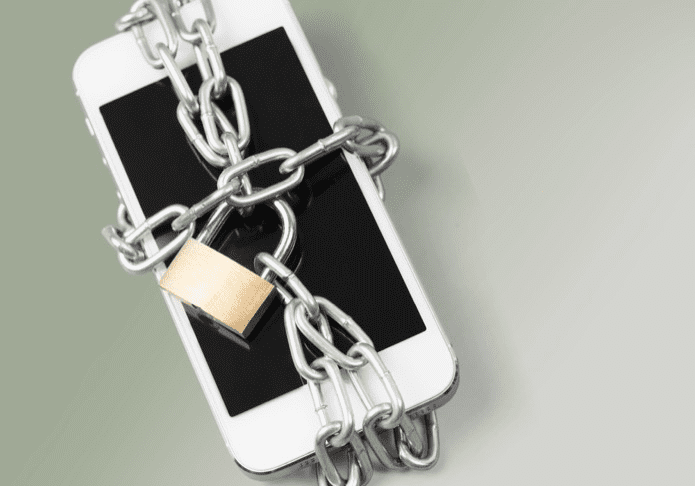
![Как конвертировать Mov в MP4 на Mac [Step By Step]](https://tonv.ru/wp-content/uploads/2022/12/how-to-convert-mov-to-mp4-on-mac.jpg)