4 лучших способа удалить устройство из Apple ID
Искусственный интеллект поможет тебе заработать!
Ваш Apple ID — это важнейший узел, который контролирует все ваши устройства в экосистеме Apple. Он легко синхронизирует настройки вашей учетной записи и устанавливает резервную копию данных в iCloud, а также действует как инструмент аутентификации. Вот почему вам необходимо периодически просматривать и удалять устройства, которые вы больше не используете, из своего Apple ID. Это помогает предотвратить проблемы с безопасностью устройств, использующих более старые версии программного обеспечения и микропрограммы, которые могут содержать уязвимости.
Программы для Windows, мобильные приложения, игры - ВСЁ БЕСПЛАТНО, в нашем закрытом телеграмм канале - Подписывайтесь:)
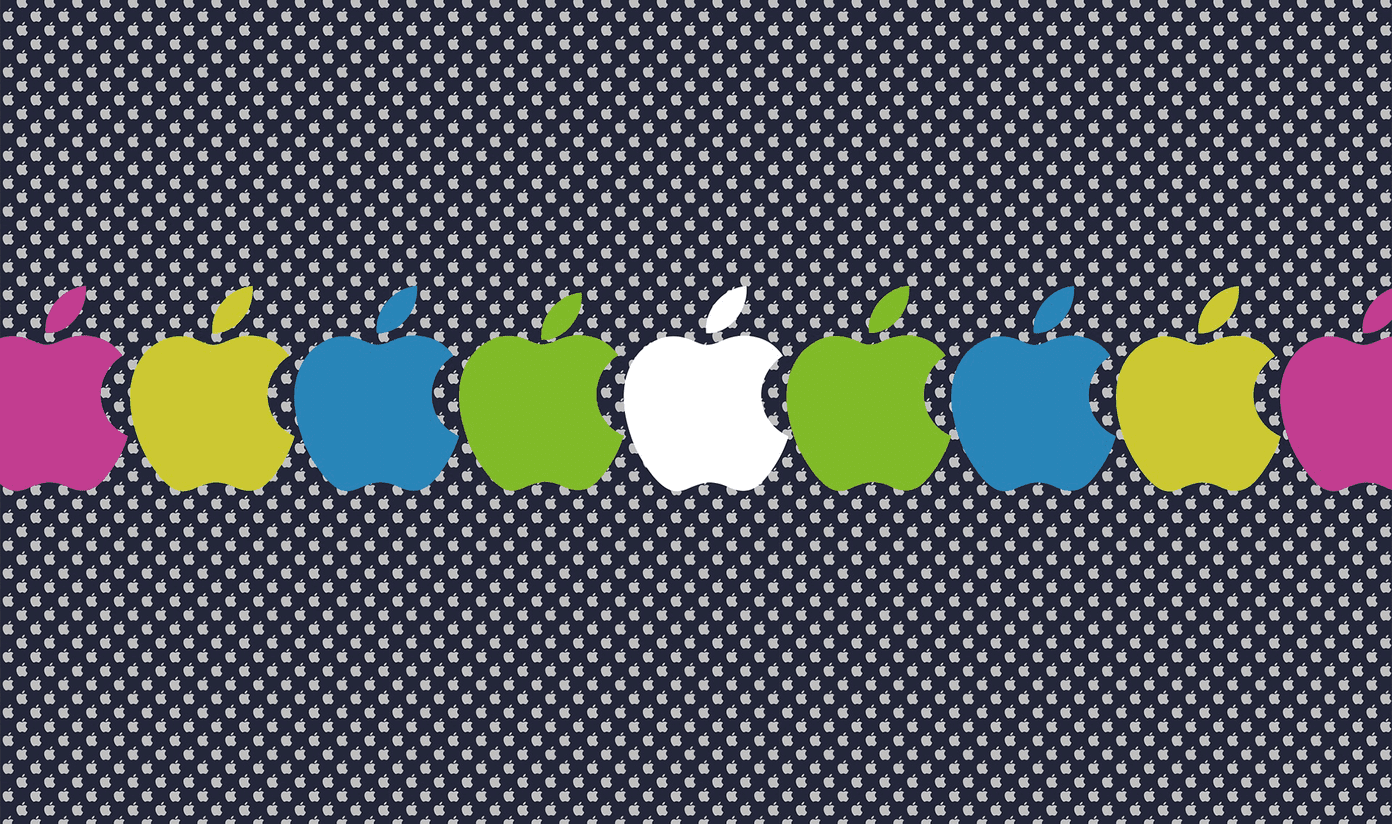
Вы можете удалить устройства из своего Apple ID четырьмя различными способами. Первый метод предполагает использование iPhone или iPad. Кроме того, вы можете использовать Mac. Но если у вас нет доступа к другому личному устройству iOS или macOS, вы можете вместо этого использовать портал управления Apple ID или веб-приложение iCloud.com для выполнения поставленной задачи. Но прежде чем вы начнете, вот несколько вещей, которые вы должны иметь в виду.
Что нужно помнить перед удалением устройства из Apple ID
Если вы хотите просто удалить старое устройство, которое вы больше не используете, то весь процесс довольно прост. Удалите его из списка устройств, связанных с вашим Apple ID, используя следующие инструкции, и все готово. Устройство больше не будет получать коды двухфакторной аутентификации, что повышает безопасность, если позже оно попадет в чужие руки.
Но в тех случаях, когда вы хотите удалить устройство, которое вы не знаете, вы должны немедленно изменить пароль для своего Apple ID вскоре после этого. Хотя вполне вероятно, что вы вошли в систему некоторое время назад и забыли об этом, все же разумно установить новый пароль в качестве меры предосторожности. Кроме того, рассмотрите возможность добавления двухфакторной аутентификации, если вы еще этого не сделали.
Наконечник:
Тем не менее, разумно не удалять устройства, которые вы все еще используете сами. Это не позволяет устройству использовать службы iCloud, что подвергает риску ваши данные, поскольку оно больше не будет синхронизироваться или создавать резервные копии. Удаляйте устройство только в том случае, если вы планируете полностью прекратить его использование или хотите настроить его с помощью другого Apple ID.

Когда дело доходит до продажи устройства, есть несколько сложностей. Во-первых, удаление устройства из вашего Apple ID не приведет к полному выходу из него. Вы должны выйти вручную, введя свой пароль — в противном случае устройство будет заблокировано активацией, что не позволит покупателю использовать его. Кроме того, лучше принять надлежащие меры предосторожности, удалив с устройства все данные перед его продажей.
Это подводит нас к нашей следующей проблеме — если вы продаете свое устройство кому-то другому, не выйдя из него, то удаления его из вашего Apple ID будет недостаточно. Вы также должны выйти из этого устройства, чтобы человек мог войти со своим Apple ID. Если физический доступ к устройству невозможен, вы должны вместо этого удаленно стереть его с помощью «Найти iPhone», прежде чем извлекать его.
1. Удалить устройство из Apple ID с помощью iPhone/iPad
Удаление устройств из вашего Apple ID легко и просто на iPhone и iPad и может быть выполнено с помощью приложения «Настройки».
Шаг 1. Коснитесь своего Apple ID в приложении «Настройки» на iPhone или iPad, а затем прокрутите вниз, чтобы увидеть полный список всех ваших устройств. Выберите устройство, которое хотите удалить.
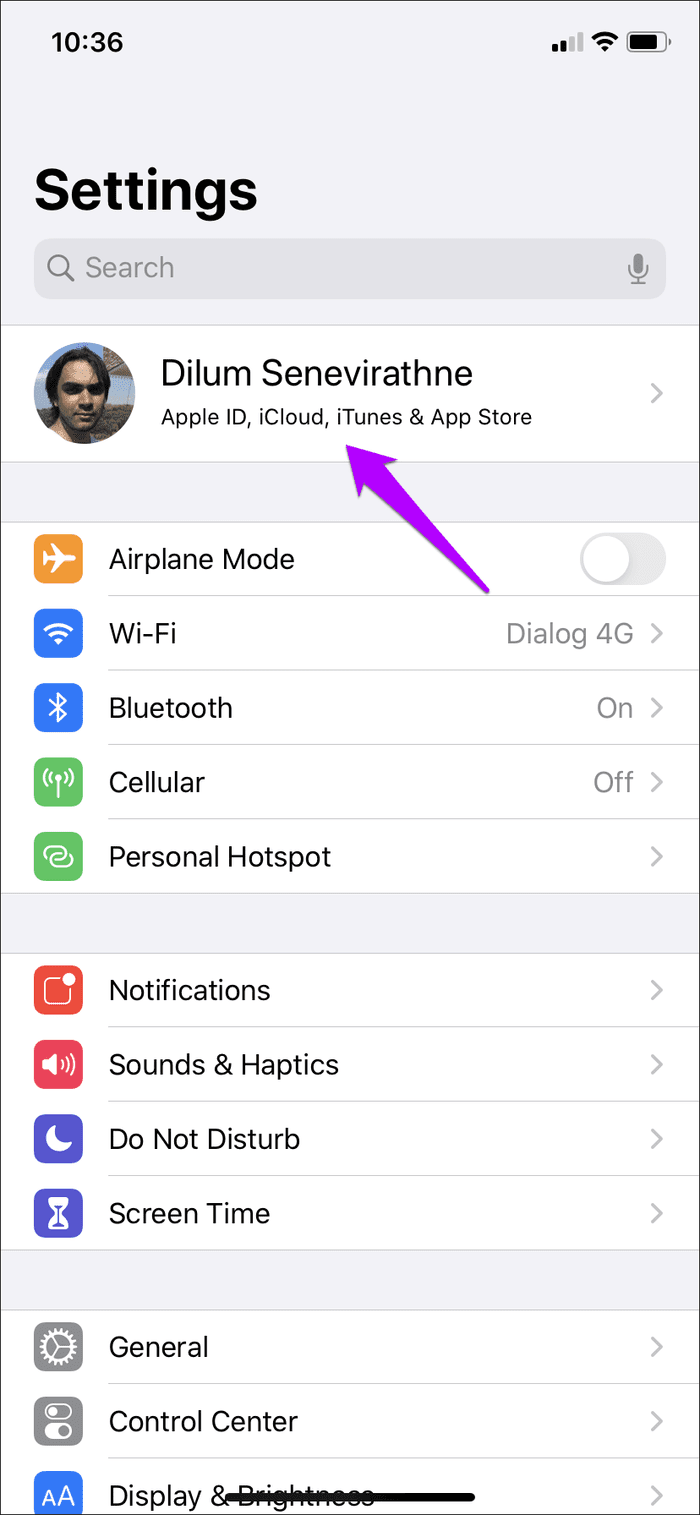
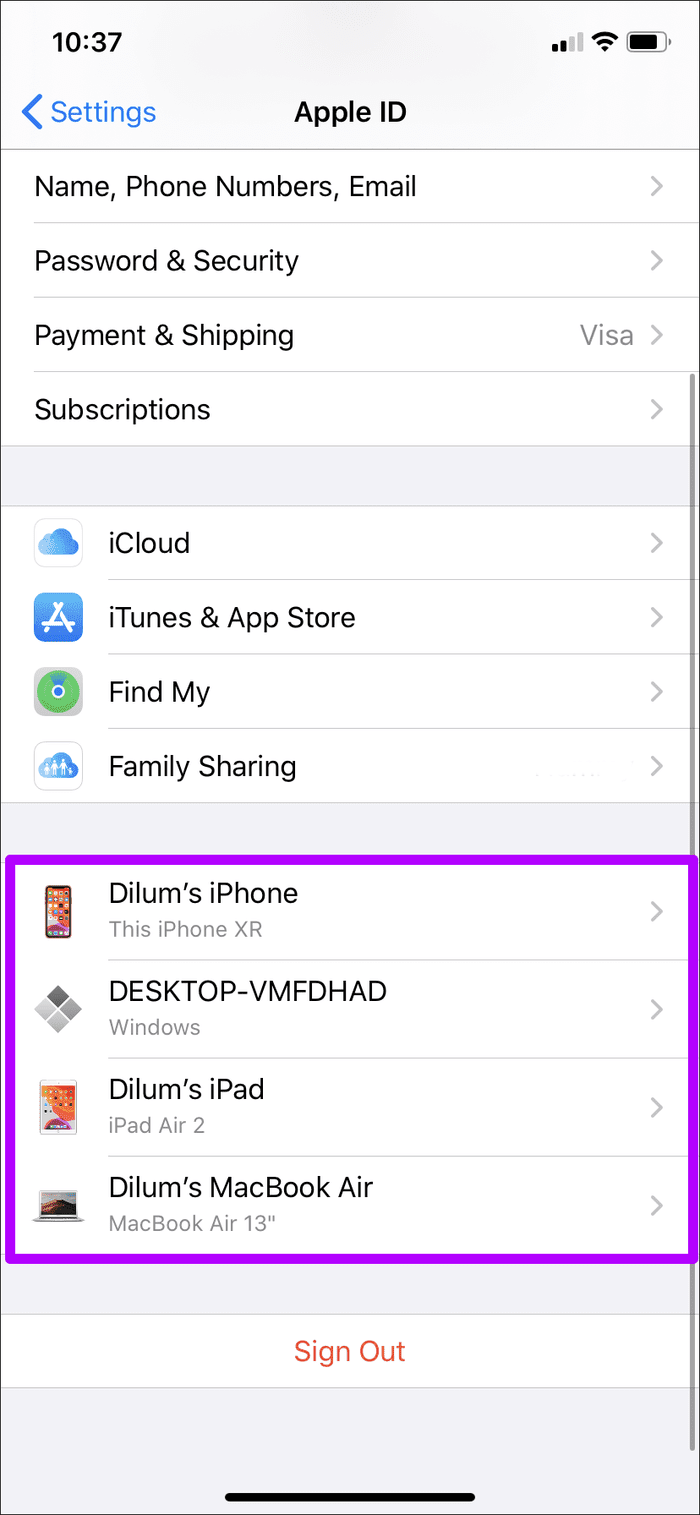
Шаг 2: Нажмите «Удалить из учетной записи», а затем снова нажмите «Удалить» для подтверждения.

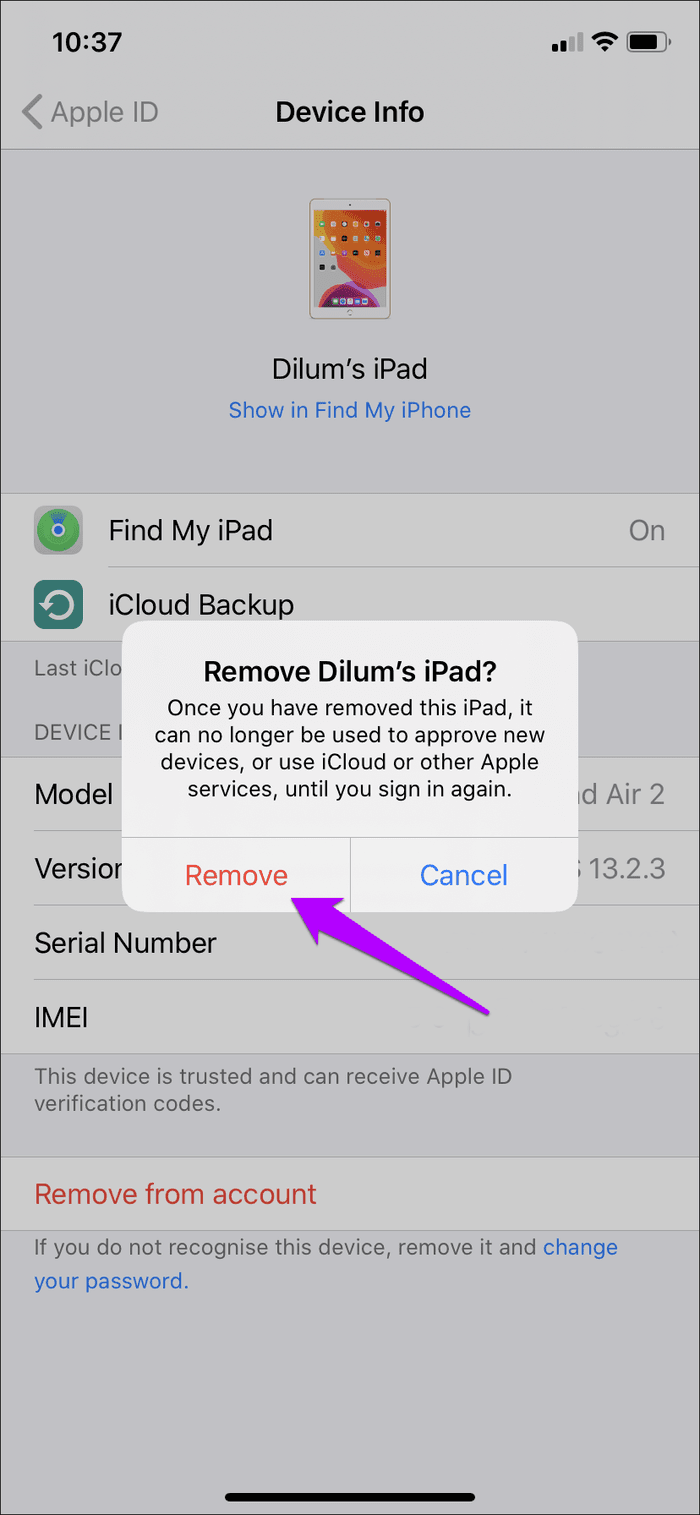
Подождите несколько секунд, и выбранное устройство должно быть удалено из вашего Apple ID. Повторите для любых других устройств, которые вы хотите удалить.
2. Удалить устройство из Apple ID с помощью Mac
Еще один простой способ просмотреть и удалить список устройств Apple — использовать Mac. Краткое погружение в панель «Системные настройки» должно помочь вам в этом.
Шаг 1: Откройте меню Apple и нажмите «Системные настройки».

Шаг 2: Нажмите на опцию Apple ID.
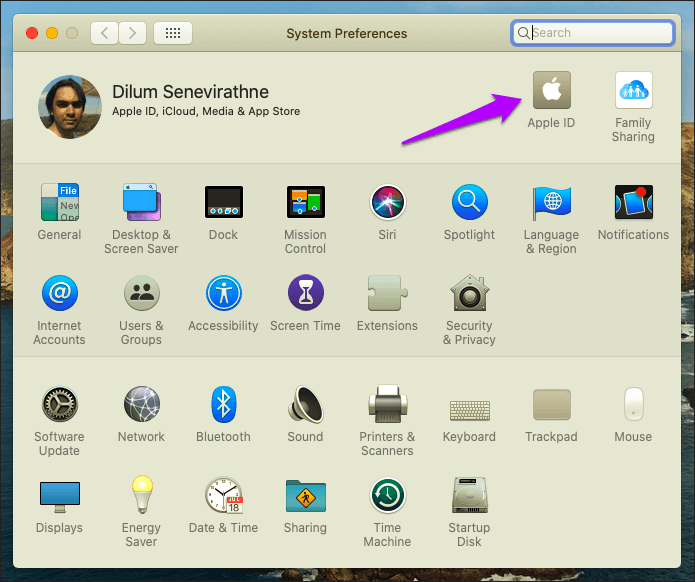 Примечание:
Примечание:
Шаг 3: Выберите устройство, которое вы хотите удалить, на левой панели. После этого нажмите «Удалить из учетной записи».
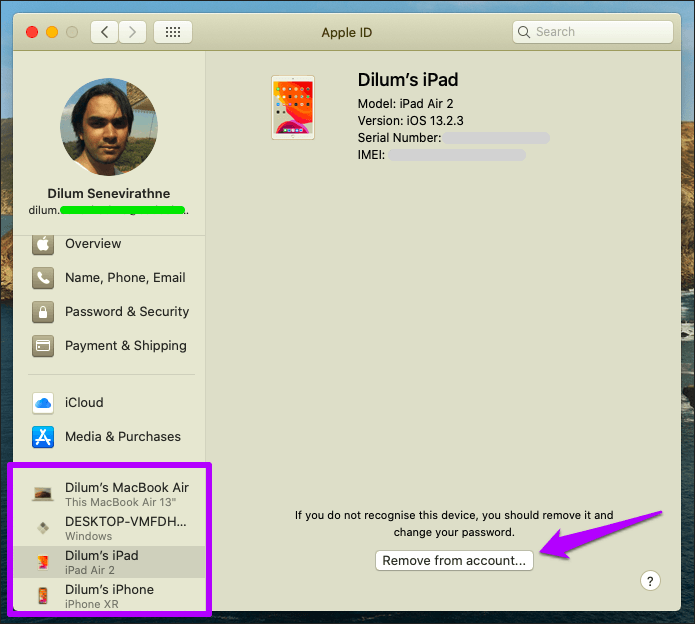
Шаг 4: Нажмите «Удалить» для подтверждения.
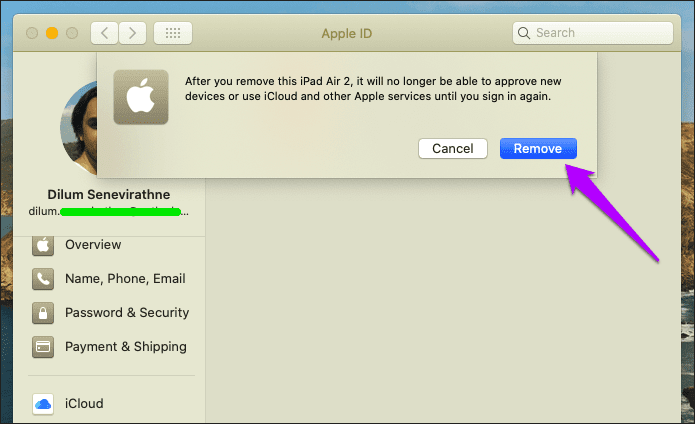
Повторите действие для любых других устройств, которые вы хотите удалить, а затем выйдите из панели «Системные настройки».
3. Удалить устройство из Apple ID с помощью портала управления учетной записью.
Если у вас нет под рукой другого личного iPhone, iPad или Mac, портал управления учетной записью Apple ID должен позволить вам быстро удалить свои устройства. Этот метод работает в настольных или мобильных браузерах, поэтому вы можете без проблем использовать для этой задачи даже устройство Windows или Android.
Шаг 1: Войдите в Портал управления учетной записью Apple ID.

Шаг 2: Выберите устройство, которое вы хотите удалить, в разделе «Устройства», а затем нажмите или коснитесь «Удалить из учетной записи».

Шаг 3: Нажмите и коснитесь «Удалить этот iPhone/iPad/Mac» для подтверждения.

Просмотрите и удалите любые другие нежелательные устройства, а затем выйдите из портала управления учетной записью Apple ID.
4. Удалить устройство из Apple ID с помощью iCloud.com
Кроме того, вы можете использовать веб-приложение iCloud на сайте iCloud.com, чтобы удалить устройства из своего Apple ID. Однако веб-приложение лучше всего работает только на настольных компьютерах или на iPad с запущенным Safari в режиме рабочего стола.
Шаг 1. Войдите в веб-приложение iCloud на iCloud.com.
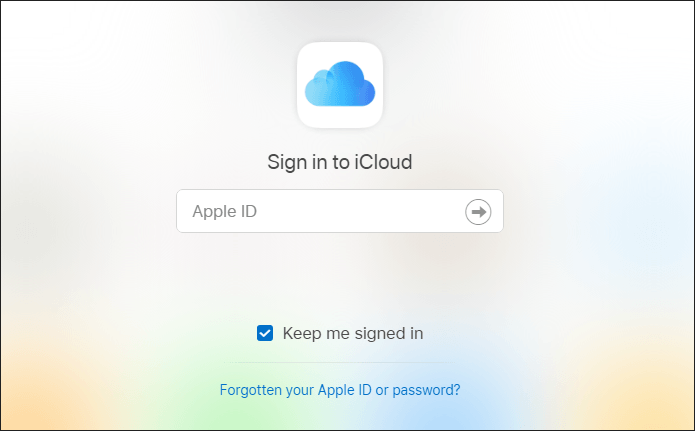
Шаг 2. Нажмите свое имя в правом верхнем углу панели запуска iCloud.com, а затем нажмите «Настройки учетной записи».

Шаг 3: Выберите устройство, которое вы хотите удалить, в разделе «Мои устройства».

Шаг 4: Щелкните значок в виде буквы «Х» рядом с устройством, которое вы хотите удалить.
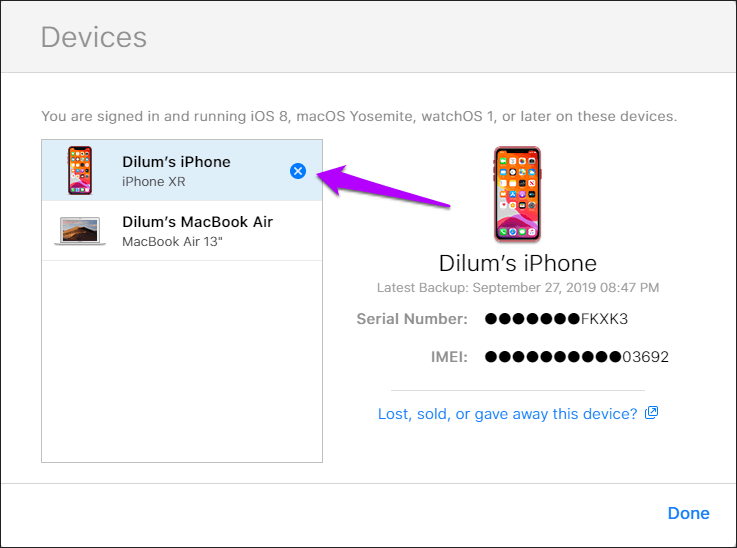
Шаг 5: Нажмите «Удалить», чтобы подтвердить свое решение.

После удаления любых других устройств выйдите из iCloud.com.
Наведите порядок в своем Apple ID
Удалить устройство из Apple ID невероятно просто, если вы научитесь это делать. Как вы видели, вам не обязательно использовать другой принадлежащий вам iPhone, iPad или Mac — портал управления учетной записью Apple ID или веб-приложение iCloud.com также должны работать нормально. Но еще раз помните о возможных последствиях удаления устройств, которые используются или которые вы планируете продать.
Далее: «Войти с помощью Apple ID» — одна из самых важных функций, связанных с конфиденциальностью, которая дебютирует вместе с выпусками iOS 13 и iPadOS. Узнайте, как это работает.
Программы для Windows, мобильные приложения, игры - ВСЁ БЕСПЛАТНО, в нашем закрытом телеграмм канале - Подписывайтесь:)

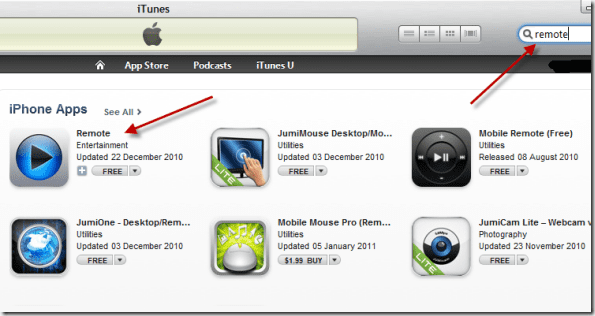
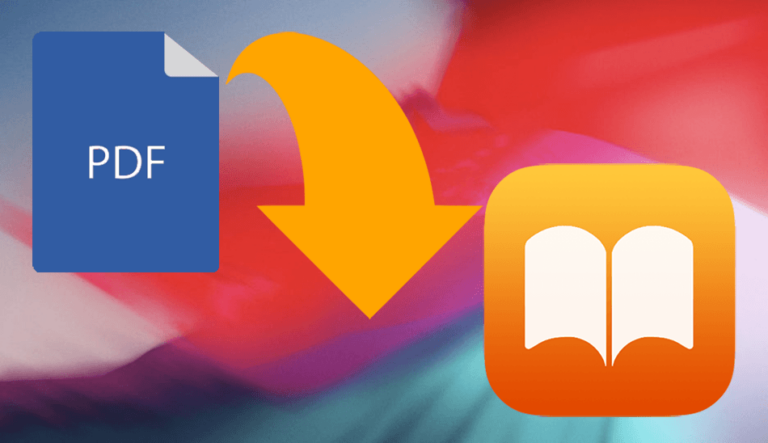


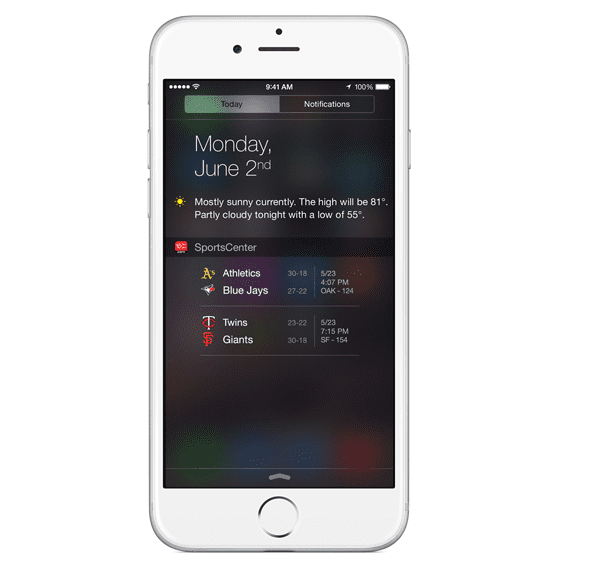
![Как найти пароли администратора на Mac с терминалом? [Guide]](https://tonv.ru/wp-content/uploads/2023/02/how-to-find-admin-passwords-on-mac-with-terminal-768x384.jpg)