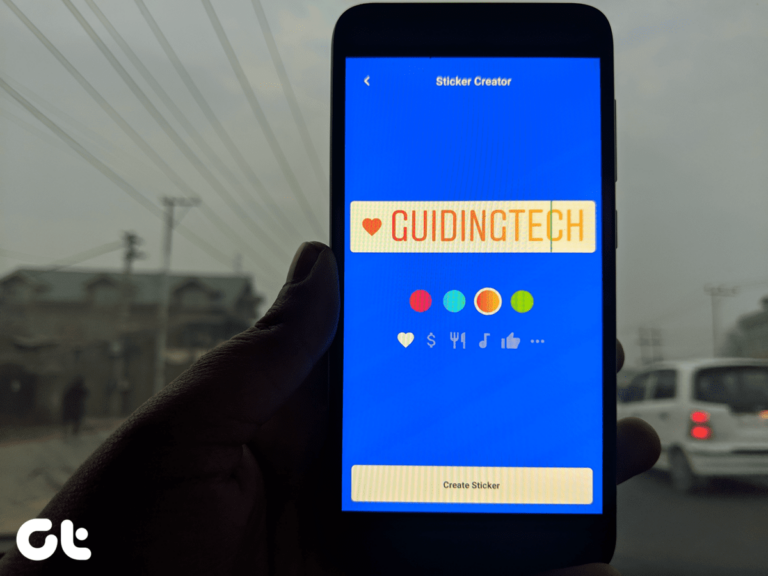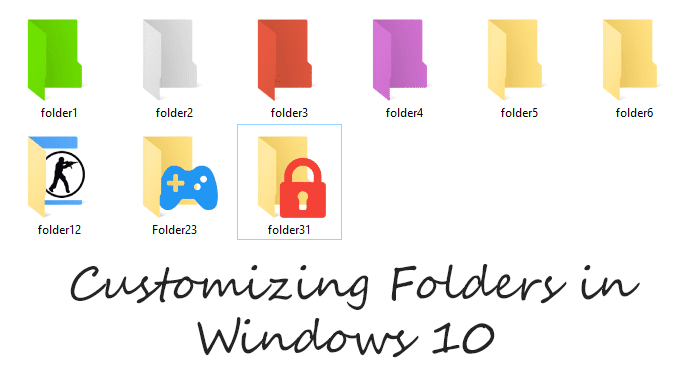6 лучших способов исправить Bluetooth-устройство сопряжено, но не подключено в Windows 11
Вы полагаетесь на Bluetooth для подключения вашего ПК с Windows 11 к беспроводным периферийным устройствам, таким как клавиатура, мышь, динамики и т. д. Сопряжение устройства Bluetooth с Windows относительно просто. Но вы можете обнаружить, что ваш компьютер не подключается к устройству Bluetooth даже после сопряжения. Проблема может возникнуть как с недавно сопряженными, так и со старыми устройствами.

Программы для Windows, мобильные приложения, игры - ВСЁ БЕСПЛАТНО, в нашем закрытом телеграмм канале - Подписывайтесь:)
Такие проблемы с подключением Bluetooth могут доставлять серьезные неудобства. Прежде чем согласиться на проводное соединение и загромождать свой стол, рассмотрите возможность применения следующих решений, чтобы исправить эту надоедливую проблему с Bluetooth-соединением в Windows 11.
1. Переключите режим полета
Переключение в режим «В самолете» — это быстрый способ обновить все беспроводные радиомодули на вашем компьютере и устранить незначительные проблемы с подключением к Wi-Fi, Bluetooth и другие проблемы.
Нажмите клавишу Windows + A, чтобы открыть панель быстрых настроек и включить режим полета. Подождите несколько секунд и выключите его.
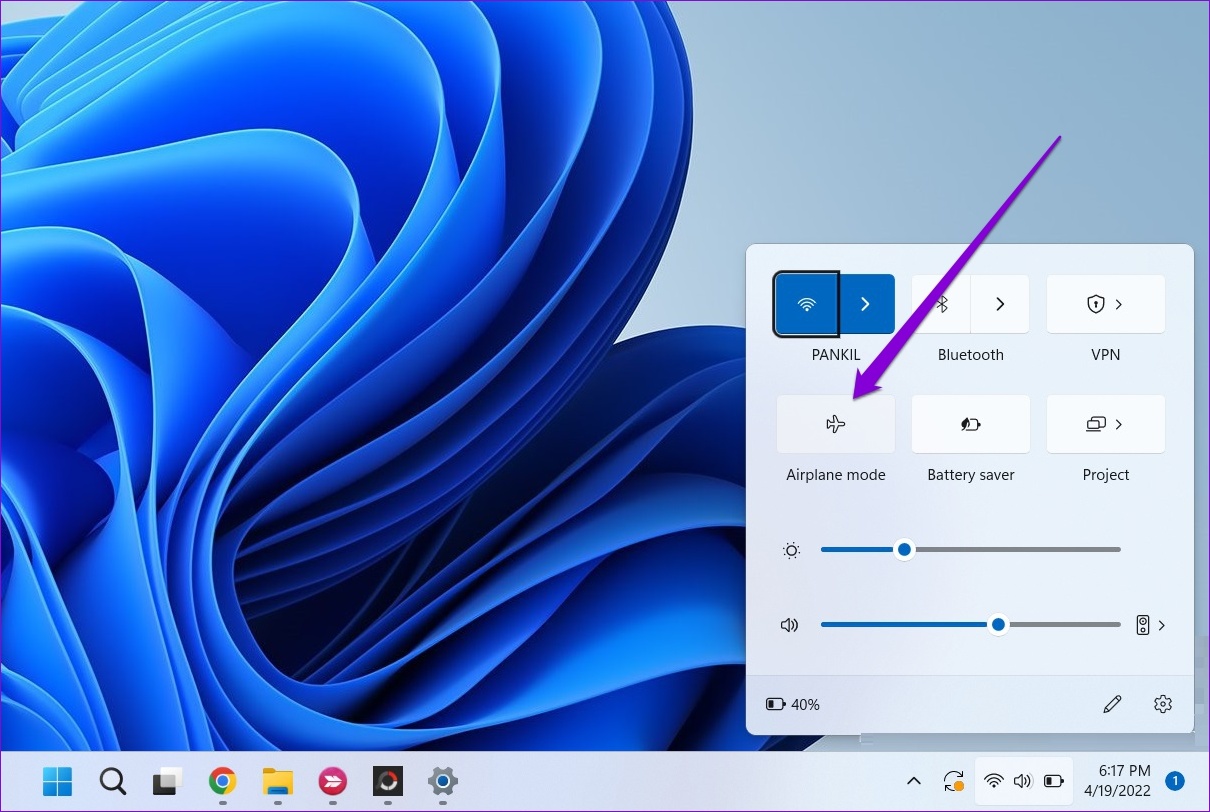
Щелкните стрелку рядом со значком Bluetooth и выберите сопряженное устройство из списка.

2. Переподключите адаптер Bluetooth.
Используете ли вы внешний адаптер Bluetooth на своем ПК? Попробуйте отключить его и снова подключить. Если это не поможет, подключите адаптер к другому USB-порту. Это должно помочь проверить, есть ли проблема с используемым портом USB.
3. Настройте службу поддержки Bluetooth
Служба поддержки Bluetooth помогает Windows обнаруживать ближайшие Bluetooth-устройства и подключаться к ним. Как правило, служба запускается автоматически при каждой загрузке Windows. Однако, если этого не произойдет, Windows не сможет подключиться к вашим сопряженным устройствам Bluetooth. Вот что вам нужно сделать, чтобы исправить это.
Шаг 1: Нажмите клавишу Windows + R, чтобы открыть диалоговое окно «Выполнить». Тип services.msc в поле и нажмите Enter.

Шаг 2. В окне «Службы» найдите и дважды щелкните Службу поддержки Bluetooth, чтобы открыть ее свойства.

Шаг 3: Используйте раскрывающееся меню рядом с Тип запуска, чтобы выбрать Автоматически. Затем нажмите «Применить», а затем «ОК».
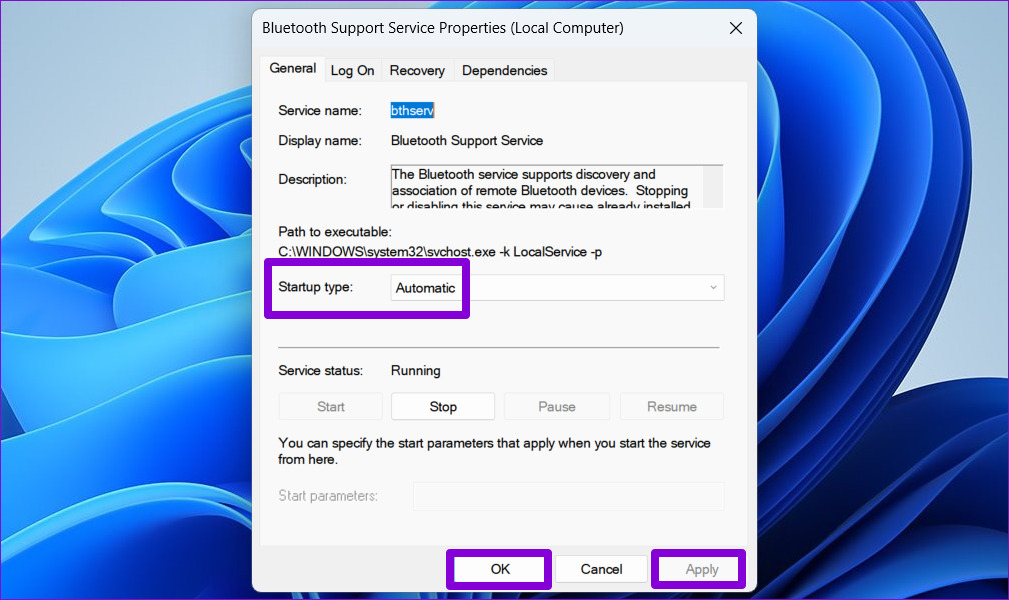
Перезагрузите компьютер, чтобы проверить, может ли Windows подключиться к вашим сопряженным устройствам Bluetooth.
4. Запустите средство устранения неполадок Bluetooth.
Если Windows не удается подключиться к вашим устройствам даже после настройки службы поддержки Bluetooth, пришло время запустить средство устранения неполадок Bluetooth. Он может диагностировать вашу систему на наличие проблем с подключением Bluetooth и применять соответствующие исправления. Вот как это сделать.
Шаг 1: Щелкните значок меню «Пуск» на панели задач и щелкните значок в виде шестеренки, чтобы запустить приложение «Настройки».

Шаг 2. На вкладке «Система» прокрутите вниз, чтобы выбрать «Устранение неполадок».

Шаг 3: Нажмите «Другие средства устранения неполадок».

Шаг 4: Нажмите кнопку «Выполнить» рядом с Bluetooth.

Позвольте средству устранения неполадок найти и устранить любые проблемы с вашей системой и попытаться подключить устройство Bluetooth.
5. Удалите свое устройство и снова подключите его.
Если Windows 11 не может подключиться только к определенному устройству Bluetooth, это устройство может быть сопряжено неправильно. Удалите устройство и выполните сопряжение снова.
Шаг 1: Нажмите клавишу Windows + I, чтобы запустить приложение «Настройки».
Шаг 2: Выберите Bluetooth и устройства на левой боковой панели. Затем нажмите «Устройства».

Шаг 3: Найдите проблемное устройство в списке. Щелкните значок меню из трех точек рядом с ним и выберите Удалить устройство.
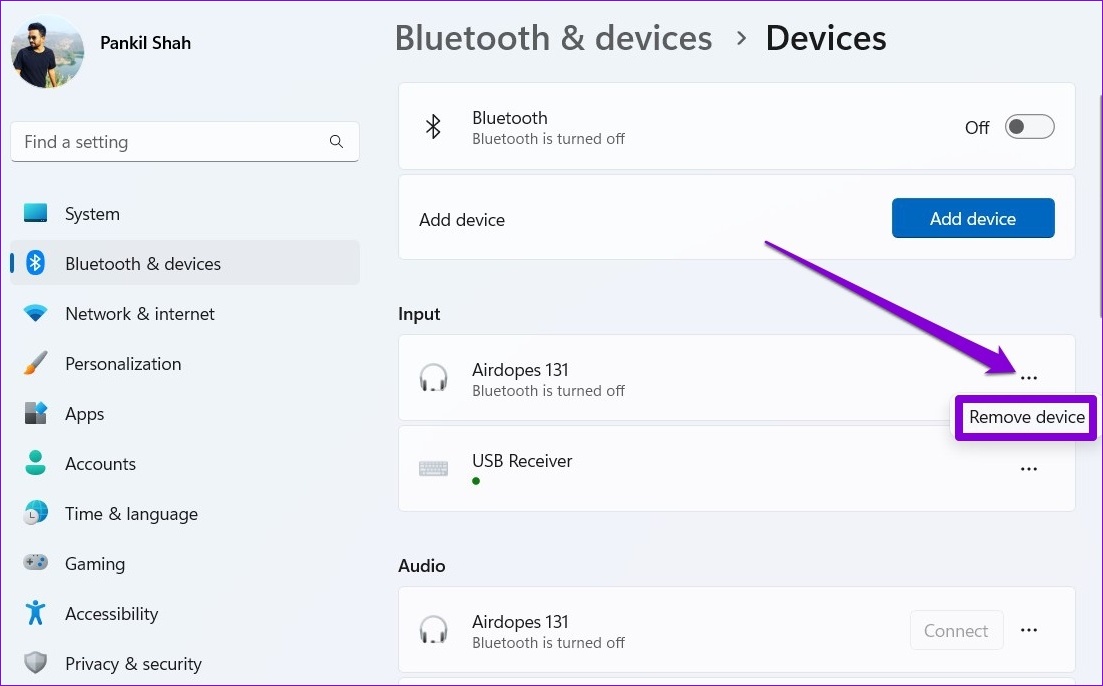
Шаг 4: Вернитесь на страницу Bluetooth и устройств. Нажмите кнопку «Добавить устройство» и следуйте инструкциям на экране, чтобы снова выполнить сопряжение устройства.

6. Обновите или переустановите драйвер Bluetooth.
Драйвер Bluetooth на вашем компьютере помогает Windows обмениваться данными с находящимися поблизости устройствами. Однако, если драйвер устарел, он может работать неправильно. Поэтому лучше всего обновить драйвер Bluetooth до последней версии.
Шаг 1: Нажмите клавишу Windows + S, чтобы открыть меню поиска. Тип Диспетчер устройств в поле и выберите первый появившийся результат.

Шаг 2: В окне диспетчера устройств разверните Bluetooth. Щелкните правой кнопкой мыши адаптер Bluetooth и выберите «Обновить драйвер».

Следуйте инструкциям на экране, чтобы завершить обновление драйвера.
Если обновление драйвера Bluetooth не устраняет проблему, скорее всего, драйвер поврежден. В этом случае вам придется переустановить драйвер Bluetooth на вашем компьютере. Для этого щелкните правой кнопкой мыши адаптер Bluetooth и выберите «Удалить устройство». Затем перезагрузите компьютер, и Windows должна установить отсутствующий драйвер во время загрузки.

Беспроводная связь
Bluetooth великолепен, когда он работает, но вы можете часто сталкиваться с проблемами подключения. Если нет проблем с оборудованием, одно из решений в этом руководстве должно заставить Windows 11 подключаться к вашим сопряженным устройствам Bluetooth. Дайте нам знать, какой из них работает для вас в комментариях ниже.
Программы для Windows, мобильные приложения, игры - ВСЁ БЕСПЛАТНО, в нашем закрытом телеграмм канале - Подписывайтесь:)