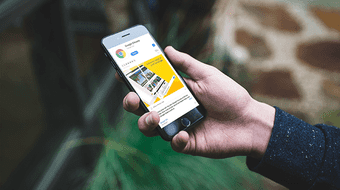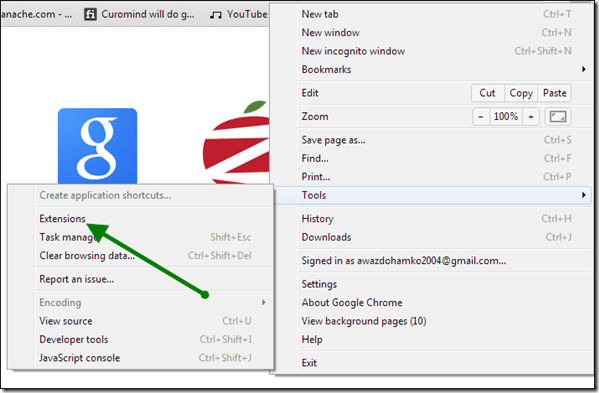11 лучших способов исправить звуки уведомлений, которые не работают на iPad
Уведомления информируют вас об обновлениях контента в установленных приложениях. Для некоторых приложений, таких как обмен сообщениями и электронная почта, все полагаются на уведомление. Что делать, если человек не получает уведомление о поступлении нового сообщения или электронной почты? Многие пользователи Apple iPad обеспокоены тем, что не получают никаких уведомлений от приложений. Их планшет не издает звука, когда они получают уведомление. Давайте проверим различные способы исправления звука уведомлений, который не работает на iPad.

Программы для Windows, мобильные приложения, игры - ВСЁ БЕСПЛАТНО, в нашем закрытом телеграмм канале - Подписывайтесь:)
Проблема с уведомлением на iPad может быть вызвана несколькими причинами, такими как режим «Не беспокоить», низкий уровень громкости уведомлений, сопряженные устройства Bluetooth и многое другое. Для некоторых проблема может быть решена простой перезагрузкой. Другим может потребоваться сбросить настройки iPad.
Упомянутые здесь решения будут работать на всех моделях iPad — iPad Pro, iPad и iPad mini. Давайте посмотрим, что работает для вас.
1. Перезагрузите iPad
Как и в случае с мобильными телефонами, вы должны начать процесс устранения неполадок, перезагрузив Apple iPad. Иногда простое исправление, такое как перезагрузка iPad, возвращает звук уведомлений. Чтобы перезагрузить iPad, удерживайте физическую кнопку питания. Затем сдвиньте ползунок выключения питания, чтобы выключить iPad. После полного закрытия снова удерживайте кнопку питания, чтобы включить его.
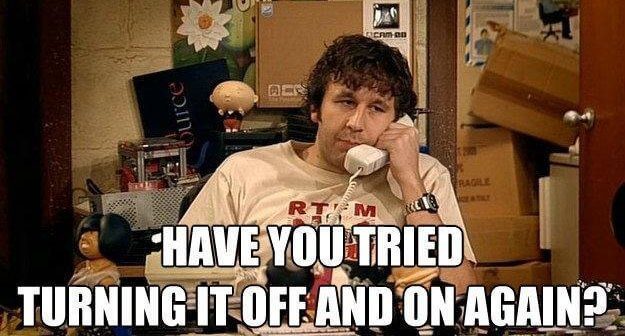
2. Проверьте звук iPad
Несколько раз iPad либо отключал звук, либо громкость была низкой. Это заставляет людей думать, что есть какая-то проблема с уведомлениями.
Вы можете проверить звук iPad несколькими способами. Для начала несколько раз нажмите кнопку увеличения громкости на боковой панели iPad, чтобы увеличить громкость. Появится ползунок громкости, показывающий уровень громкости. Убедитесь, что он высокий.
Однако этого недостаточно. По умолчанию кнопки громкости регулируют только громкость мультимедиа, а не громкость звонка и предупреждений. Нужно активировать возможность изменения громкости у них в настройках. Поэтому вам нужно увеличить громкость оповещения в настройках. Для этого перейдите в «Настройки» > «Звуки». Увеличьте уровень громкости с помощью ползунка в разделе «Звонок и оповещения». Если вы хотите управлять их громкостью с помощью кнопок громкости, включите или отключите параметр «Изменить с помощью кнопок» по мере необходимости.
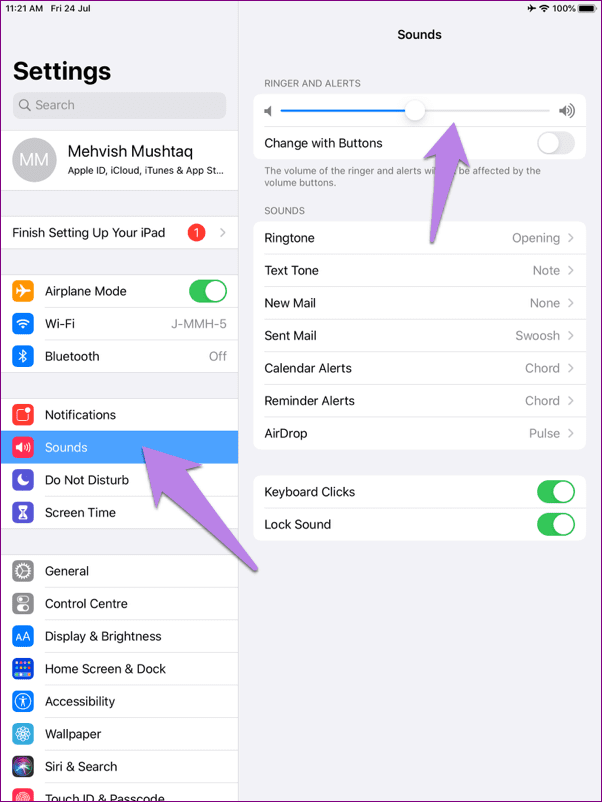
Далее проверьте беззвучный режим. Для этого откройте Центр управления, проведя пальцем вниз от правого верхнего края экрана. Найдите значок колокольчика. Если он красный, это означает, что на вашем iPad включено отключение звука. Нажмите на значок колокольчика, чтобы отключить звук и включить режим звонка.
Совет для профессионалов: если режим звонка уже активен, отключите звук один раз, а затем отключите звук.

3. Подключите наушники
Если вы регулярно используете проводные наушники с iPad, они также могут быть причиной проблем с уведомлениями iPad. Иногда iPad думает, что он все еще подключен к наушникам, и поэтому вы не слышите звуков уведомлений. Чтобы это исправить, вставьте конец провода наушников в разъем для наушников на iPad и извлеките его. Будем надеяться, что звуки уведомлений снова начнут работать на вашем iPad.
4. Проверьте настройки уведомлений iPad.
Apple предлагает несколько настроек для настройки уведомлений на iPad. Возможно, вы случайно либо полностью отключили уведомление приложения, либо изменили параметр, из-за которого звук уведомления не работает.
Чтобы исправить это, выполните следующие действия:
Шаг 1: Откройте «Настройки» на iPad и перейдите в «Уведомления».
Шаг 2: Вы увидите параметр «Показать превью». Нажмите на него и выберите Всегда.
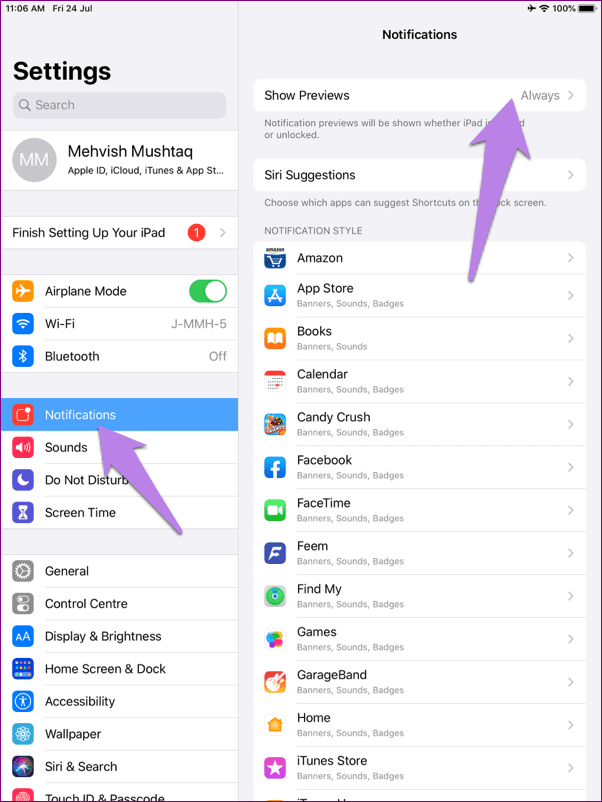
Шаг 3: В разделе «Уведомления» вы найдете список установленных приложений. Нажмите на приложение, для которого не работают звуки уведомлений.
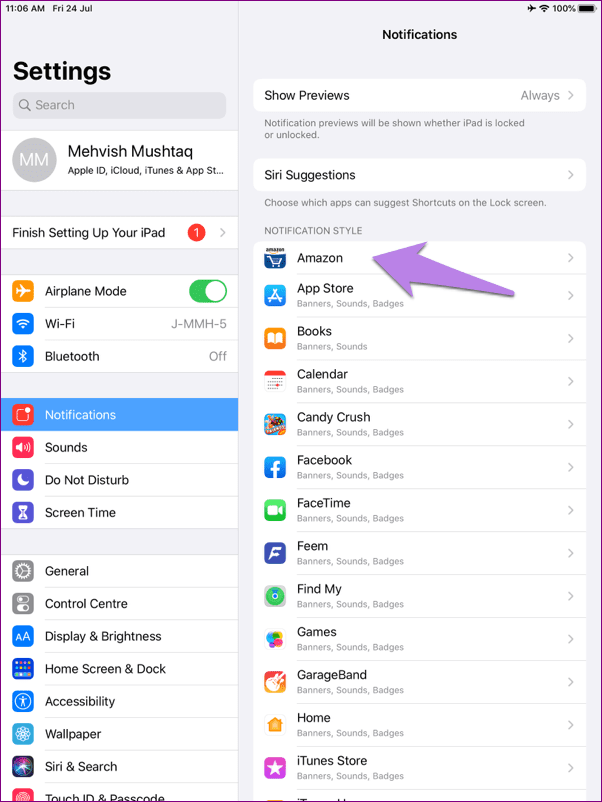
Шаг 4. Убедитесь, что переключатель рядом с «Разрешить уведомления» в проблемном приложении включен. Затем включите переключатель рядом с Звуки.
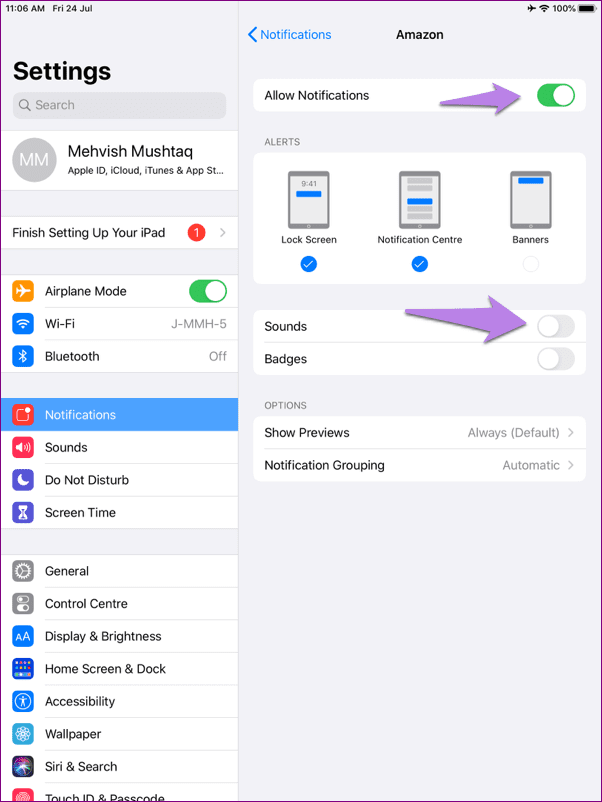
Если вы столкнулись с другими проблемами с уведомлениями, вы можете включить различные параметры здесь. Например, если вам нужны значки уведомлений, включите переключатель рядом с значками. Точно так же, если вы хотите, чтобы уведомления появлялись на экране блокировки, коснитесь параметра «Экран блокировки», а также коснитесь «Баннеры», чтобы активировать уведомления в стиле баннера. Кроме того, оставьте «Всегда» в разделе «Показывать превью». Для оптимальных звуков уведомлений оставьте все включенным.
Еще один способ быстро включить уведомления — из Центра уведомлений вашего iPad. Откройте Центр уведомлений. Теперь слегка проведите пальцем влево по уведомлению приложения, чтобы открыть различные параметры. Нажмите «Управление». Нажмите «Доставить на видное место» и «Включить», чтобы включить все уведомления для приложения.

5. Проверьте собственный звук уведомлений
Используете ли вы настраиваемые уведомления? Мы рекомендуем пока переключиться на системный тон. Если это работает, ваш собственный тон имеет некоторые проблемы. Чтобы изменить звук уведомлений, перейдите в «Настройки» > «Звук». Нажмите на нужный тип звука, который вызывает у вас затруднения, и выберите оповещение из системных сигналов.
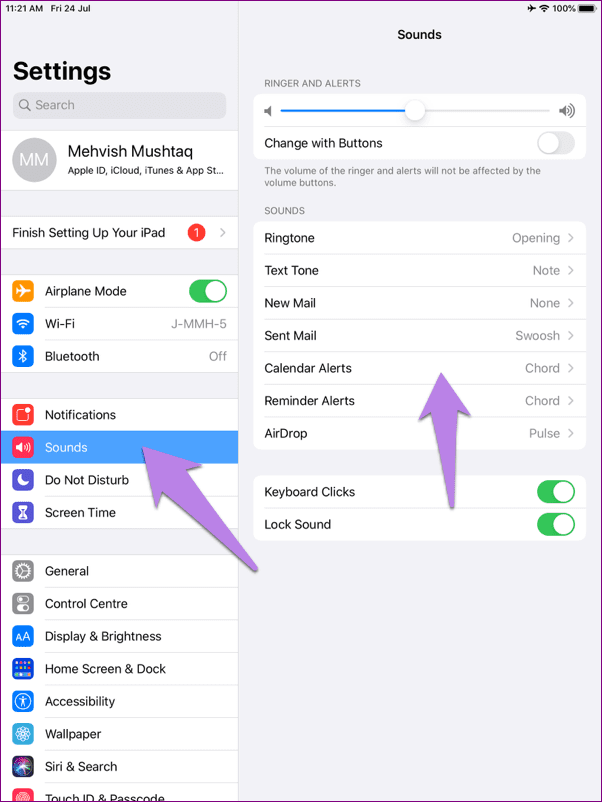
Совет для профессионалов: если звуки уведомлений не работают для определенного контакта, выберите системный тон вместо пользовательского из них или выберите другой пользовательский тон.
6. Отключить режим «Не беспокоить»
Режим «Не беспокоить» (DND) — еще одна важная причина, по которой звук уведомлений не работает на iPad. Когда этот режим включен, вы не услышите звуков уведомлений и оповещений о звонках. Поэтому вам нужно отключить его и проверить другие связанные с ним настройки, как показано ниже.
Шаг 1. Откройте «Настройки» на iPad и выберите «Не беспокоить».
Шаг 2: Отключите переключатель рядом с «Не беспокоить». Возможно, вы случайно включили его. Для лучших результатов, если он уже выключен, включите и отключите его.
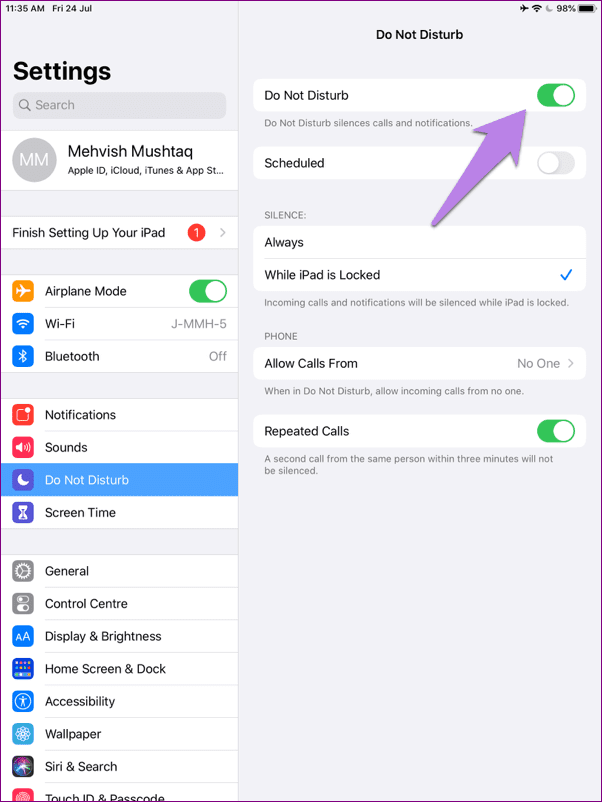
Совет для профессионалов: когда включен режим «Не беспокоить», вы увидите значок полумесяца на панели уведомлений.
7. Проверьте Bluetooth
Bluetooth был ответственен за отсутствие звука уведомлений на iPad для многих пользователей iPad, столкнувшихся с той же проблемой.
Когда вы подключаете свой iPad к устройству Bluetooth, соединение иногда остается активным, и любой звук с вашего iPad поступает на ваше устройство Bluetooth (наушники, динамик и т. д.), а не на iPad. Чтобы это исправить, вам нужно отключить устройство Bluetooth или выключить Bluetooth.
Для этого перейдите в «Настройки» > «Bluetooth». В разделе «Мои устройства» проверьте наличие подключенного устройства. Отключите подключенное устройство. В качестве альтернативы просто отключите Bluetooth с помощью доступного переключателя.
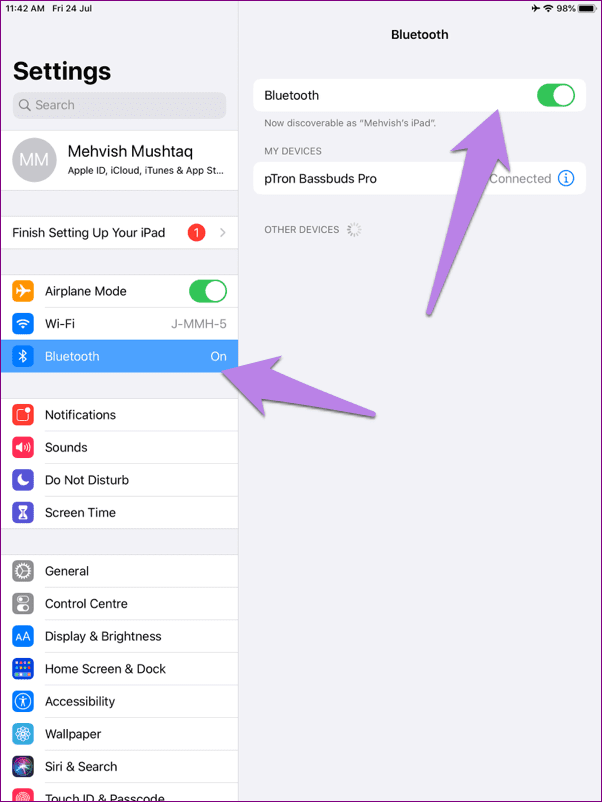
8. Удалить приложение
Если проблема с неработающими уведомлениями возникает только с определенным приложением, вам следует удалить его с вашего iPad и переустановить.
9. Отключить монофонический звук
Многие пользователи iPad предположили, что отключение параметра доступности Mono Audio устранило проблему со звуком уведомлений. Перейдите в «Настройки iPad» > «Универсальный доступ» > «Аудио/видео». Выключите переключатель для монофонического аудио.
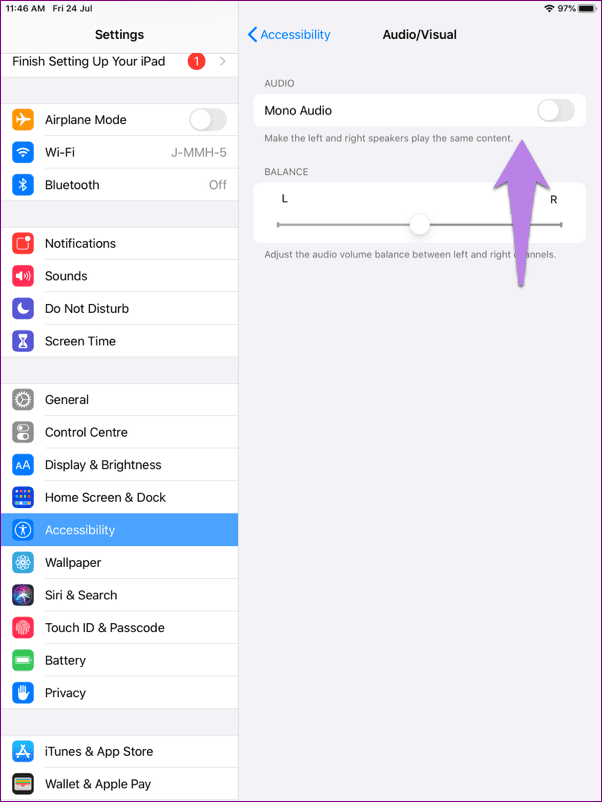
10. Проверьте дату и время
Это может показаться абсурдным, но несколько пользователей iPad решили проблему с уведомлениями, просто указав правильную дату и время. Выберите «Настройки» > «Основные» > «Дата и время». Включить установку автоматически. Перезагрузите iPad. Если это не решит проблему, отключите «Установить автоматически» и введите правильные данные вручную.
Совет для профессионалов: пока вы пытаетесь исправить странные ошибки, переключитесь на другой язык, а затем снова выберите исходный язык в меню «Настройки» > «Основные» > «Язык и регион» > «Язык iPad».

11. Сбросить настройки
Наконец, если ничего не работает, пришло время сбросить настройки на вашем iPad. Это не удалит ваши личные данные. Только настройки на вашем iPad будут сброшены к исходным значениям. Чтобы сбросить настройки iPad, выберите «Настройки» > «Основные» > «Сброс». Нажмите «Сбросить все настройки».
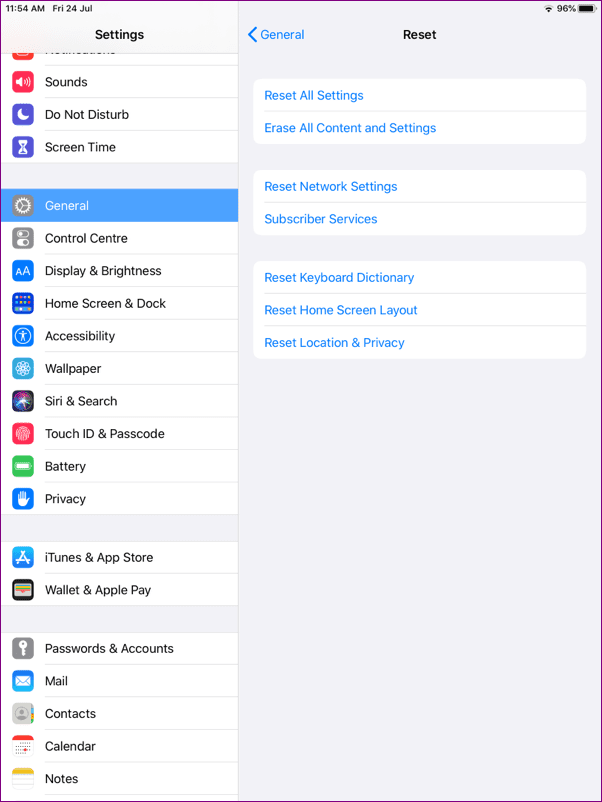
Уведомления Резюме
Мы полностью понимаем, какую беспомощность вы, должно быть, чувствуете без уведомлений на своем iPad. В конце концов, уведомления увеличивают возможности любого приложения. Мы надеемся, что приведенные выше решения помогли вам исправить звуки уведомлений, которые не работают на вашем iPad.
Далее: беспокоитесь о батарее вашего iPad? Ознакомьтесь с 3 способами проверки состояния батареи на iPad по следующей ссылке.
Программы для Windows, мобильные приложения, игры - ВСЁ БЕСПЛАТНО, в нашем закрытом телеграмм канале - Подписывайтесь:)