Как уменьшить фоновый шум в голосовых заметках на iPhone
Искусственный интеллект поможет тебе заработать!
Приложение Voice Memos по умолчанию на всех iPhone использует простой подход. Нет расширенных функций записи звука, которые мы наблюдаем в некоторых сторонних приложениях. Ситуация изменилась с недавним запуском iOS 14, где Apple представила функцию Enhanced Recording вместе с множеством других функций.
Программы для Windows, мобильные приложения, игры - ВСЁ БЕСПЛАТНО, в нашем закрытом телеграмм канале - Подписывайтесь:)

Эта функция уменьшает фоновый шум, который часто мешает голосовым заметкам, что приводит к некачественным аудиофайлам. Это просто портит голосовые заметки, когда вы слышите шум и все, что вы или кто-либо другой сказал. Apple хочет изменить все это буквально по мановению волшебной палочки.
Давайте посмотрим, как работают голосовые заметки и где вы можете найти эту новую функцию расширенной записи вместе с другими заметными изменениями.
1. Создавайте голосовые заметки
Есть два способа записать голосовую заметку на iPhone под управлением iOS 14. Один из них — открыть приложение и нажать большую красную кнопку записи в нижней части экрана, чтобы немедленно начать запись голоса/звука.
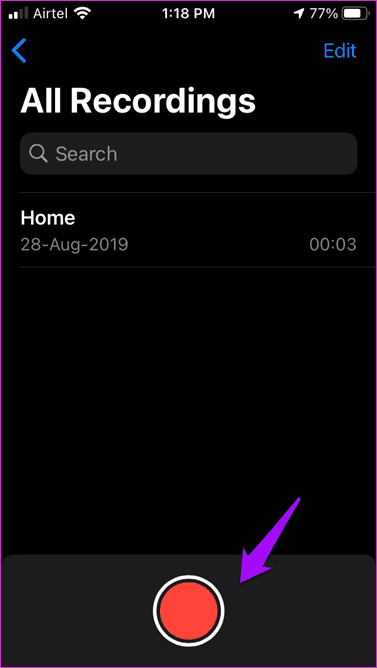
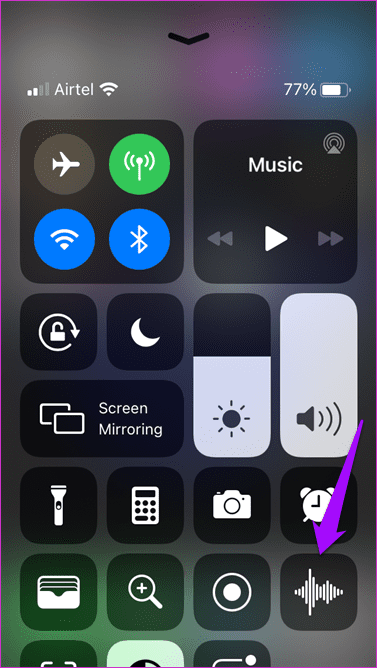
Другой способ — запустить Центр управления и коснуться значка голосовой заметки, чтобы запустить его. Я бы хотел, чтобы нажатие значка в Центре управления сразу же начинало запись, но это только я.
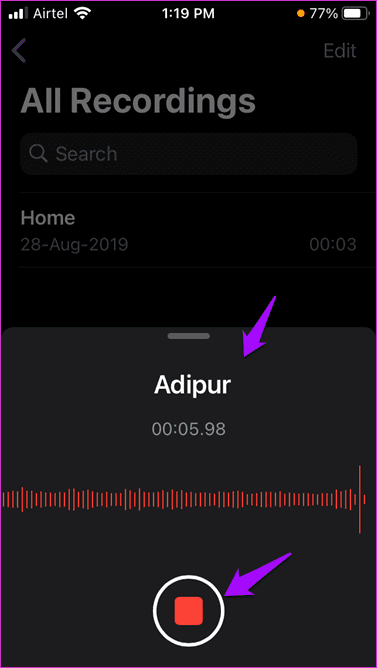
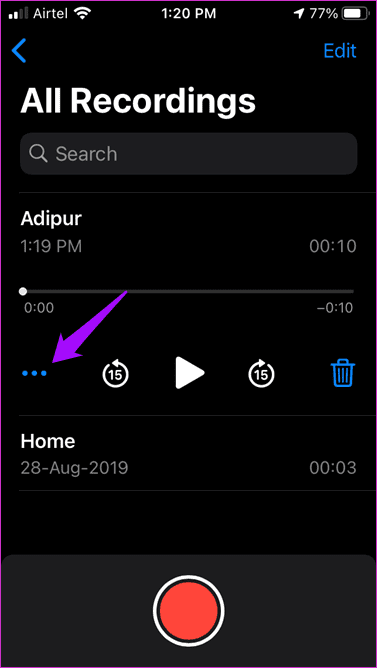
Когда вы закончите, нажмите красную кнопку еще раз, чтобы остановить запись. Теперь вы должны просмотреть запись с именем по умолчанию в зависимости от вашего местоположения. Теперь вы можете воспроизвести, отредактировать или удалить запись. Коснитесь названия записи, чтобы изменить его.
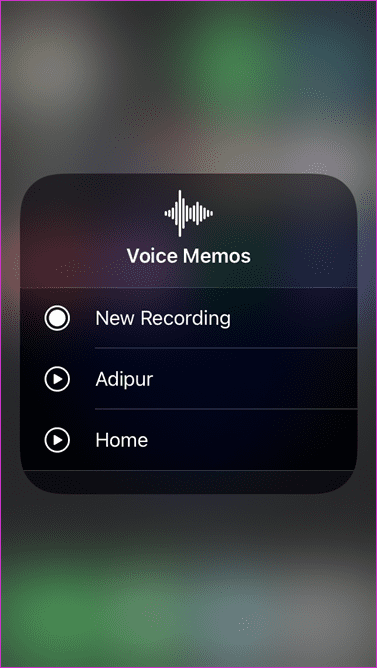
Примечание. Если вы нажмете и удержите значок «Голосовые заметки» в Центре управления, он покажет вам варианты либо начать новую запись, либо получить доступ к последней.
2. Редактирование голосовых заметок
Коснитесь трехточечного значка меню рядом с заметкой, которую вы хотите отредактировать, чтобы выбрать кнопку «Редактировать запись».


Вы можете перемещать осциллограмму, перетаскивая синюю рукоятку справа налево, пока не дойдете до точки, которую хотите отредактировать. Нажмите кнопку обрезки, как показано на снимке экрана ниже, чтобы обрезать или удалить выбранную часть из голосовой заметки.


По обеим сторонам записки две желтые руки. Перетащите их слева направо или наоборот и нажмите «Обрезать», чтобы обрезать голосовую заметку. Если вы хотите удалить часть заметки, скажем, из середины, перетащите и расположите обе желтые ручки, чтобы выбрать часть, которую вы хотите удалить, и нажмите кнопку «Удалить». Не забудьте сохранить отредактированную голосовую заметку.


Параметр «Заменить» делает именно то, что он говорит. Переместите синюю ручку на деталь, которую, по вашему мнению, необходимо заменить. Нажмите кнопку «Заменить», и запись начнется снова, но на этот раз голосовая заметка будет перезаписана с этой части.


Переместите синюю ручку в конец, и кнопка «Заменить» заменится на кнопку «Возобновить». Нажатие на нее возобновит запись с того места, где она закончилась в последний раз.
3. Уменьшение фонового шума из голосовых заметок
А вот и новая функция. Заметили фоновый шум, например помехи, шум вентилятора или окружающие звуки? Вернитесь в режим редактирования и нажмите на кнопку палочки слева.


Воспроизведите голосовую заметку еще раз, и вы заметите уменьшение фонового шума и меньше беспокойства. Он не идеален на сто процентов, но работает довольно хорошо и выполняет свою работу. Я думаю, что Apple продолжит работать над этим в будущем, делая его лучше с каждым обновлением.
4. Организуйте и делитесь голосовыми заметками
Вернитесь на главный экран приложения «Голосовые заметки» и снова коснитесь значка меню из трех точек. Вы найдете варианты поделиться этой заметкой, продублировать ее и добавить в избранное. Последний переместит заметку в смарт-папку.


Теперь вы можете создавать папки в приложении «Голосовые заметки». Просто вернитесь на главный экран и коснитесь папки со значком плюса в правом нижнем углу экрана, чтобы сделать это.

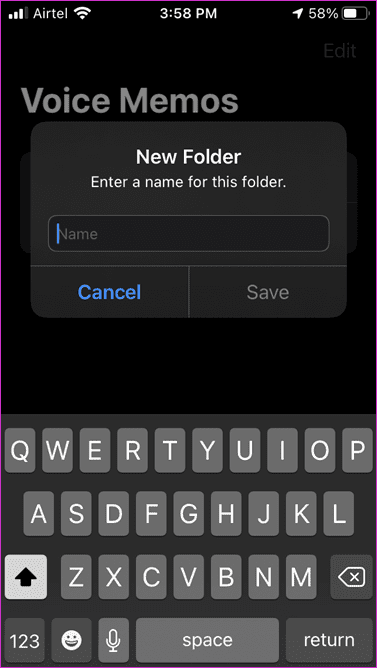
Нажмите кнопку «Изменить» и выберите голосовую заметку, чтобы переместить ее во вновь созданную папку.


Повысь свой голос
Недавно улучшенное приложение «Голосовые заметки» стало приятно приятным, простым в использовании и содержит некоторые интересные новые функции, которые отсутствовали ранее. Я рад, что Apple начала обращать внимание на это часто используемое приложение. Теперь мне больше не придется полагаться на сторонние приложения для создания голосовых заметок. В нем достаточно функций для меня, и, надеюсь, для вас тоже.
Все еще не счастлив? Используете другое приложение для записи или создания голосовых заметок? Поделитесь с нами своим любимым приложением в комментариях ниже. Кроме того, поделитесь, почему вы используете это приложение вместо приложения Apple Voice Memos. Это может помочь другим нашим читателям.
Далее: Хотите записать аудиовыход Macbook? Нажмите на ссылку ниже, чтобы узнать, как это сделать с помощью Audio Hijack прямо сейчас.
Программы для Windows, мобильные приложения, игры - ВСЁ БЕСПЛАТНО, в нашем закрытом телеграмм канале - Подписывайтесь:)






