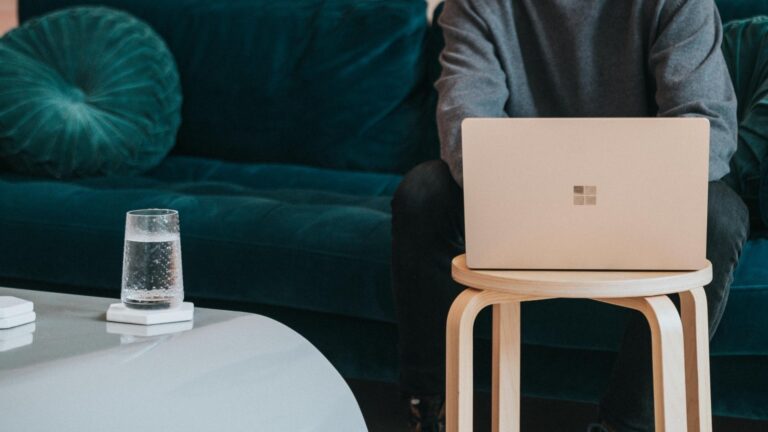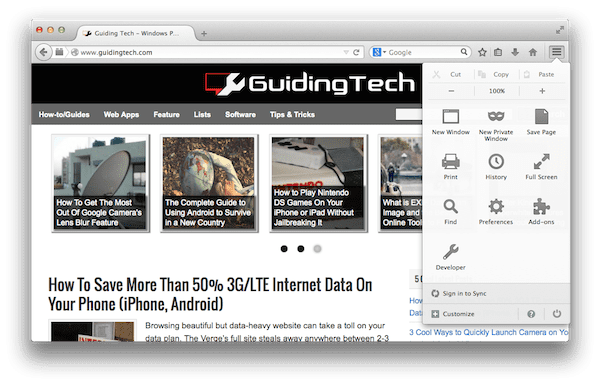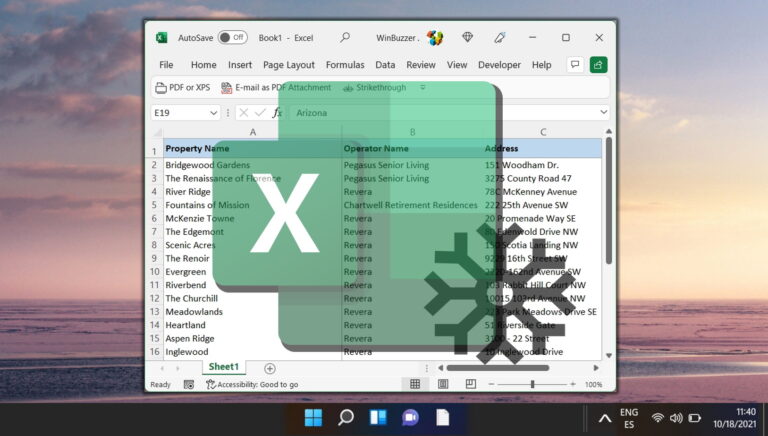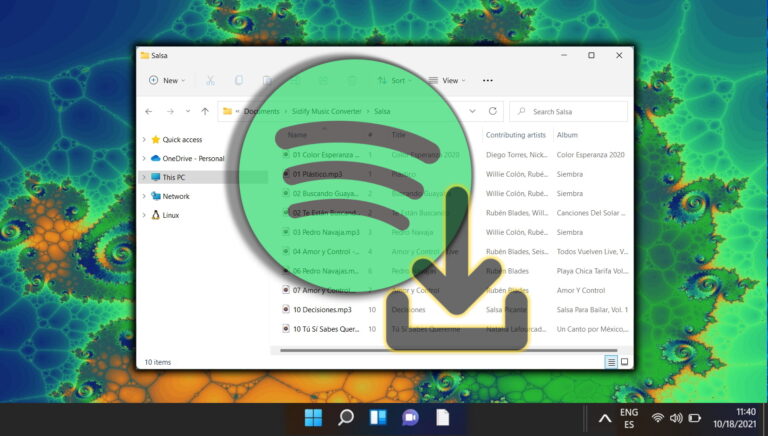Как включить расширения в режиме InPrivate в Microsoft Edge
Искусственный интеллект поможет тебе заработать!
Если вы активный пользователь Microsoft Edge, вы должны знать о важности расширений Edge. Такие расширения, как Pocket и LastPass, не только обеспечивают бесперебойную работу в Интернете, но и помогают повысить продуктивность. Какими бы важными они ни были, расширения не включены по умолчанию в режиме InPrivate браузера Edge.
Программы для Windows, мобильные приложения, игры - ВСЁ БЕСПЛАТНО, в нашем закрытом телеграмм канале - Подписывайтесь:)
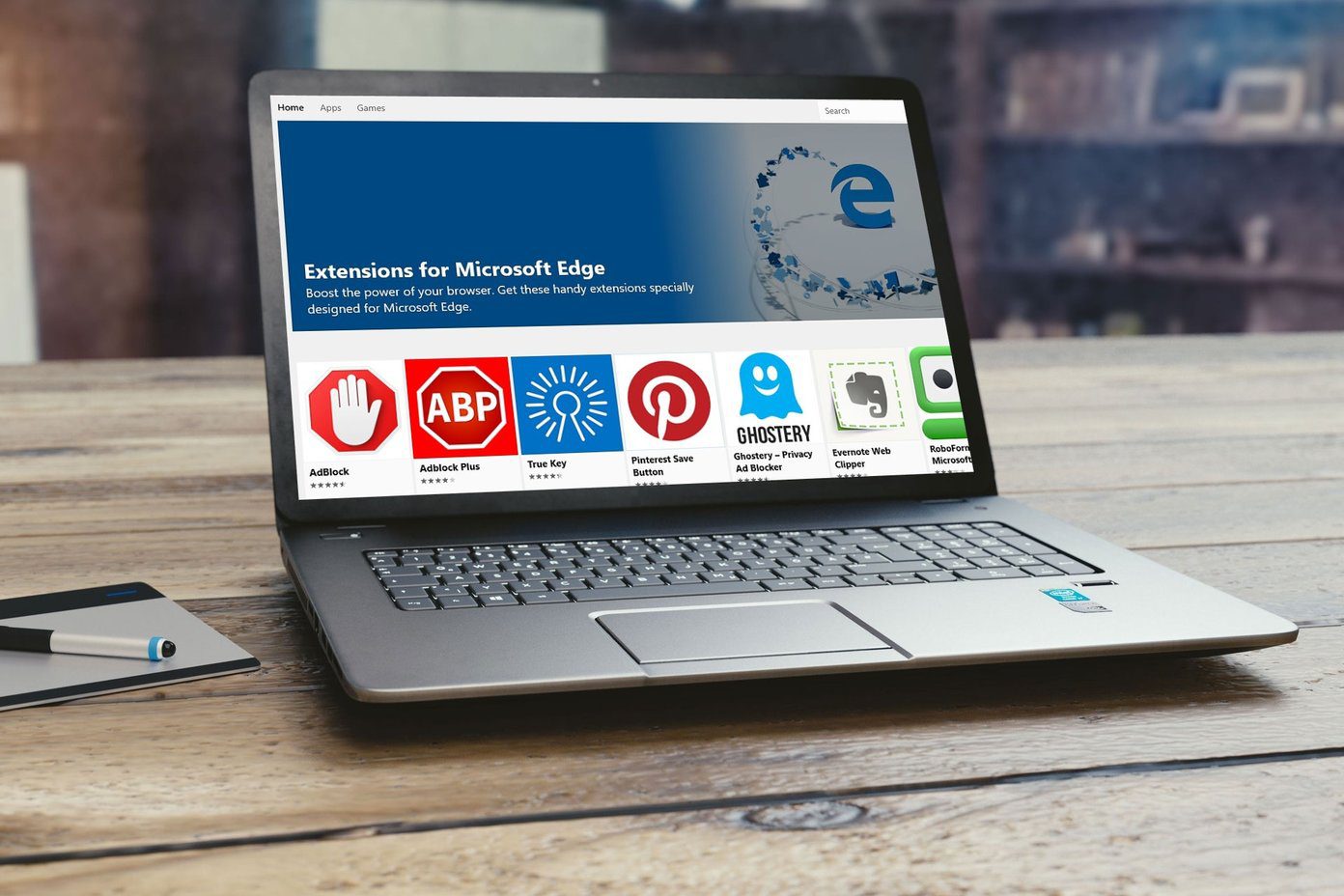
Режим Edge InPrivate защищает нас от различных инструментов отслеживания. Обычно веб-сайты собирают определенный объем данных. Этими данными могут быть ваш IP-адрес, местоположение, версия браузера и т. д. Короче говоря, это может быть что угодно. И тут на помощь приходит режим InPrivate.
Это позволяет вам свободно путешествовать по Интернету, не оставляя цифрового следа. Однако, как я уже говорил выше, расширения не работают в режиме InPrivate, и иногда это может быть огромным обломом. Скажем, например, вы включили Pocket и хотите, чтобы он был включен, даже когда вы просматриваете конфиденциально.
Расширения не работают в режиме InPrivate, и иногда это может быть огромным обломом
Сегодня в этом посте мы покажем вам простой трюк, с помощью которого вы сможете включать расширения даже в режиме InPrivate в Microsoft Edge.
Важная заметка
Шаг 1. Прежде чем мы приступим к делу, проверьте, включены ли рассматриваемые расширения.

Нажмите на горизонтальное трехточечное меню в правом верхнем углу, прокрутите вниз и выберите «Расширения». Включите расширения, которые вы хотите.
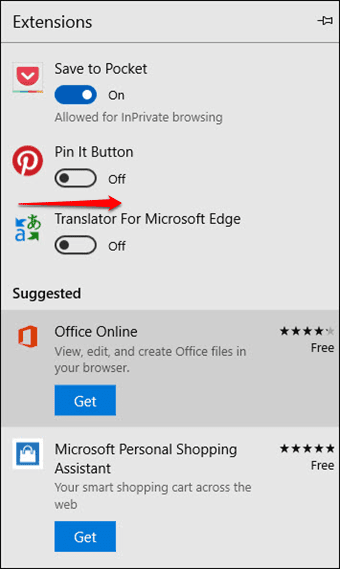
Шаг 2: Нажмите на расширение, чтобы открыть страницу сведений. После входа установите флажок «Разрешить просмотр InPrivate». Вот и все!
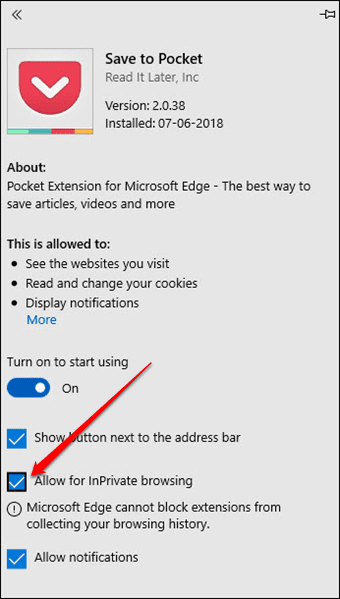
Теперь все, что вам нужно сделать, это открыть новое окно InPrivate и проверить, видно ли расширение рядом с адресной строкой. Повторите шаги для других расширений, и вы будете отсортированы! Приготовьтесь к просмотру в режиме InPrivate так же плавно, как и в главном окне.
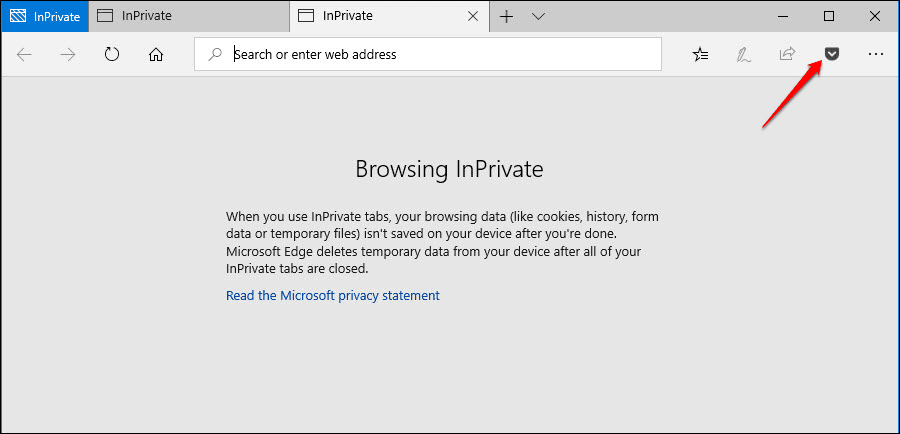 Примечание. Включайте расширение только в том случае, если оно абсолютно необходимо и вы доверять разработчику
Примечание. Включайте расширение только в том случае, если оно абсолютно необходимо и вы доверять разработчику
Является ли просмотр InPrivate действительно приватным?
Хотя браузер (а в некоторых случаях и ПК) хранит некоторую информацию, такую как файлы cookie, временные файлы и историю посещенных вами сайтов, они удаляются, как только вы закрываете браузер InPrivate.
При этом просмотр InPrivate не является на 100% приватным. Это не накроет вас мантией-невидимкой (привет, Гарри Поттер).

Хотя это своего рода изолированный сеанс браузера, ваше поведение и действия в Интернете все равно можно отслеживать. Кроме того, если на ваш компьютер каким-то образом повлияло шпионское ПО или на нем установлено какое-либо программное обеспечение, установленное администратором для отслеживания ваших перемещений, ваши действия в Интернете все равно можно отследить.
Если вы параноидально относитесь к своей конфиденциальности, использование известного VPN-сервиса — один из самых эффективных способов.
Бонусный совет: измените поисковую систему по умолчанию
Microsoft Bing, несомненно, отличная поисковая система. Однако, если вы спросите меня, ему не хватает очарования поиска Google, не говоря уже о плавности, с которой Google представляет результаты, адаптированные к вашим потребностям.
Если вы разделяете те же мысли, что и я, есть отличный способ переключить поисковую систему по умолчанию на Google в Edge. Все, что вам нужно сделать, это выполнить следующие шаги.
Шаг 1. Откройте Edge и введите Google.com в строке поиска.
Шаг 2: Нажмите на три горизонтальные точки в правом верхнем углу. Оказавшись внутри, нажмите «Настройки».
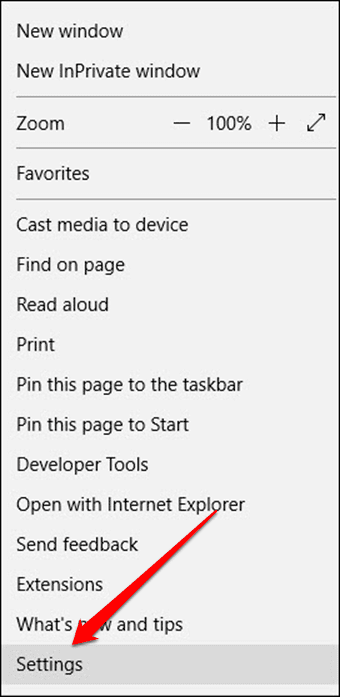
Теперь прокрутите вниз и выберите Просмотреть дополнительные настройки.
Шаг 3. Прокрутите вниз, пока не дойдете до параметра «Поиск в адресной строке с помощью Bing», и нажмите «Изменить поисковую систему».
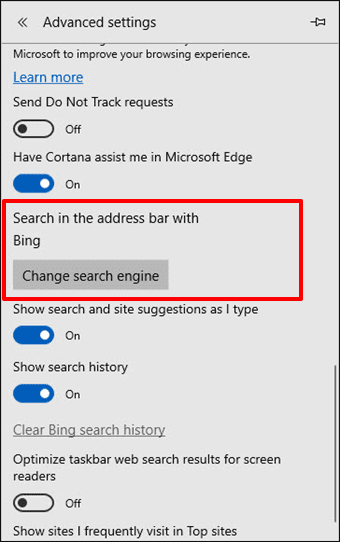
Шаг 4: Выберите Поиск Google и нажмите «Установить по умолчанию».

Отныне наслаждайтесь плавностью поиска Google. Коротко и просто, см.
Все готово?
Итак, вот как вы можете включить расширения в режиме InPrivate в Microsoft Edge. Поисковые запросы иногда могут быть очень неловкими, и именно тогда режим InPrivate кажется всегда полезным BFF.
Какое расширение вы бы предпочли использовать в режиме InPrivate? Дайте нам знать в разделе комментариев.
Программы для Windows, мобильные приложения, игры - ВСЁ БЕСПЛАТНО, в нашем закрытом телеграмм канале - Подписывайтесь:)