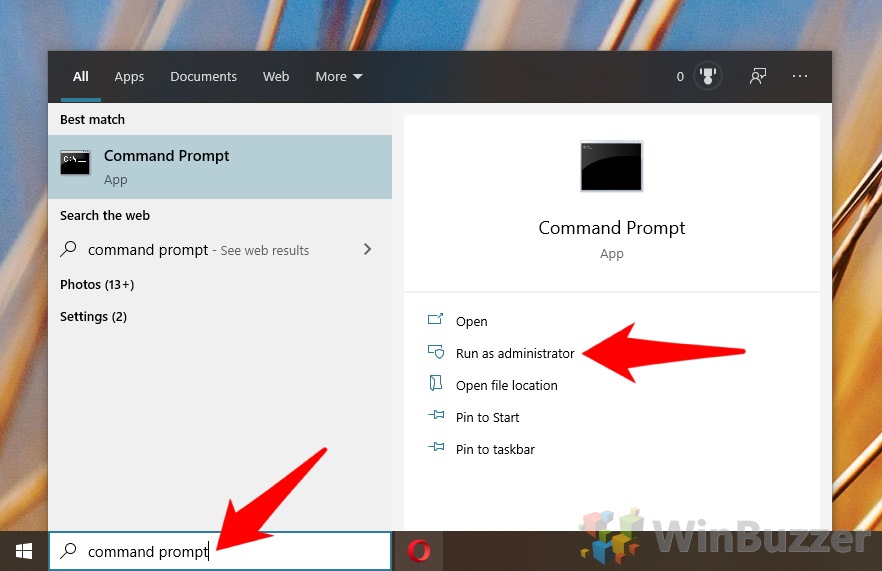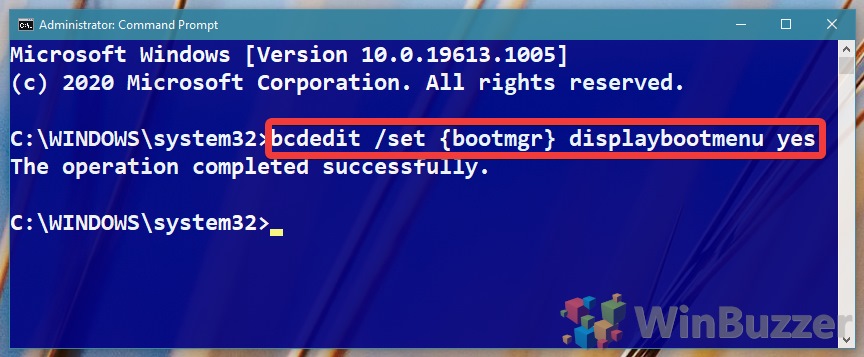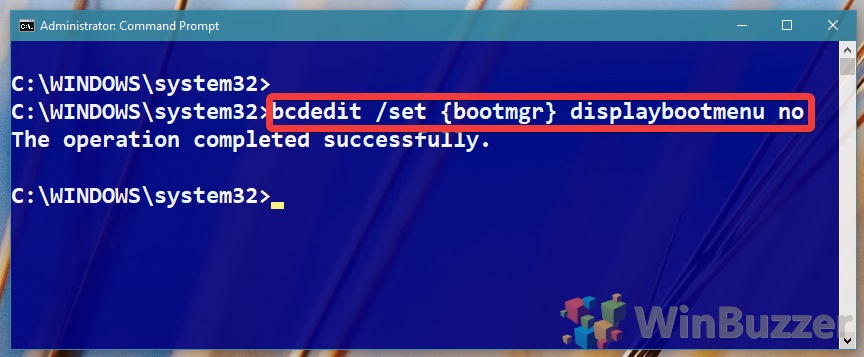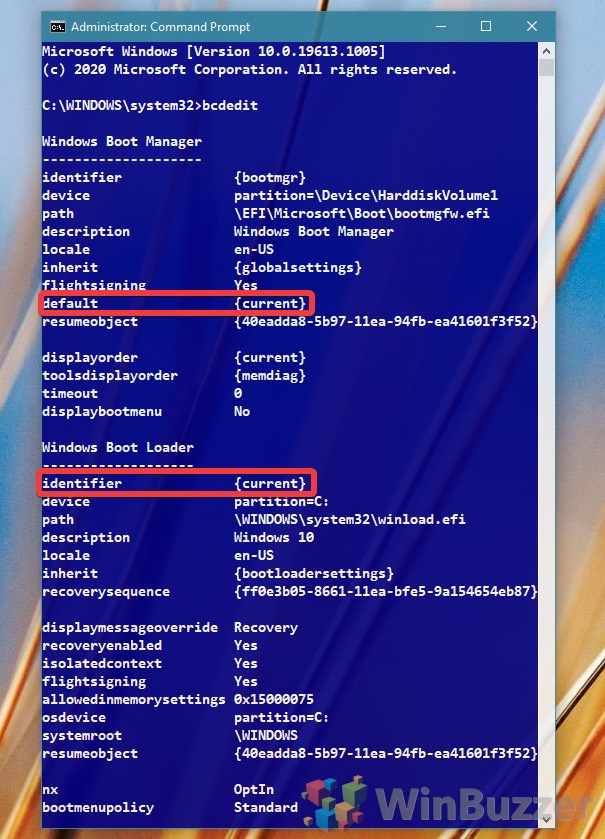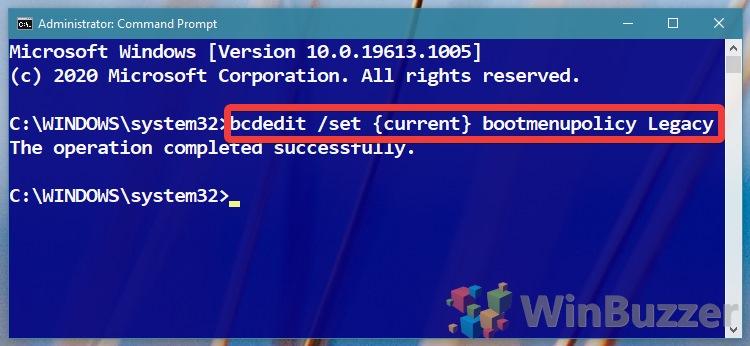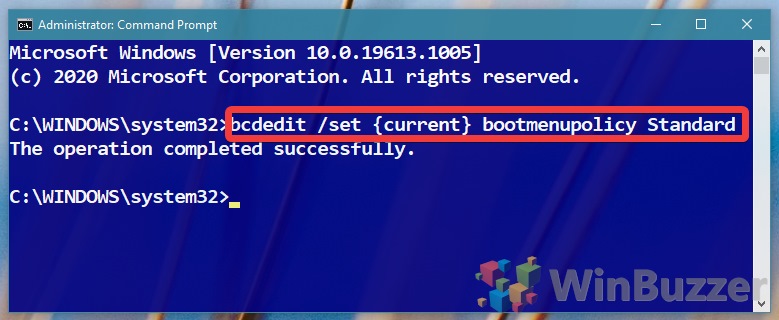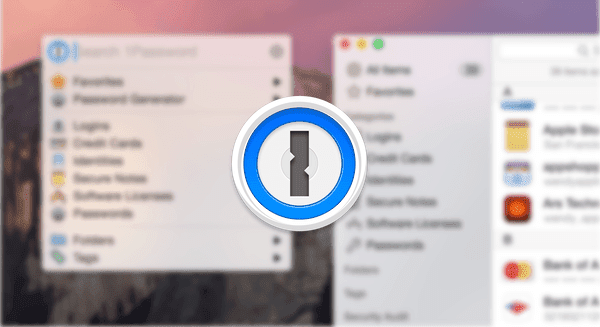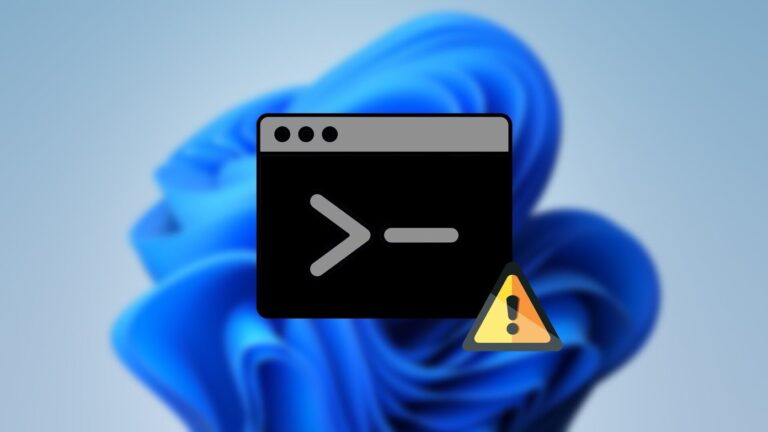Как включить безопасный режим F8 (устаревшие расширенные параметры загрузки) в Windows 10
Если вы использовали более старые версии Windows в течение значительного периода времени, клавиша F8 будет записана в вашу мышечную память, как только вы столкнетесь с проблемами. К сожалению, в последнее время Microsoft покончила с горячей клавишей, оставив многих в замешательстве. К счастью, есть способ включить безопасный режим F8 в Windows 10, который официально называется устаревшими расширенными параметрами загрузки.
Помимо ностальгии простой черный экран, отображаемый при открытии меню загрузки Windows 10 с помощью F8, упрощает навигацию. Вместо больших значков, каждая из которых может иметь дополнительные параметры, все, что вам нужно, отображается в виде простого списка. В результате многие считают, что устаревшие расширенные варианты загрузки, хотя и менее современные, на самом деле являются лучшим выбором.
Программы для Windows, мобильные приложения, игры - ВСЁ БЕСПЛАТНО, в нашем закрытом телеграмм канале - Подписывайтесь:)
В прошлом мы рассмотрели несколько способов доступа к расширенным параметрам запуска. Это требует небольшого предварительного планирования, но в долгосрочной перспективе работает намного быстрее. В конце концов, спамить F8 для безопасного режима при загрузке намного проще, чем вручную щелкать интерфейсы или запускать команды PowerShell. Тем не менее, есть случаи, когда вам может понадобиться современное меню, поэтому мы также покажем вам, как отключить безопасный режим F8. Приступим к обучению:
Как отключить или включить F8 в Windows 10 с помощью команды displaybootmenu
- Откройте командную строку от имени администратора
Нажмите клавишу Windows и введите «Командная строка». Выберите первый вариант в разделе «Лучшее соответствие» и выберите «Запуск от имени администратора».

- Включить меню загрузки Windows 10 F8
В командной строке введите или вставьте:
bcdedit /set {bootmgr} displaybootmenu да

- Отключить загрузочное меню Windows 10 F8
Введите следующую команду и нажмите «Enter»:
bcdedit /set {bootmgr} displaybootmenu нет

Кроме того, вы можете использовать bcdedit для изменения параметров загрузки, если вышеперечисленное не работает.
- Откройте командную строку от имени администратора
Нажмите клавишу Windows и введите «Командная строка». Выберите первый вариант в разделе «Лучшее соответствие» и выберите «Запуск от имени администратора».

- Введите bcdedit
Найдите заголовок диспетчера загрузки Windows и найдите заголовок «по умолчанию». Обратите внимание на его идентификатор, в данном случае {current}.

- Включить безопасный режим F8 в Windows 10
В командной строке введите команду:
bcdedit /set {current} bootmenupolicy Legacy

- Отключить безопасный режим F8 в Windows 10
Чтобы снова отключить устаревшие расширенные параметры загрузки, введите команду:
bcdedit /set {текущая} стандартная политика загрузки меню

Программы для Windows, мобильные приложения, игры - ВСЁ БЕСПЛАТНО, в нашем закрытом телеграмм канале - Подписывайтесь:)