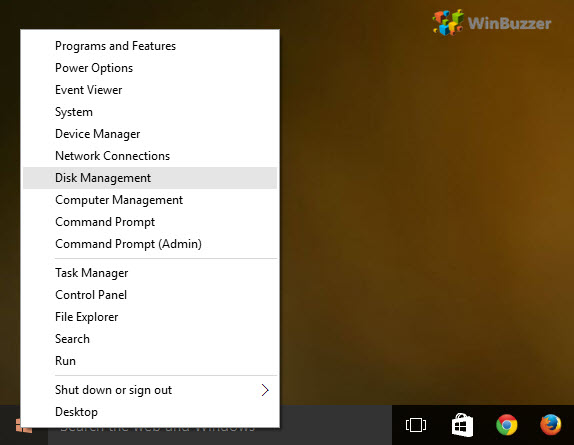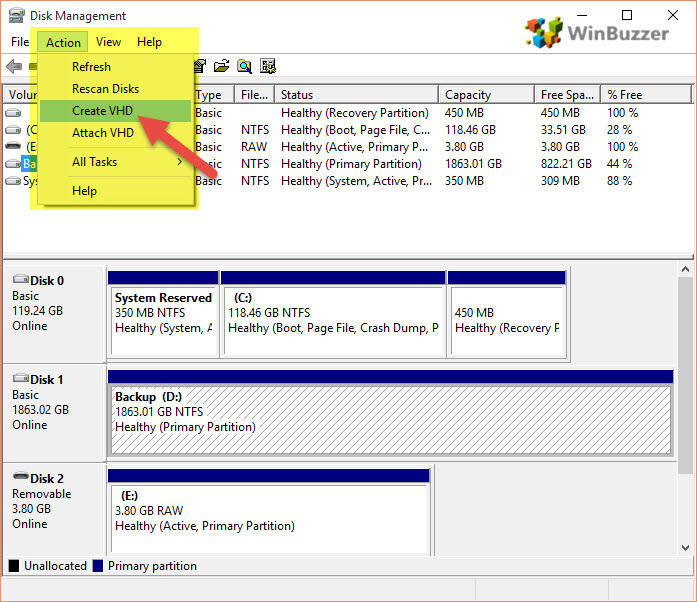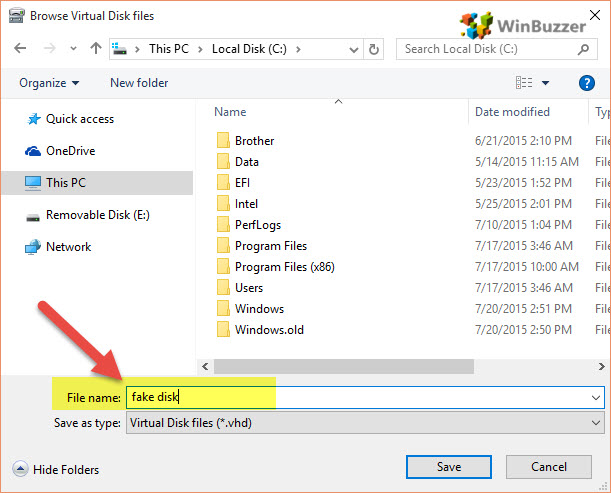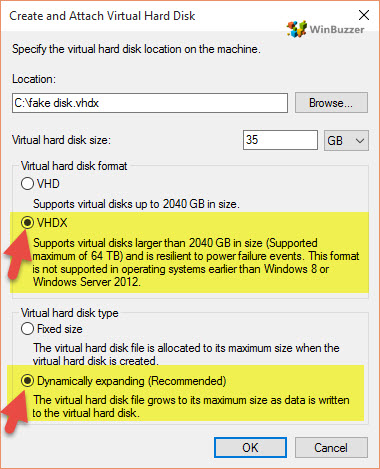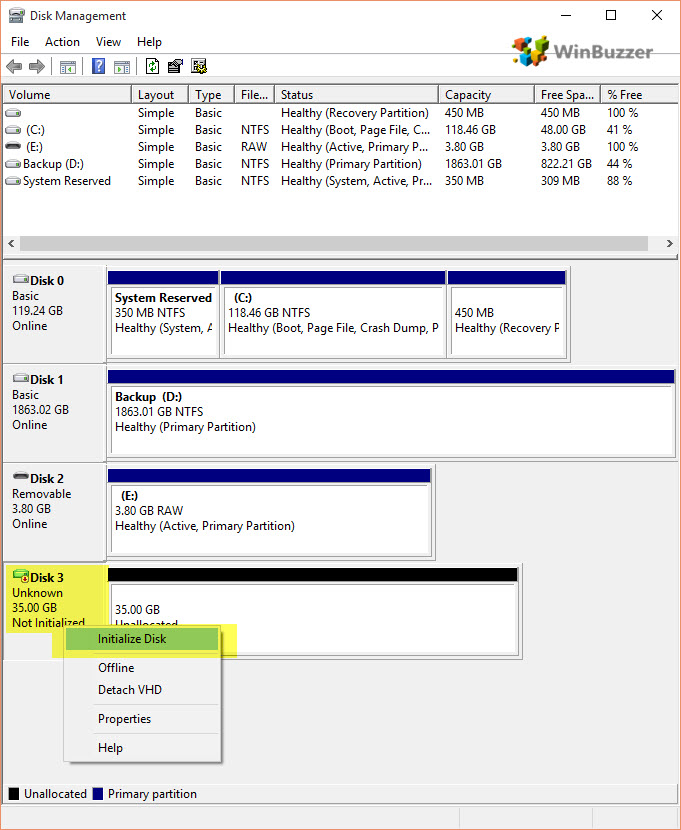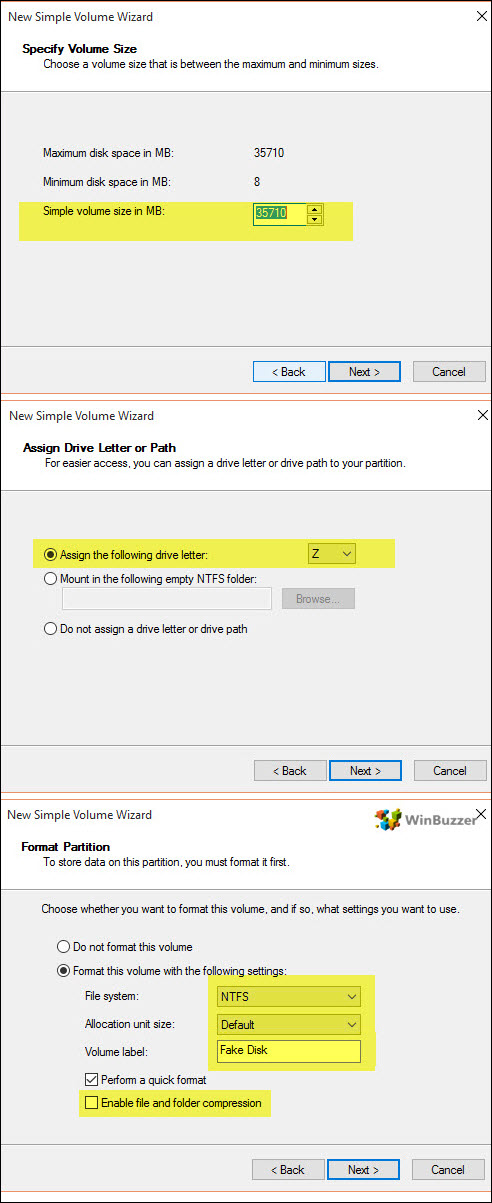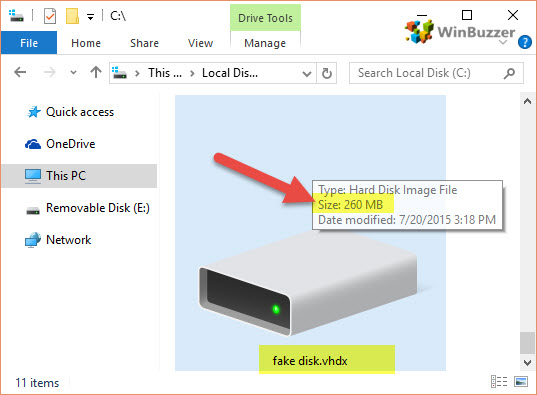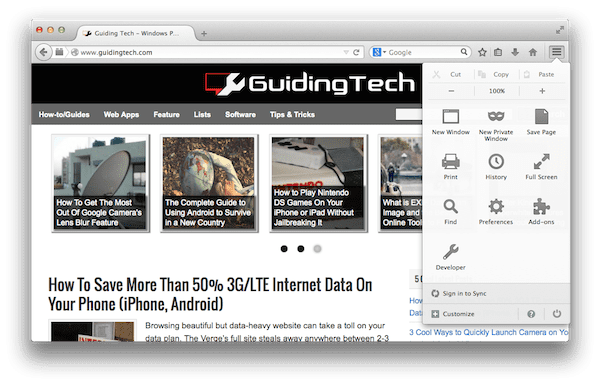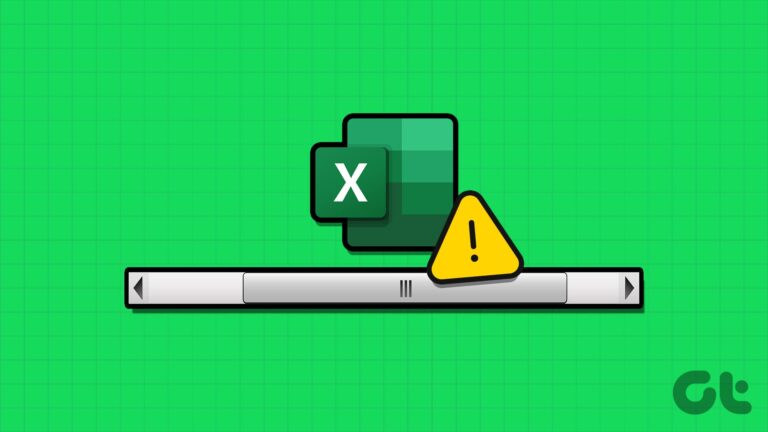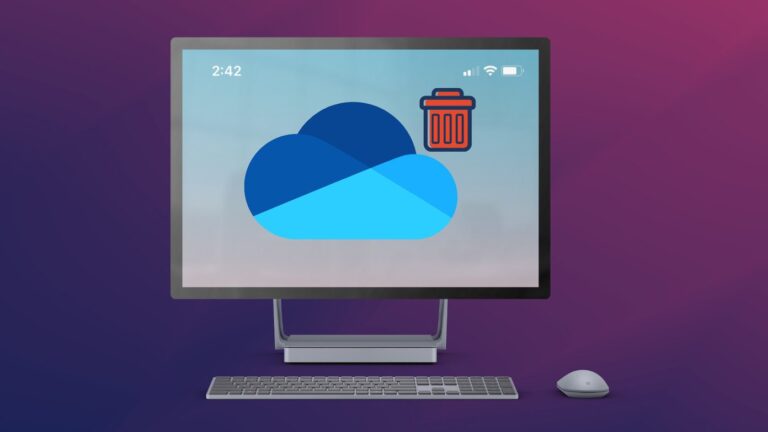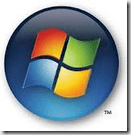VHD/VHDX: как создать динамически расширяемый виртуальный диск для Windows 10
Поддержка виртуального жесткого диска (VHD) в Windows 10 является большим преимуществом для ОС, позволяя пользователям загружать и запускать всю систему из одного файла. В основном используемые для виртуальных машин, VHD или VHDX точно имитируют физический жесткий диск по структуре. Вы можете создать виртуальный диск для Windows 10 всего за несколько минут, но сначала немного о том, как они работают и зачем они вам нужны.
VHD против VHDX: что такое файл VHD-диска?
Программы для Windows, мобильные приложения, игры - ВСЁ БЕСПЛАТНО, в нашем закрытом телеграмм канале - Подписывайтесь:)
VHD и его преемник VHDX — это форматы файлов, которые содержат информацию, которую Windows ожидает увидеть в привычной для нее структуре. У них есть разделы и файловая система, и они не требуют особой настройки, особенно при использовании в сочетании с виртуальной машиной.
Одним из основных преимуществ VHD является простота резервного копирования. После его создания вы можете скопировать все его содержимое в другое место одним файлом, что часто бывает быстрее и менее проблематично. Вы также можете использовать виртуальный жесткий диск для двойной загрузки вашей ОС с другой операционной системой, например Windows и Linux. Администраторы также могут использовать их для быстрой настройки ОС с помощью группы предустановленных инструментов.
VHD или VHDx могут иметь фиксированный размер файла или быть динамическими, то есть они будут занимать ровно столько места в вашей системе, сколько ему нужно. VHDX — это просто преемник VHD, который устраняет некоторые его недостатки. Он имеет емкость 64 ТБ, а не 2 ТБ, и поддерживает современные функции, такие как изменение размера диска. С учетом сказанного давайте перейдем к тому, как создать виртуальный диск для Windows 10.
Как создать динамический виртуальный диск для Windows 10
Популярность этой функции означает, что нам не придется погружаться в командную строку или реестр, чтобы создать виртуальный жесткий диск Windows 10 — вместо этого мы можем использовать инструмент «Управление дисками».
- Откройте Управление дисками
Щелкните правой кнопкой мыши кнопку «Пуск» или нажмите «Windows + X» и выберите «Управление дисками».

- Создайте виртуальный диск для Windows 10
Окно «Управление дисками» откроется для обзора всех ваших дисков. На данный момент игнорируйте все это и вместо этого перейдите в верхнее меню и нажмите «Действие> Создать виртуальный жесткий диск».

- Установите имя и местоположение для вашего файла VDHX.
Выберите диск с достаточным пространством для хранения файла VDHX/VHX, назовите его и нажмите «Сохранить». На данный момент не имеет значения, выберете ли вы .vhd или .vhdx в качестве типа файла. Мы доберемся до этого на следующем шаге.

- Создайте динамический VDHX для Windows 10
На экране параметров выберите начальный «Размер виртуального жесткого диска», установите «Формат виртуального жесткого диска» на «VHDX», чтобы получить больше места для расширения и устойчивости к сбоям питания, и установите «Тип виртуального жесткого диска» на «Динамически расширяемый». ». Как только вы закончите, нажмите «ОК».

- Инициализировать виртуальный жесткий диск
Вернувшись на главный экран «Управление дисками», вы должны увидеть свой виртуальный жесткий диск для Windows 10 как нераспределенное пространство. Щелкните правой кнопкой мыши левую область описания, где указано «Не инициализировано», и выберите «Инициализировать диск».

- Выберите стиль раздела GRP
В появившемся диалоговом окне «Инициализация диска» выберите «GPT (таблица разделов GUID)». Этот стандарт разделов новее и лучше, чем MBR, практически во всех отношениях, и в наши дни MBR в основном используется в старых системах, которые не поддерживают GPT. Нажмите «ОК».

- Назначьте букву диска, отформатируйте и смонтируйте виртуальный жесткий диск.
При инициализации диска откроется мастер создания нового простого тома, в котором вы захотите изменить несколько настроек.
• На экране «Укажите размер тома» введите максимальное дисковое пространство в МБ в поле «Простой размер тома в МБ».
• Назначьте следующую букву диска любому, который еще свободен.
• Отформатируйте этот том со следующими настройками: NTFS, По умолчанию, Имя тома, Включить сжатие файлов и папок.
- Проверьте проводник Windows на наличие динамического виртуального диска для Windows 10.
Нажмите «Windows + E» или значок на панели задач, чтобы открыть проводник и перейти к «Этот компьютер». Ваш виртуальный жесткий диск будет отображаться в Windows как обычный диск, и вы сможете использовать его как обычно. Вы заметите, что диск не использует весь выделенный вами объем — он использует только то, что в данный момент находится на диске.

Программы для Windows, мобильные приложения, игры - ВСЁ БЕСПЛАТНО, в нашем закрытом телеграмм канале - Подписывайтесь:)