Полное руководство по использованию приложения Samsung Notes на профессиональном уровне
На Android нет недостатка в приложениях для создания заметок. Но приложение для заметок должно быть особенным и способным выполнять все задачи по созданию заметок. Одним из таких приложений является приложение Samsung Notes. Это мощное приложение для создания заметок, доступное на всех телефонах Samsung, таких как серия Galaxy Note (Note 10, Note 9 и т. Д.), Серия Galaxy S (S10, S20, S9 и т. Д.), Galaxy M и Galaxy A. серии. Вы можете добавлять текст, изображения, голосовые записи и т. Д. Если вы новичок в Приложение Samsung Notes
и задаетесь вопросом, как использовать Samsung Notes, вы находитесь в нужном месте.
У пользовательского интерфейса пользовательского интерфейса Samsung, то есть One UI, есть собственные приложения. Вы получаете такие приложения, как Галерея Samsung (отличная альтернатива Google Фото), Интернет-браузер Samsung, Сообщения Samsung, Напоминания и т. Д. Приложение Samsung Notes также является одним из них. Вы можете добавлять рукописные заметки и рисовать в приложении Samsung Notes. Интересно, что вы можете добавлять все типы заметок (текст, рисунок, рукописный текст, изображения и т. Д.) В одну заметку.
Программы для Windows, мобильные приложения, игры - ВСЁ БЕСПЛАТНО, в нашем закрытом телеграмм канале - Подписывайтесь:)
Давайте проверим, как использовать приложение Samsung Notes на профессиональном уровне в этом руководстве.
Как создавать и редактировать заметки в Samsung Notes
Чтобы добавить заметку в приложение Samsung Notes, нажмите плавающий оранжевый значок добавления (+) в нижней части приложения Notes. Вы попадете на пустой экран заметок. Начните делать заметки с помощью клавиатуры. Вы можете добавить заголовок к заметке в доступном месте для облегчения идентификации заметки.
Когда вы закончите добавлять контент в заметку, нажмите кнопку «Сохранить» вверху.
Используйте панель инструментов внизу, чтобы отформатировать заметку. Затем проведите пальцем влево по панели инструментов, чтобы открыть дополнительные параметры.
На панели инструментов доступны следующие параметры для настройки заметок:
Форматирование текста
Выделите текст в заметке и выделите его жирным шрифтом, курсивом или подчеркните, используя доступные параметры. Чтобы выделить текст, коснитесь его и удерживайте. Когда он станет синим, нажмите B, I или U. Текст будет продолжать использовать то же форматирование, если вы его не удалите. Для этого снова нажмите на тот же параметр форматирования.
Совет профессионала: Вы можете объединить все три форматирования текста для одного и того же текста.
Добавить списки и контрольный список в заметки
Вы можете добавить список дел, маркированный и нумерованный список в Samsung Notes. Для этого нажмите на значок списка на панели инструментов. Начните вводить текст рядом с элементом списка. Чтобы удалить форматирование списка, дважды нажмите клавишу Enter на клавиатуре. Вы также можете создавать списки из заранее написанного текста. Просто выделите текст и нажмите на значок нужного списка на панели инструментов.
Наконечник: Ознакомьтесь с 5 классными приложениями для Android для Android.
Изменить размер и цвет шрифта
Приложение Samsung Notes также позволяет изменять размер и цвет шрифта. Вы можете использовать функцию размера шрифта, чтобы добавлять заголовки и подзаголовки в свои заметки. Чтобы изменить размер шрифта, выделите текст и нажмите значок шрифта (A с двусторонней стрелкой) на панели инструментов и выберите «Большой», «Очень большой» или «По умолчанию».
Точно так же нажмите на значок цвета шрифта на панели инструментов и выберите нужный цвет.
Выровнять текст
Наконец, вы можете выровнять текст в приложении Samsung Notes. У вас есть три типичных варианта выравнивания: по центру, слева и справа. Чтобы выровнять текст, нажмите значок выравнивания и выберите стиль выравнивания.
Добавить рукописные заметки
Помимо ввода заметок с клавиатуры, вы можете добавлять рукописные заметки с помощью S-Pen, обычного стилуса или даже пальца. Сначала вам нужно включить режим рукописного ввода. Для этого нажмите значок рукописного ввода вверху заметки в режиме редактирования. А затем начните писать на заметке. Используя панель инструментов рукописного ввода внизу, вы можете настроить свои заметки.
Вот что вы получаете на панели инструментов рукописного ввода:
Изменить стиль пера
Коснитесь значка пера, чтобы изменить стиль, цвет и размер пера. Если вы регулярно пользуетесь перьями, вы можете добавить их в избранное, нажав на значок звездочки.
Удалить текст
Используйте значок ластика, чтобы удалить ненужный текст, коснувшись нужной области. Затем дважды коснитесь ластика, чтобы переключаться между режимами ластика – стирать по линиям и стирать по областям.
Выберите запись
Когда вы что-то написали или нарисовали, используйте инструмент «Выделение», чтобы изменить его стиль или положение. Нажмите на инструмент выделения, чтобы активировать его. Затем обведите текст, который вы хотите выделить, и выполните необходимое действие. Дважды коснитесь инструмента «Выделение», чтобы выбрать режим «Лассо» или «Прямоугольник». Инструмент «Лассо» позволит вам свободно выбирать.
Наконечник: Узнайте, как использовать режим рукописного ввода в Microsoft OneNote.
Другие особенности
Коснитесь значка Цвет фона, чтобы изменить цвет фона области письма. Чтобы отменить или повторить любые изменения, используйте доступные кнопки на панели инструментов.
Добавить рисунки
Чтобы рисовать в Samsung Notes, нажмите значок «Рисование» вверху, чтобы включить экран рисования. Начните рисовать на чистом холсте.
Коснитесь пера, чтобы изменить его размер и прозрачность. Нажмите на маленькую стрелку рядом с пером, чтобы изменить стиль пера. Измените цвет пера из цветовой палитры вверху. Завершив рисунок, нажмите кнопку «Готово» внизу, чтобы вставить его в заметку.
Добавить изображение, запись голоса и аудио
Как упоминалось ранее, вы также можете добавлять в свои заметки файлы других типов. Внутри заметки коснитесь значка вложения вверху, чтобы добавить к заметкам изображения, записи голоса и аудиофайлы.
Редактировать существующую заметку
После того, как вы создали заметку, она не сохраняется в камне. Вы можете редактировать его в любое время и добавлять или удалять из него данные. Для этого нажмите на заметку в приложении Samsung Notes. Заметка откроется. Нажмите в любом месте заметки, чтобы открыть экран редактирования.
Точно так же вы можете редактировать свои рукописные заметки и рисунки. Просто нажмите на его поле в своей заметке, чтобы перейти в режим редактирования.
Как управлять и систематизировать заметки Samsung
Вы можете управлять своими заметками и организовывать их следующими способами.
Поиск в ваших заметках
Чтобы быстро найти заметку, используйте функцию поиска Samsung Notes. Нажмите на значок поиска на главном экране приложения «Заметки» и введите слова, которые вы ищете.
Изменить режим сортировки и просмотра
К счастью, приложение Samsung Notes не ограничивает вас предварительно определенными режимами сортировки и просмотра. Вы можете сортировать заметки по дате создания, изменения и заголовку. Вы можете просматривать заметки в режиме списка, сетки и простого списка. Чтобы изменить режим, коснитесь трехточечного значка на главном экране приложения. Выберите «Сортировка» или «Просмотр» в зависимости от ваших потребностей. И выберите нужный режим.
Классифицируйте свои заметки
Вы можете группировать заметки с помощью категорий в приложении Samsung Notes. Считайте их папками для своих заметок. У вас могут быть категории для работы, личного пользования, покупок и т. Д. Чтобы создать категорию, нажмите значок с тремя полосами на главном экране приложения. Выберите Управление категориями.
Нажмите на Добавить категорию. Чтобы изменить или удалить существующую категорию, нажмите «Изменить». Назначьте имя и добавьте цвет в вашу категорию.
Чтобы добавить категорию к заметке, откройте новую или существующую заметку. Нажмите на Без категории вверху. Выберите свою категорию из списка. Вы также можете создать новую категорию в заметке, нажав на Добавить категорию.
Заблокируйте свои заметки
Чтобы скрыть свои заметки от посторонних глаз, вы можете заблокировать отдельные заметки в приложении Samsung Notes. Для этого откройте заметку. Нажмите на трехточечный значок вверху. Выберите из него Lock. Если это ваш первый раз, вам будет предложено ввести пароль.
Заметка: Не переходите в режим редактирования заметки. В противном случае вы не увидите опцию «Заблокировать».
Заблокированные заметки будут отображаться в приложении, но их содержимое останется скрытым. Нажмите на заметку, чтобы разблокировать ее. Вам нужно будет ввести свой пароль. Чтобы разблокировать заметку, повторите шаги, чтобы заблокировать ее, и нажмите кнопку «Разблокировать».
Наконечник: Чтобы изменить пароль Notes, откройте настройки Samsung Notes и нажмите Блокировать заметки. Вы найдете опцию Сменить пароль. Вы даже можете использовать блокировку отпечатков пальцев.
Удалить заметки
Чтобы удалить заметку, откройте ее (не переходя в режим редактирования) и нажмите значок с тремя точками вверху. Выберите в меню Удалить. Удаленные заметки будут отправлены в корзину, откуда вы сможете восстановить их в течение 15 дней.
Поделиться заметками
Вы можете делиться заметками из приложения Samsung Notes в виде текстового файла, изображения, PDF-файла или файла Samsung Notes в зависимости от ваших требований. Для этого откройте заметку и нажмите значок «Поделиться» вверху. Выберите необходимый вариант, а затем выберите приложение, в котором вы хотите поделиться им.
Доступ к заметкам Samsung на других устройствах
Поскольку Samsung Notes поддерживает функцию синхронизации, вы можете просматривать, добавлять и редактировать заметки с других телефонов и планшетов Samsung. Просто войдите в систему с той же учетной записью Samsung и включите Samsung Cloud в настройках приложения Samsung Notes. Вы также можете просматривать Samsung Notes на ПК с Windows.
Яркое будущее Samsung Notes
Будущее приложения Samsung Notes выглядит многообещающим. Скоро, Приложение Samsung Notes будет синхронизироваться с Microsoft OneNote, и вы сможете просматривать Samsung Notes внутри OneNote. А пока надеемся, что вам понравилось наше руководство по приложению Samsung Notes. Есть вопросы относительно приложения? Напишите нам комментарий ниже.
Следующий:
Вы купили новый телефон? Узнайте, как перенести заметки со старого телефона на новый, используя следующую ссылку.
Программы для Windows, мобильные приложения, игры - ВСЁ БЕСПЛАТНО, в нашем закрытом телеграмм канале - Подписывайтесь:)
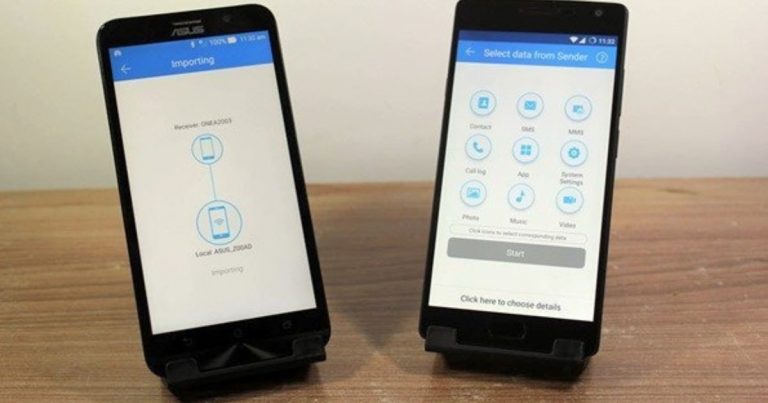
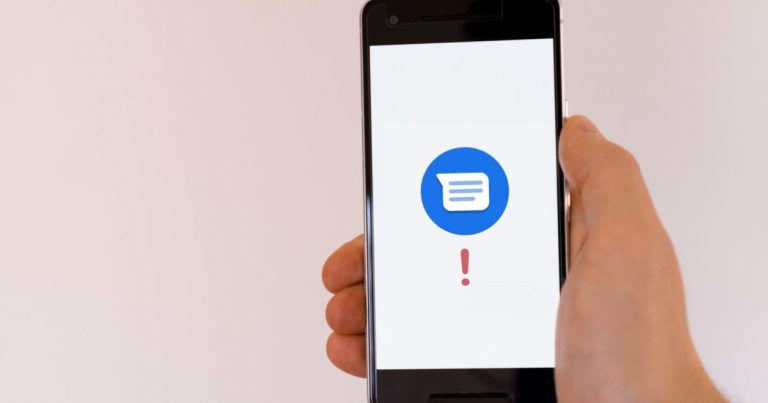

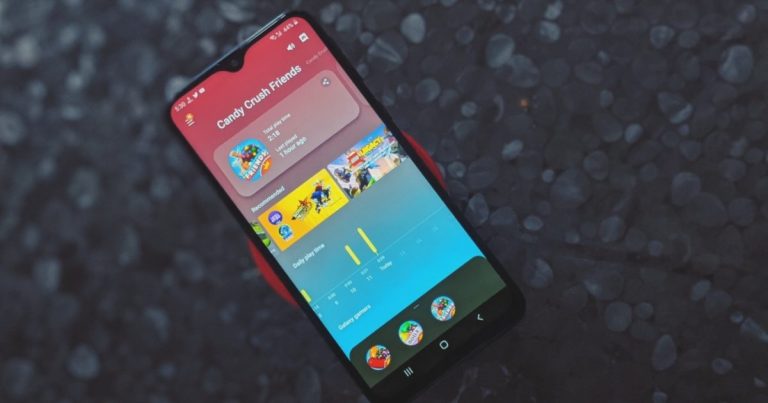
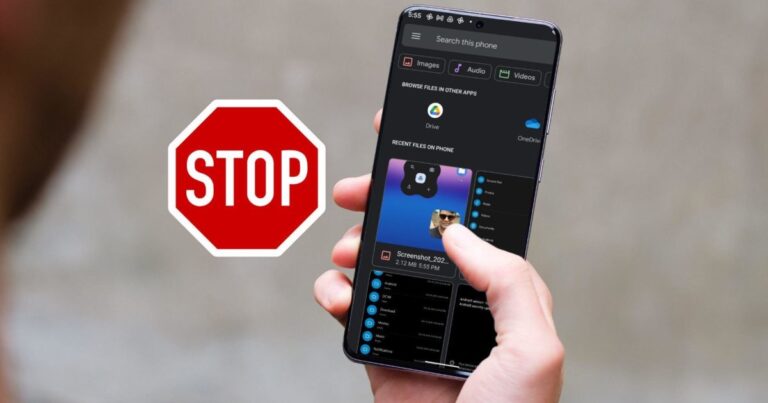
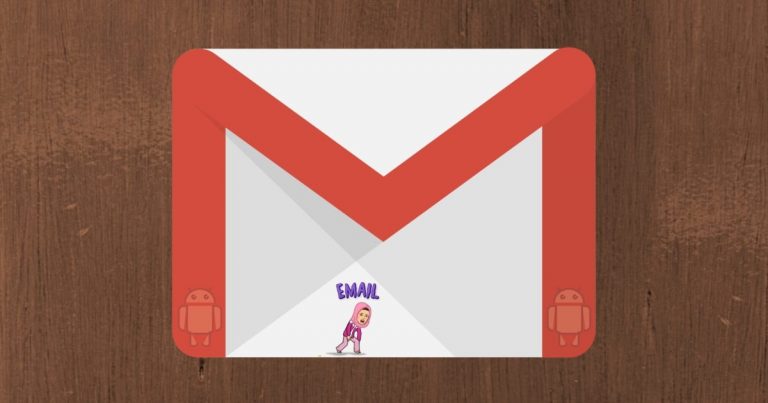
Добрый Вечер !!!
Ответьте, пожалуйста,
КАК ВЕРНУТЬ СТАРУЮ ФОРМУ (правильную и удобную) ЗАМЕТОК ???
С уважением, Вера
что то изменилось и телефон не позволяет внести или корректировать заметку, что делать
Почему я не могу переименовать файл в заметках? Я хочу, чтобы названия моих заметок несли смысловую нагрузку, а не были набором бессмысленных цифр, после сохранения, например, из почты.