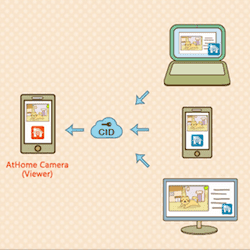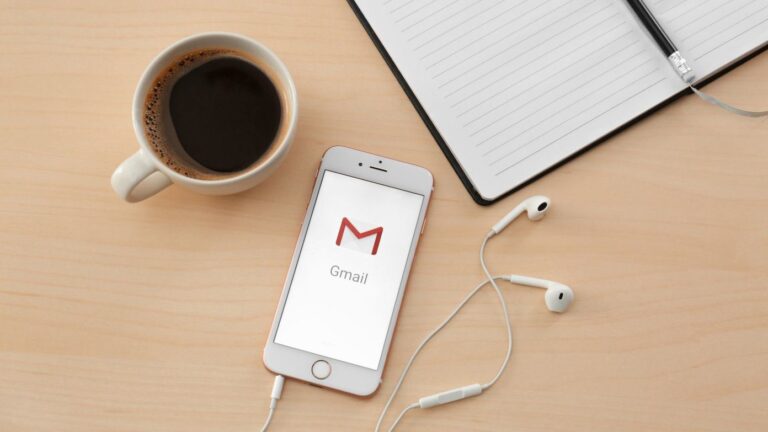Перенос данных приложения и хода игры с одного iPhone на другой
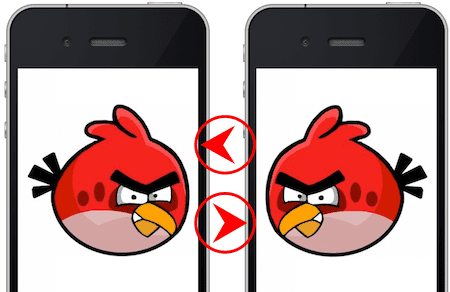
Когда дело доходит до приложений, многие из них все больше полагаются на
Программы для Windows, мобильные приложения, игры - ВСЁ БЕСПЛАТНО, в нашем закрытом телеграмм канале - Подписывайтесь:)
iCloud или iTunes для синхронизации данных
и/или прогресс на разных устройствах. Однако, если вы не хотите использовать ни один из них или, возможно, вы хотите поделиться всеми своими данными из одного приложения или своим прогрессом, скажем, в игре с кем-то еще (например, показано на скриншотах ниже) , то вам не повезло.



По крайней мере, так бы я сказал, если бы этого изящного трюка не существовало. С его помощью вы научитесь легко переносить все (или почти все) данные приложения с одного устройства iPhone или iOS на другое, используя только компьютер и USB-кабель, и, самое главное, без необходимости входа обоих устройств iOS в одну и ту же счет сделать это.
Перенос данных приложения на другое устройство iOS
Перед началом обязательно скачайте приложение iExplorer бесплатно по этим ссылкам: Окна & Мак. Это предыдущая версия приложения, и у разработчиков теперь есть улучшенная версия, но они берут деньги за эту новую версию. Так что используйте ссылки выше и избавьте свой кошелек от ненужной боли.
Хорошо, поехали.
Шаг 1: Возьмите iPhone или другое устройство iOS, с которого вы хотите получить данные, и подключите его к компьютеру Mac или Windows с помощью USB-кабеля.
Как только вы это сделаете, откройте приложение iExplorer на своем компьютере и подождите, пока оно не обнаружит ваш iPhone.
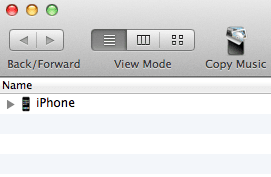
Шаг 2: Нажмите на стрелку рядом с названием iPhone. Затем откройте Программы меню аналогично. Вы найдете список всех доступных приложений на вашем iPhone. Найдите тот, с которого вы хотите передать данные.
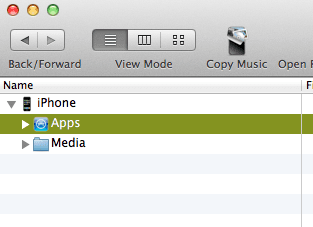

Шаг 3: Откройте папку приложения и прокрутите вниз, пока не найдете Документы папка внутри него. Это папка, содержащая все данные, которые вы хотите передать. Щелкните правой кнопкой мыши эту папку и выберите Экспорт в папку… из доступных вариантов. Создайте новую папку на рабочем столе. При появлении запроса выберите эту папку в качестве места назначения для сохранения данных (в нашем примере данные приложения папка).



Шаг 4: После завершения передачи данных отключите устройство iOS от компьютера, подключите iPhone или устройство iOS, на которое вы хотите передать данные, и подождите, пока оно не будет обнаружено полезным приложением iExplorer.

Шаг 5: Как и раньше, откройте прилагаемый значок iPhone, затем Программы меню и перемещайтесь, пока не дойдете до папки, содержащей приложение, в которое вы хотите передать экспортированные данные.
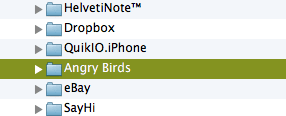
Шаг 6. Откройте папку с приложением и найдите его Документы папка. Откройте его, выберите все вложенные в него элементы и удалите их. Подтвердите команду удаления, когда вас попросят сделать это.

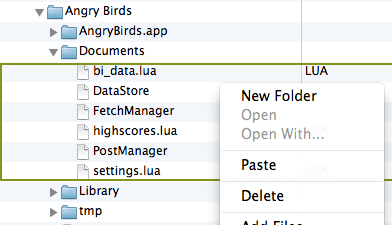

Примечание. В качестве альтернативы вы также можете просто перезаписать данные в папке «Документы» теми, которые у вас есть.
Шаг 7: Выберите все данные из Документы папку, которую вы экспортировали на рабочий стол, и перетащите ее на Документы папку, которую вы только что очистили в приложении в iExplorer. Дождитесь завершения передачи и отключите iPhone или другое устройство iOS от сети.

Полезный совет: если вам по-прежнему не хватает какой-либо информации, вы также можете попробовать перенести Библиотека папка.
Вы сделали. Теперь вы можете открыть приложение на устройстве iOS, куда вы скопировали данные, и вы увидите, что все оценки, заметки, прогресс уровня и многое другое перенесены безупречно.
Вот «целевой» iPhone перед передачей данных приложения:
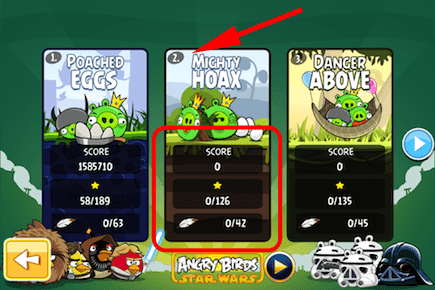

А вот id после завершения передачи.
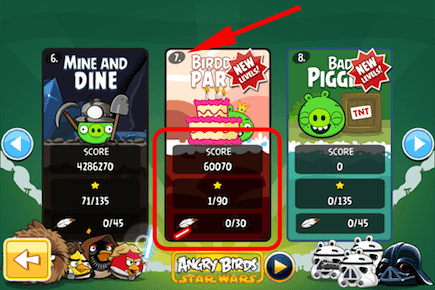
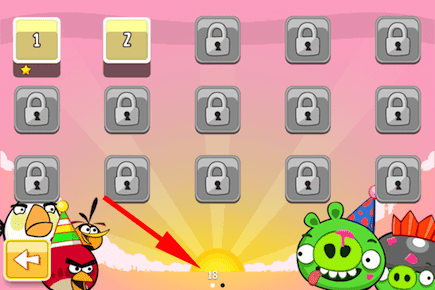
Независимо от того, выполняете ли вы это с помощью приложения для заметок, игры или приложения для списков дел, оно должно работать одинаково. Дайте нам знать, как вы используете этот процесс в комментариях.
Программы для Windows, мобильные приложения, игры - ВСЁ БЕСПЛАТНО, в нашем закрытом телеграмм канале - Подписывайтесь:)