Папка Mac мигает со знаком вопроса: БЫСТРОЕ ИСПРАВЛЕНИЕ
Вы только что включили свой Mac или открыли MacBook только для того, чтобы обнаружить, что на нем мигает папка со знаком вопроса?
К сожалению, это действительно серьезная проблема, потому что это означает, что жесткий диск компьютера не был обнаружен при загрузке.
Программы для Windows, мобильные приложения, игры - ВСЁ БЕСПЛАТНО, в нашем закрытом телеграмм канале - Подписывайтесь:)
Хотя это может быть плохо, вы не должны начинать паниковать.
Существует ряд мелких проблем и исправлений, которые могут решить вашу проблему.
В некоторых случаях это простой глюк, и жесткий диск не распознавался. Давайте подробнее рассмотрим эту проблему и способы ее решения.
Почему я вижу мигающую папку со знаком вопроса на своем Mac?
Наиболее распространенная причина того, что вы увидите мигающую папку со знаком вопроса, заключается в том, что жесткий диск компьютера не был обнаружен.
Если вы столкнулись с этим, убедитесь, что правильный жесткий диск установлен в качестве загрузочного диска. Затем попробуйте сбросить NVRAM, прежде чем использовать расширенные методы.
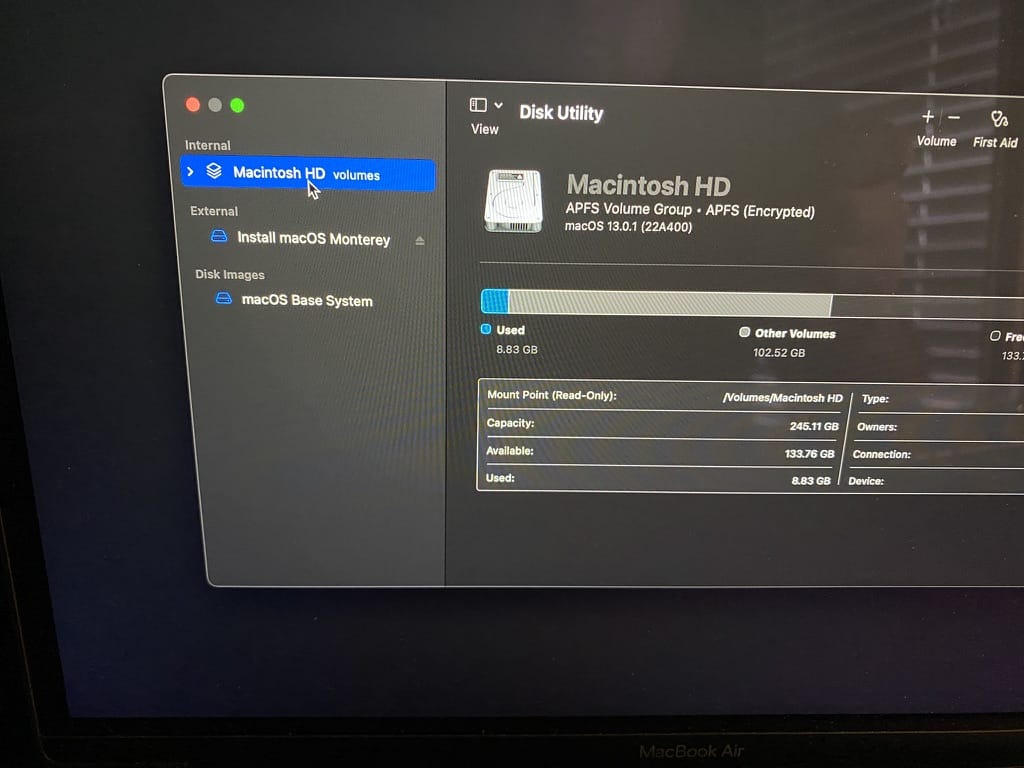
Основной проблемой всегда будет то, что компьютер не распознает жесткий диск. Однако причина не всегда в неисправном жестком диске. На самом деле чаще это глюк, возникающий при запуске.
В этой ситуации сброс NVRAM или восстановление жесткого диска с помощью Дисковой утилиты часто решают проблему.
Иногда вам потребуется использовать более сложный метод, например переустановку операционной системы.
Однако у вас не будет этой опции, если компьютер вообще не обнаружит жесткий диск.
Также возможно назначение неправильного загрузочного диска. Если это произойдет, то вам просто нужно будет переназначить правильный жесткий диск.
Наконец, наихудший сценарий заключается в том, что жесткий диск вышел из строя. К счастью, это довольно редко встречается на новых компьютерах Mac, в которых используется твердотельный накопитель.
Но у старых компьютеров Mac со стандартными жесткими дисками гораздо больше шансов выйти из строя. Как бы плохо это ни звучало, замена жесткого диска возможна на старых компьютерах Mac.
Как исправить мигание папки с вопросительным знаком на Mac?
Теперь пришло время снова заставить ваш Mac работать. Мы проведем вас через каждый шаг по ремонту вашего Mac.
Но очень важно, чтобы вы внимательно следили за каждым шагом, чтобы предотвратить дальнейшие проблемы.
Кроме того, вы должны начать с первого метода и продвигаться вниз, поскольку средства защиты становятся более сложными, а некоторые из них могут привести к потере данных.
Сбросить энергонезависимую память
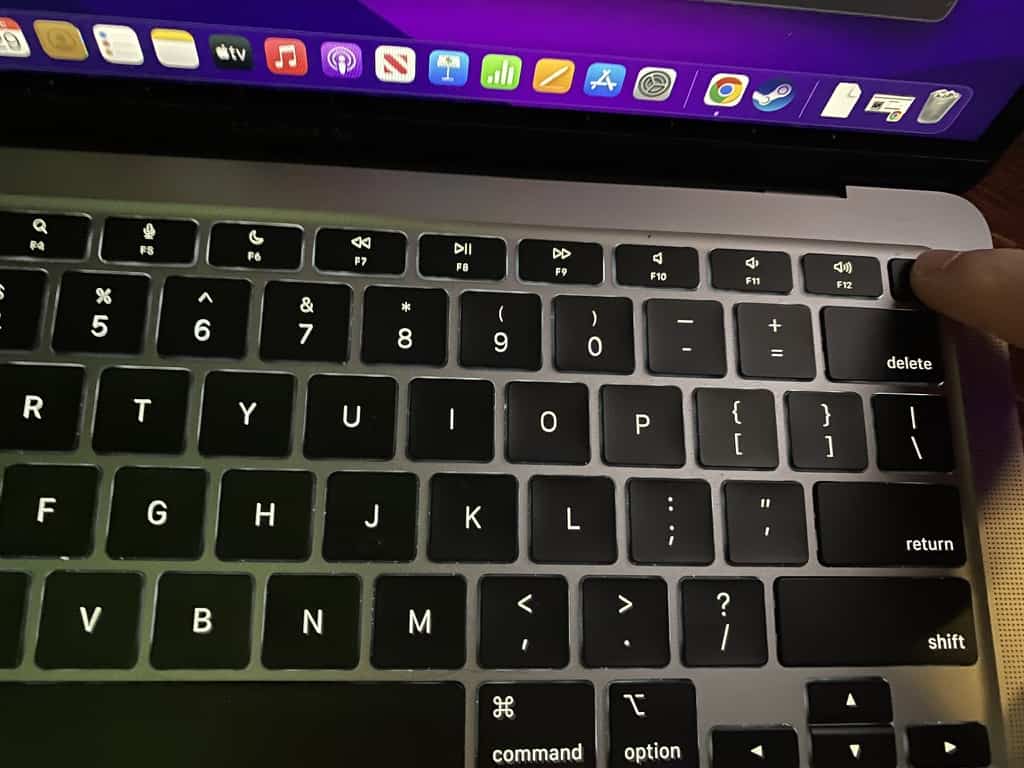
Сброс NVRAM — это решение многих проблем и ошибок на компьютерах Mac. Оперативная память компьютера может быть повреждена и просто требует перезагрузки.
Это не приведет к потере данных, поскольку данные не хранятся в оперативной памяти постоянно.
Если у вас Mac с Apple Silicon, то он автоматически сбрасывается при запуске; в противном случае выполните следующие действия.
- Удерживайте кнопку питания, чтобы выключить Mac.
- Подождите около 30 секунд после выключения компьютера, прежде чем переходить к шагу 3.
- Удерживая Command, Option, P и R, нажмите кнопку питания.
- Продолжайте удерживать вышеупомянутые клавиши, пока не появится логотип Apple.
Проверьте загрузочный диск
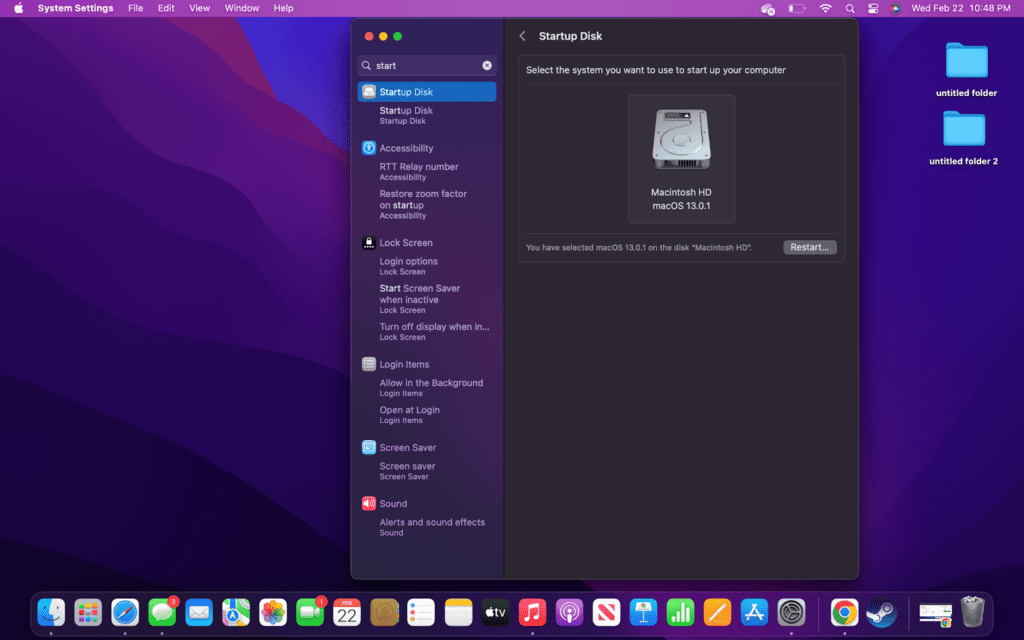
Следующее, что вы захотите проверить, если сброс NVRAM не работает, — это проверить загрузочный диск. Если вы можете получить доступ к меню «Системные настройки», вы можете выполнить следующие действия.
В противном случае вы можете выбрать загрузочный жесткий диск, выключив Mac и удерживая клавишу Option, снова включив его.
- Доступ к системным настройкам через логотип Apple
- Выберите «Загрузочный диск» в боковом меню. Вы также можете найти его, если вам нужно.
- Шаг 3: Выберите правильный жесткий диск для загрузки, если он еще не выбран.
- Шаг 4: Перезагрузите компьютер, если вы изменили загрузочный жесткий диск.
Восстановление с помощью Дисковой утилиты
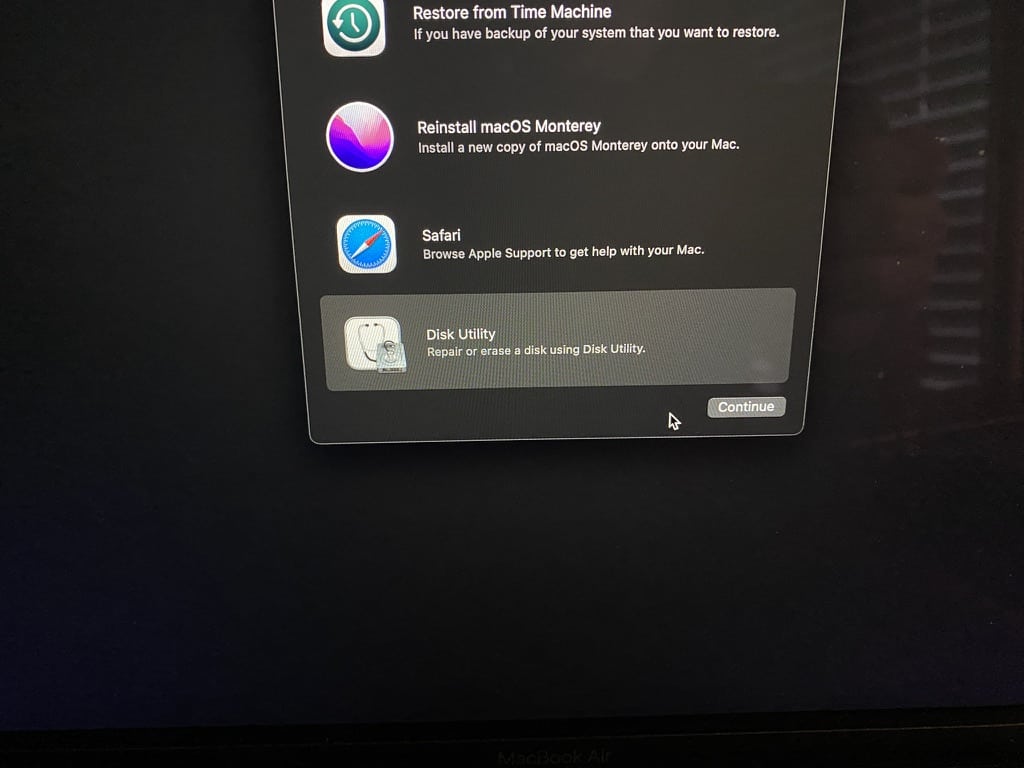
Если Mac по-прежнему застрял с папкой и вопросительным знаком, вам нужно будет перейти к некоторым из более продвинутых параметров.
Вы не должны терять данные при использовании функции восстановления в Дисковой утилите; однако это возможно. Он специально разработан для устранения проблем, связанных с программным обеспечением, которые возникают на вашем жестком диске.
- Удерживайте кнопку питания, пока ваш Mac не выключится.
- Загрузитесь в режиме восстановления на Apple Silicon Mac, удерживая кнопку питания, пока на экране не появятся параметры запуска.
Если вы используете более старый Intel Mac, вам нужно будет удерживать клавиши Command и R, нажимая кнопку питания. Вам нужно будет удерживать клавиши, пока не появятся параметры запуска.
- Выберите «Параметры» и введите свой пароль, если будет предложено.
- Выберите «Дисковая утилита» и выберите внутренний жесткий диск вашего компьютера.
- Нажмите на кнопку «Первая помощь» в правом верхнем углу, чтобы начать процесс ремонта.
Переустановите macOS
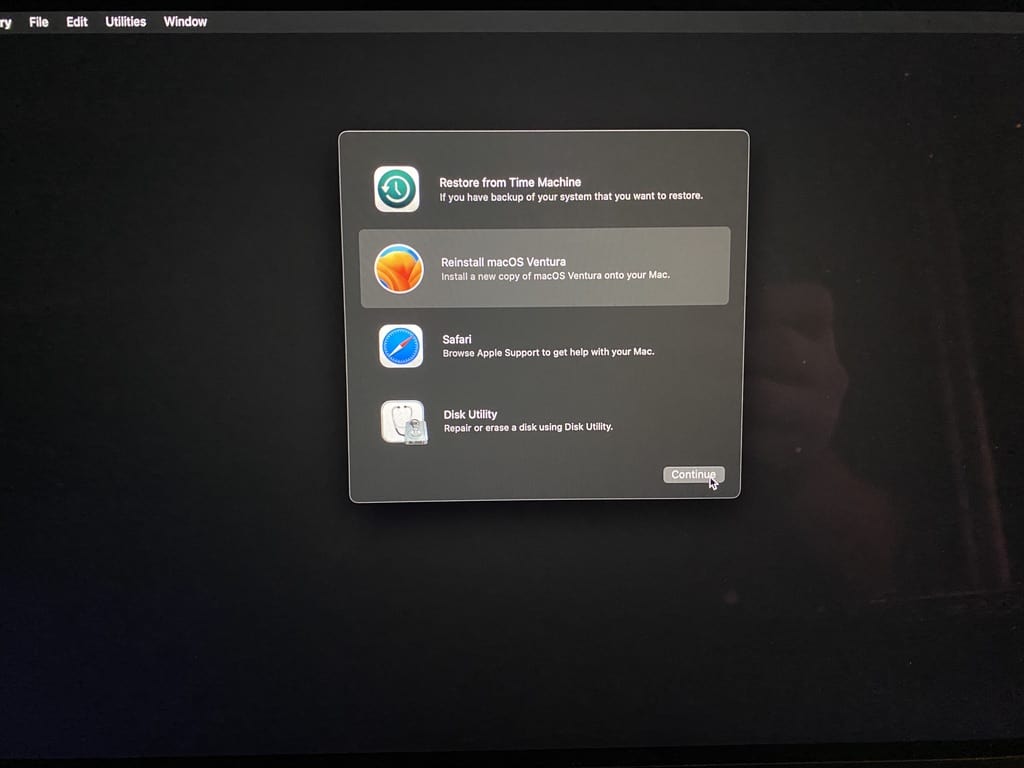
Следующий вариант — переустановить macOS на жесткий диск.
Шаги очень похожи на описанные выше, и вам нужно будет загрузиться в режиме восстановления и выбрать переустановку операционной системы.
Это будет стереть все содержимое с жесткого диска и, по сути, это будет новый компьютер, когда он будет завершен.
- Выключите свой Mac, если он все еще включен, с помощью кнопки питания.
- Снова включите Mac, удерживая кнопку питания, пока не появится экран режима восстановления.
Помните, что если вы используете Intel Mac, вам нужно будет удерживать клавиши Command и R, прежде чем нажимать кнопку питания, чтобы загрузиться в режиме восстановления.
- Выберите «Параметры», и вас, вероятно, попросят ввести пароль компьютера.
- Выберите «Дисковая утилита» или «Переустановите macOS…» в зависимости от того, хотите ли вы сначала отформатировать диск.
- Если вы выбрали форматирование жесткого диска, вам нужно будет выбрать жесткий диск, а затем отформатировать его. Затем вы можете приступить к переустановке macOS.
- Переустановите macOS, выбрав правильный жесткий диск для установки.
- Завершите установку, следуя процедуре настройки, как на новом устройстве.
Заменить жесткий диск
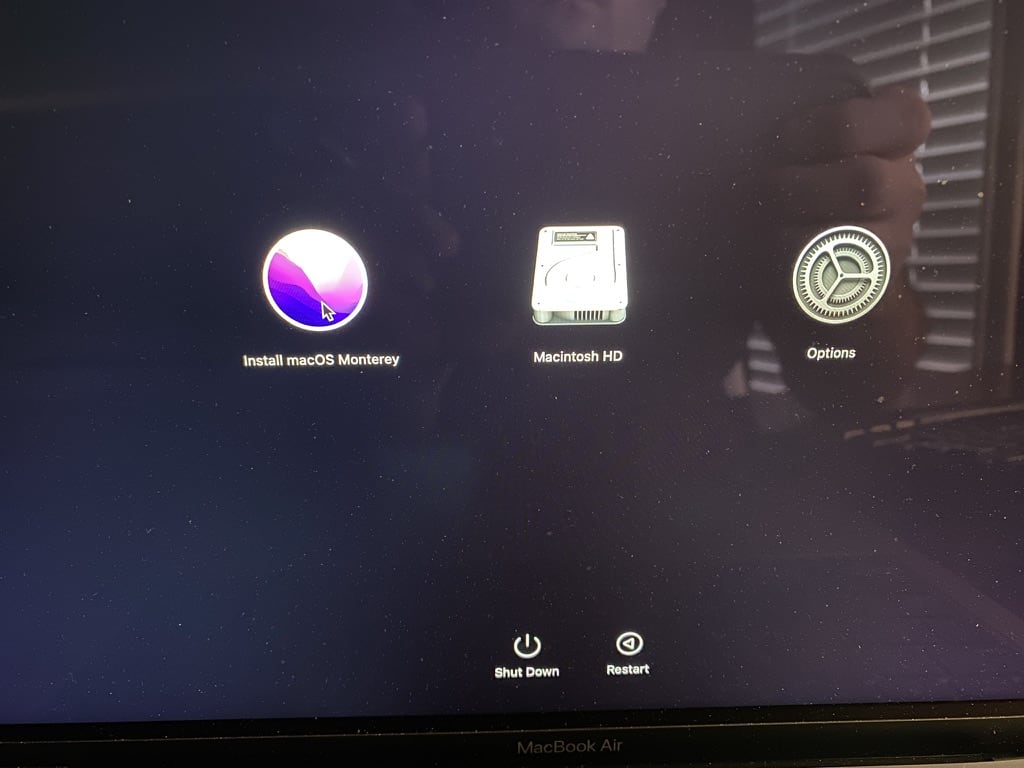
Последним средством будет замена жесткого диска. К сожалению, это не вариант для всех компьютеров Mac, особенно для более новых.
Apple продолжает двигаться к дизайну «Система на кристалле», в котором все компоненты припаяны непосредственно к материнской плате.
Кроме того, вам нужно проверить модель вашего конкретного компьютера, чтобы узнать, можно ли заменить жесткий диск.
Замена жесткого диска на компьютере Mac на самом деле не является самостоятельной задачей.
Даже на старом компьютере шаги немного сложны, и вам не следует их учитывать, если вы не очень комфортно разбираете и собираете очень маленькие компоненты.
Если вам неудобно делать это самостоятельно, вам следует обратиться в ремонтную мастерскую Apple.
Часто задаваемые вопросы
Как исправить зависание Mac на экране загрузки?
Лучший способ исправить застрявший на экране загрузки Mac — перезапустить его. Когда это происходит, компьютер, вероятно, зависает при загрузке. Если это не сработает, вы также можете выполнить описанные выше шаги, поскольку они также применимы, если вы застряли на экране загрузки.
Почему я вижу мигающую папку со знаком вопроса после замены жесткого диска?
Вероятно, вы не переустанавливали операционную систему, если после замены жесткого диска все еще видите мигающую папку со знаком вопроса. Выполните описанные выше шаги, чтобы переустановить macOS на жесткий диск. Другая возможная причина заключается в том, что выбран неправильный жесткий диск. Это также можно исправить в режиме восстановления.
Заключение:
Увидев всплывающее изображение папки с вопросительным знаком на вашем Mac, ваше сердце может упасть.
Это вызывает то же чувство, что и просмотр «синего экрана смерти» на ПК с Windows. Но, надеюсь, мы смогли помочь решить вашу проблему.
Если вы все еще испытываете проблемы, очень важно обратиться за профессиональной помощью.
Это еще более важно, если вы не очень хорошо разбираетесь в компьютерах.
Кроме того, вы никогда не должны открывать компьютер, если вам неудобно или вы не умеете работать с электроникой, потому что вы можете нанести дополнительный ущерб.
Даже если ваш компьютер снова заработает, пусть это будет возможностью для обучения. Регулярное резервное копирование вашего компьютера имеет решающее значение для предотвращения потери данных в случае сбоя компьютера.
Даже использование облачного резервного копирования, такого как iCloud, может помочь предотвратить абсолютную катастрофу, предоставляя доступ к вашим важным файлам.
Программы для Windows, мобильные приложения, игры - ВСЁ БЕСПЛАТНО, в нашем закрытом телеграмм канале - Подписывайтесь:)

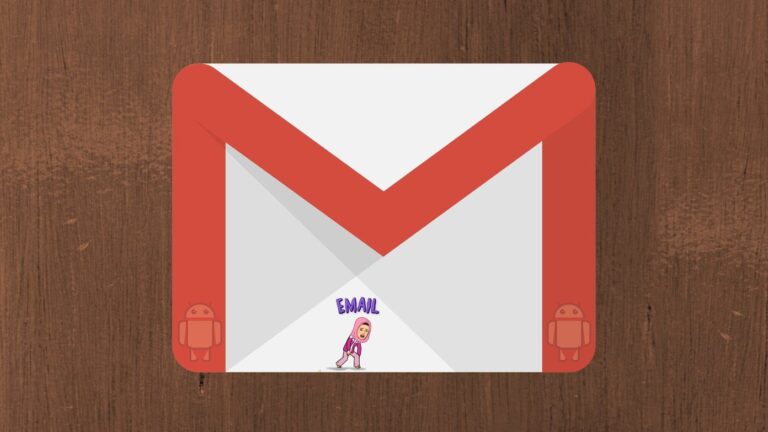

![Какого года мой MacBook Air? [Answered]](https://tonv.ru/wp-content/uploads/2022/12/macbook-air-2.jpg)


