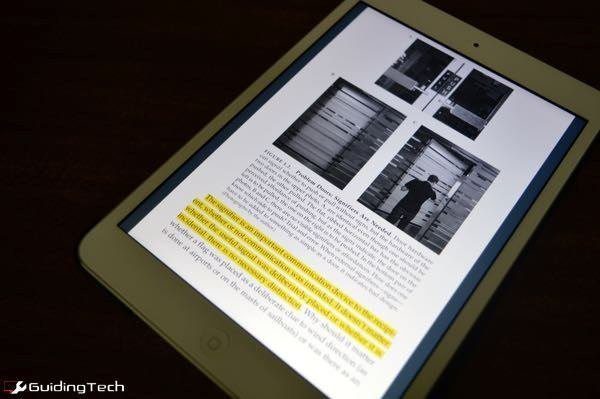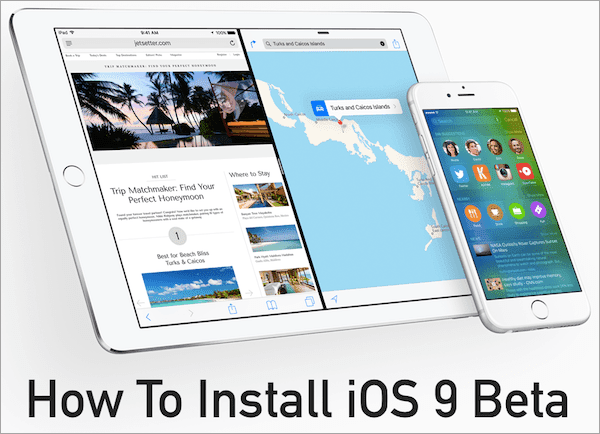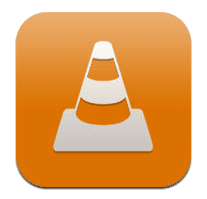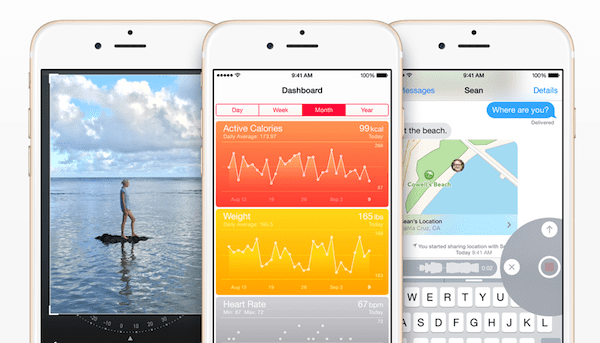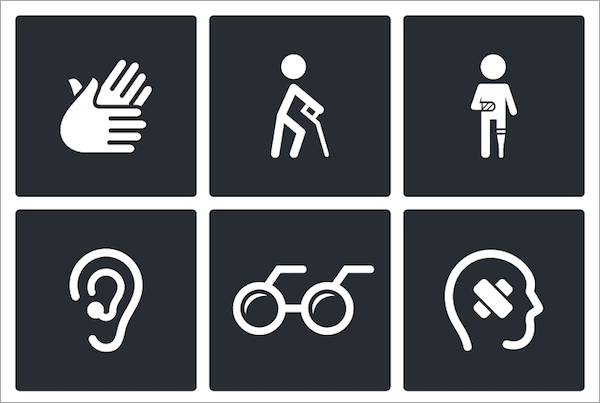Как удалить Dropbox с Mac [Quick Guide]
Dropbox — один из лучших способов управления файловым хранилищем, а также совместной работы. Что действительно приятно, так это то, что вы можете загрузить приложение для Mac, которое интегрируется непосредственно в Finder. Однако это также может вызвать проблемы, потому что есть плагины, которые всегда работают.
Если вы уже пытались удалить Dropbox, возможно, вы получили сообщение об ошибке. Это связано с тем, что приложение Dropbox всегда запущено и должно быть остановлено, прежде чем вы сможете его удалить. Но не беспокойтесь, потому что мы проведем вас через процесс окончательного удаления Dropbox с вашего Mac.
Как Dropbox работает на Mac?
Dropbox — это программа облачного хранения, которая позволяет удаленно хранить файлы в Интернете. Однако есть также приложение, которое вы можете установить на компьютер, что упрощает доступ к диску. К сожалению, он сильно интегрирован в компьютер, и его трудно удалить.
Причин для использования облачного хранилища, такого как Dropbox, множество. Многие люди выбирают его, чтобы освободить место на своем компьютере, что особенно актуально для небольших компьютеров Mac, таких как модель на 128 ГБ. Кроме того, удаленное хранилище файлов отлично подходит, если вам нужен доступ к одному и тому же контенту на нескольких устройствах.
Точно так же вы можете предоставить доступ другим пользователям при использовании таких сервисов, как Dropbox. Вот почему облачное хранилище отлично подходит для совместной работы. Однако недостатком является то, что вам придется платить за эти услуги, если вам нужно значительное количество места. Наконец, есть ряд других сервисов, таких как Google Drive и iCloud.
Как удалить Dropbox на Mac? [Step-by-Step solution]
Удаление Dropbox не похоже ни на что другое, потому что оно настолько глубоко интегрировано в компьютер. Поэтому вам следует внимательно следовать шагам, описанным в каждом методе, упомянутом ниже. Если вы запустите первый процесс удаления, но не заполните все разделы, на вашем компьютере все еще будут файлы Dropbox.
1. Удалить Dropbox в Finder
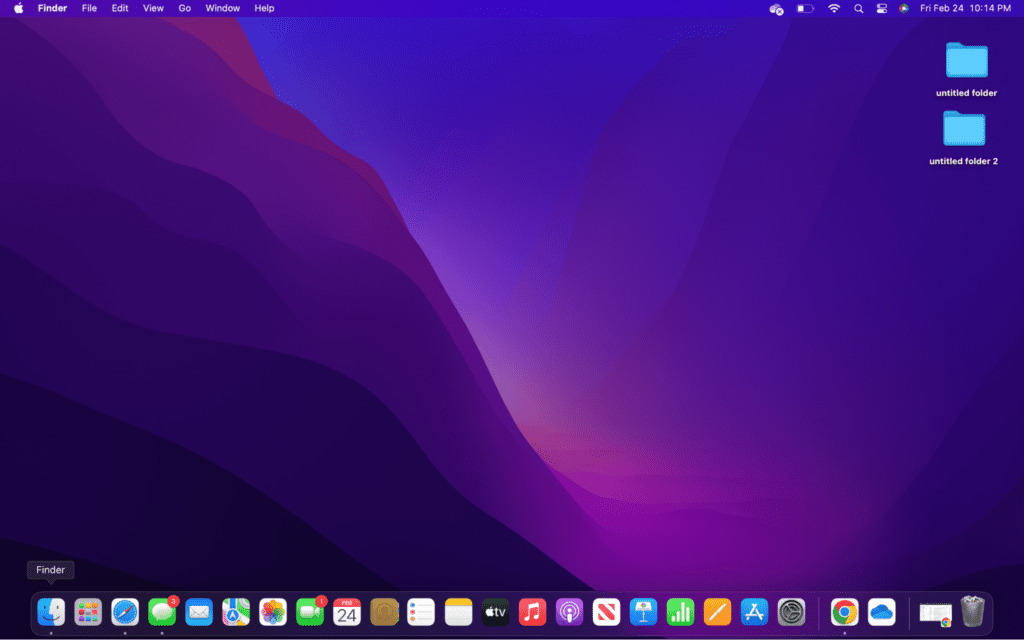
Первая часть удаления Dropbox на вашем Mac — это удаление приложения с вашего компьютера. Для этого вам нужно будет убедиться, что программа не запущена; в противном случае он не позволит вам удалить его. После удаления Dropbox из Finder перейдите к следующему разделу, чтобы удалить его расширение.
- Шаг 1: Откройте Finder, щелкнув его значок в Dock.
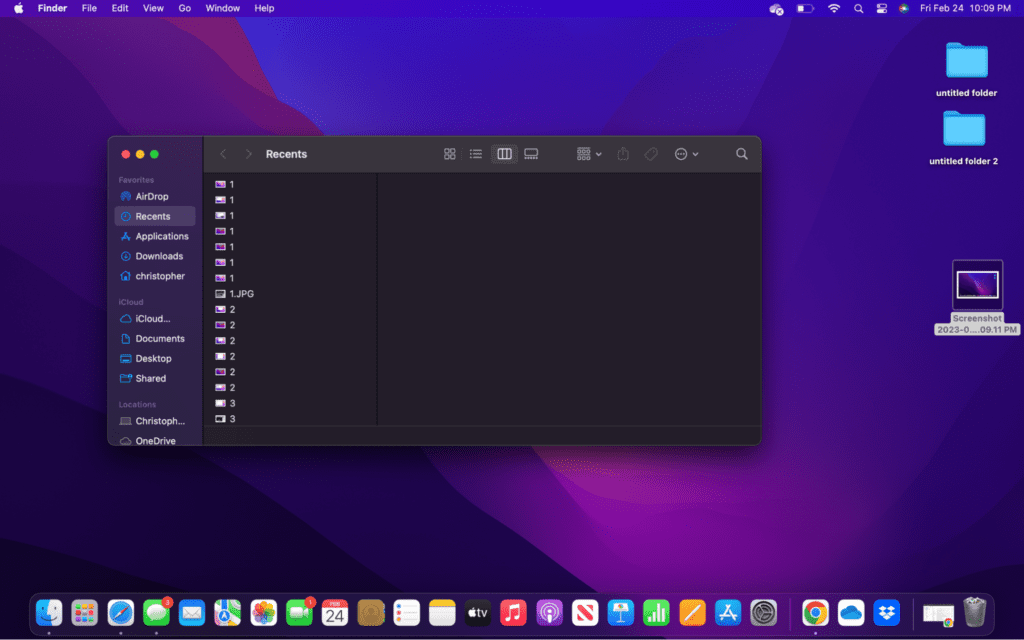
- Шаг 2: Выберите «Приложения» на правой боковой панели, чтобы отобразить все установленные программы на вашем компьютере.
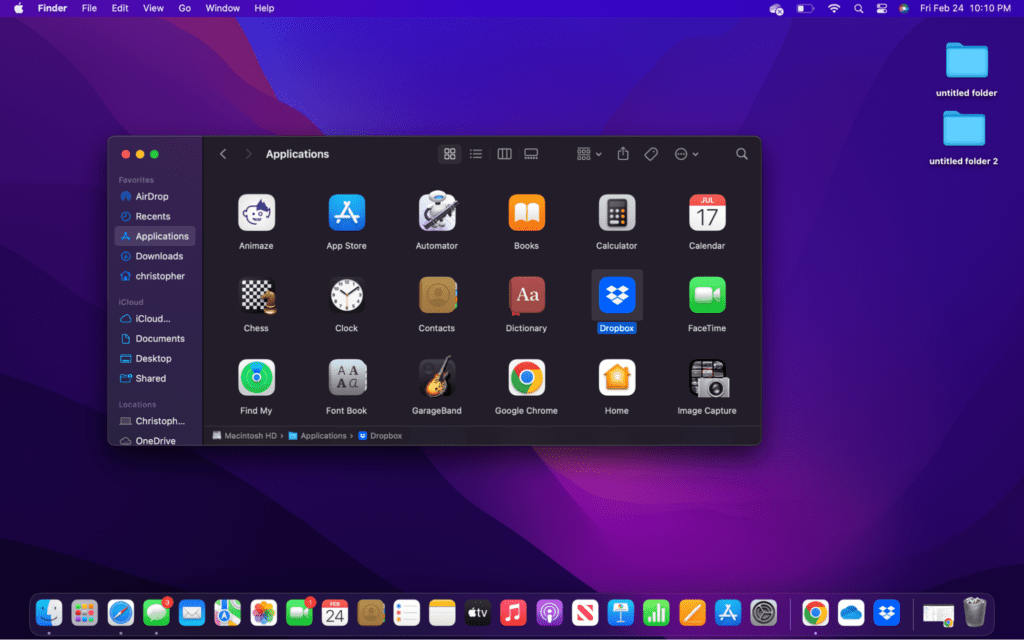
- Шаг 3: Найдите Dropbox в списке приложений. Они должны быть организованы в алфавитном порядке.
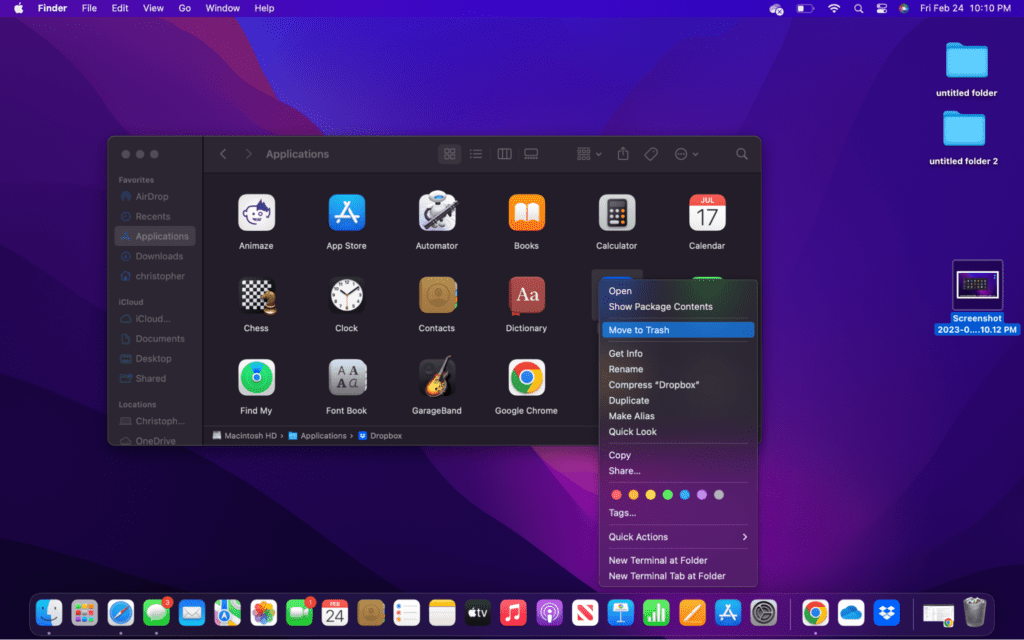
- Шаг 4: Нажмите и перетащите значок Dropbox в мусорное ведро. Кроме того, вы можете щелкнуть правой кнопкой мыши Dropbox и выбрать «Удалить».
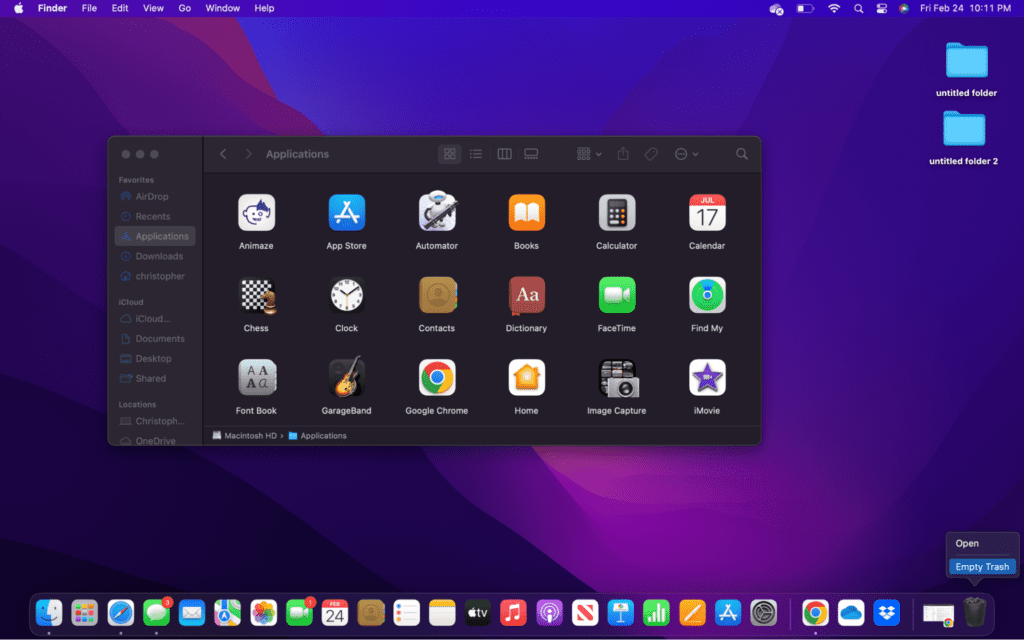
- Шаг 5: Не забудьте очистить мусорное ведро, щелкнув его правой кнопкой мыши и выбрав «Очистить корзину».
2. Удалить расширение Dropbox
Теперь, когда приложение Dropbox удалено, вы можете подумать, что вся работа сделана. Однако расширение Finder по-прежнему остается, если вы не войдете и не удалите его вручную. Нет ничего плохого в том, чтобы оставить это расширение на месте, но оно, по сути, будет беспричинно загромождать ваш компьютер.
- Шаг 1: Нажмите на логотип Apple в левом верхнем углу, а затем выберите «Системные настройки» в раскрывающемся меню.
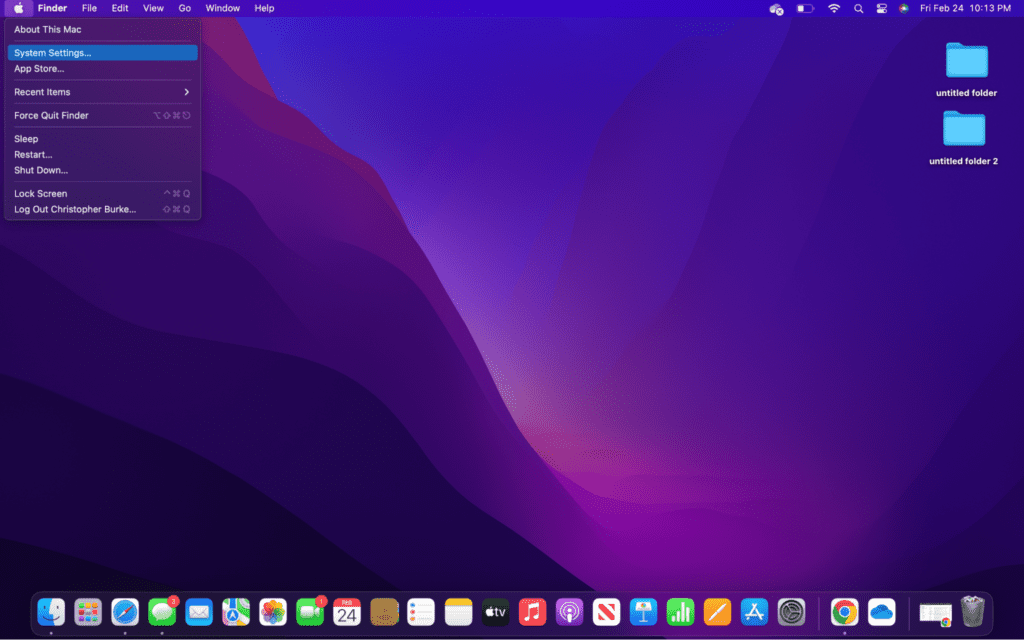
- Шаг 2: Перейдите в «Конфиденциальность и безопасность» и нажмите «Расширения». Кроме того, вы можете выполнить поиск «Расширения» в настройках системы.
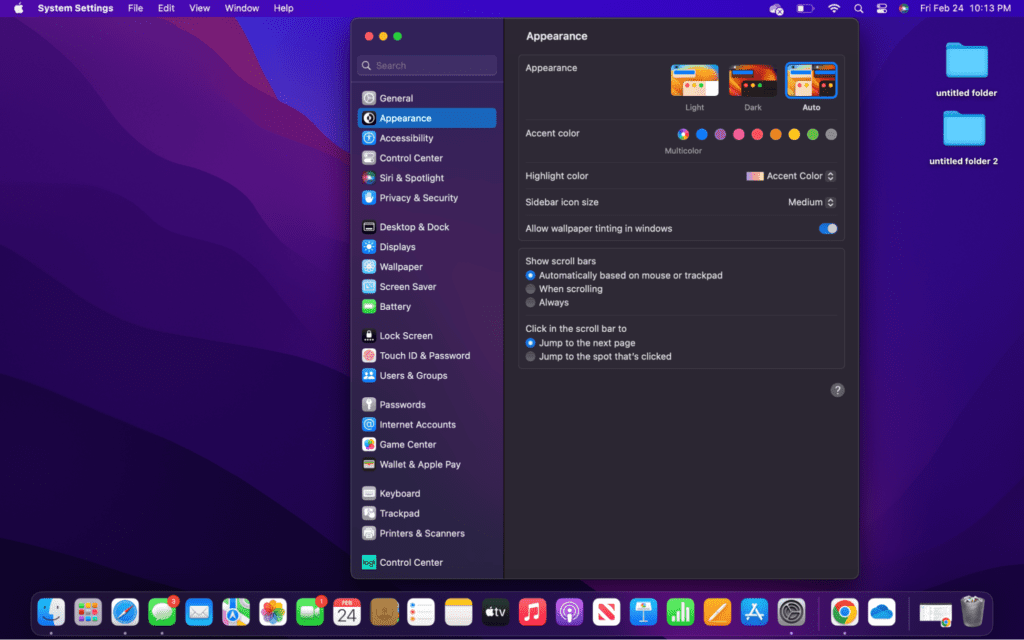
- Шаг 3: Убедитесь, что вы находитесь в разделе «Добавленные расширения», и найдите Dropbox.
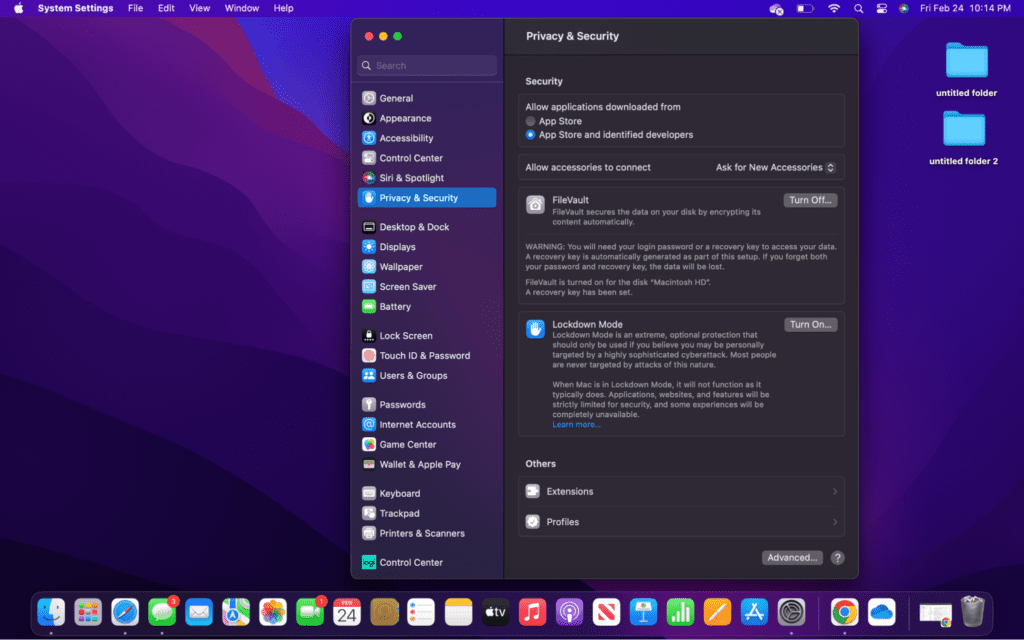
- Шаг 4. Снимите флажки под Dropbox, чтобы их расширения больше не отображались.
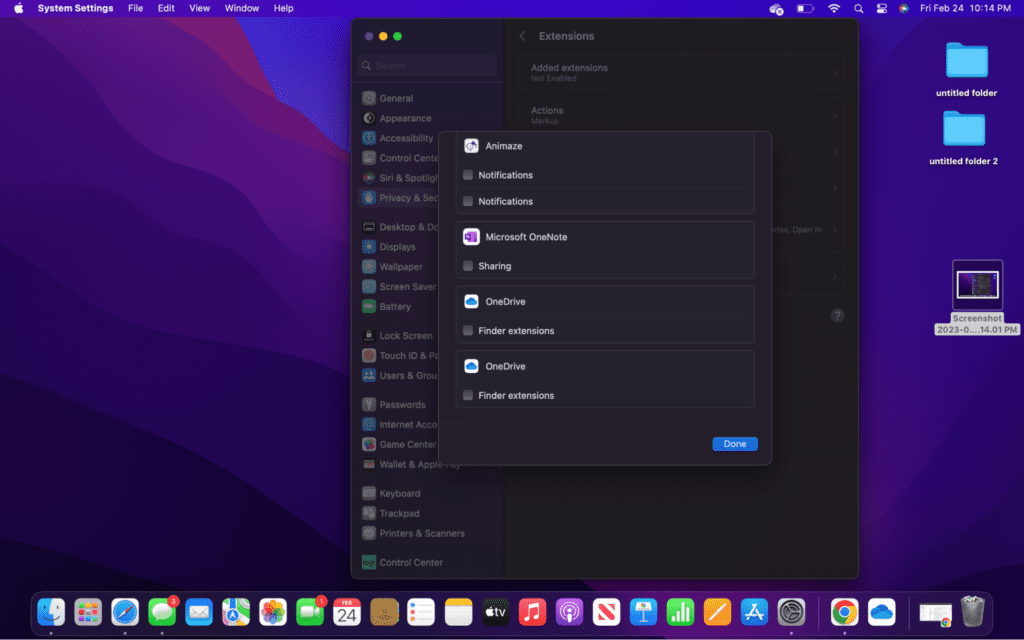
3. Удалить оставшиеся файлы
Последний процесс, который вам нужно выполнить, — это удаление всех оставшихся файлов, связанных с приложением Dropbox. Опять же, это не обязательно делать, но если вы хотите удалить все файлы, связанные с Dropbox, вам также нужно будет завершить этот процесс. После завершения на вашем компьютере не останется следов Dropbox.
- Шаг 1: Откройте Finder, щелкнув его в Dock.
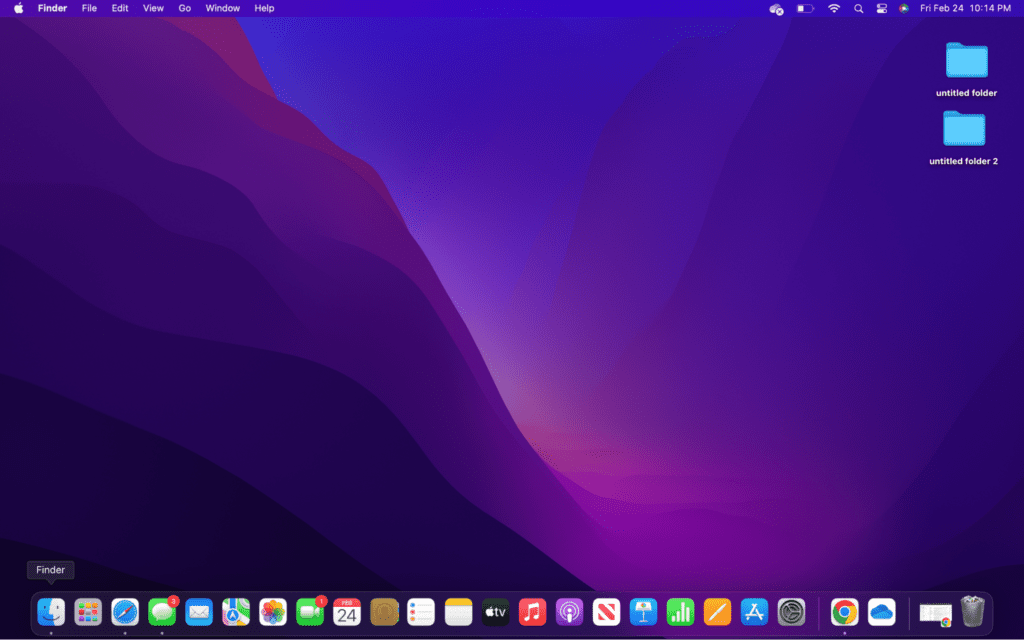
- Шаг 2: Найдите все файлы, относящиеся к Dropbox, выбрав «Перейти» в верхней строке меню и выбрав «Перейти в папку…».
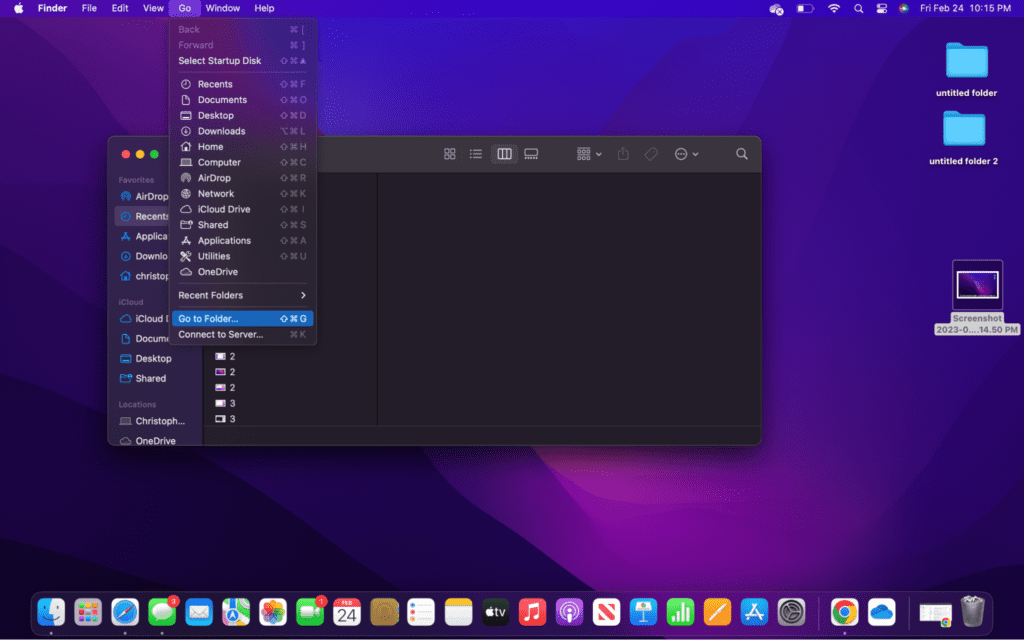
- Шаг 3: Введите ~/.dropbox в поле.
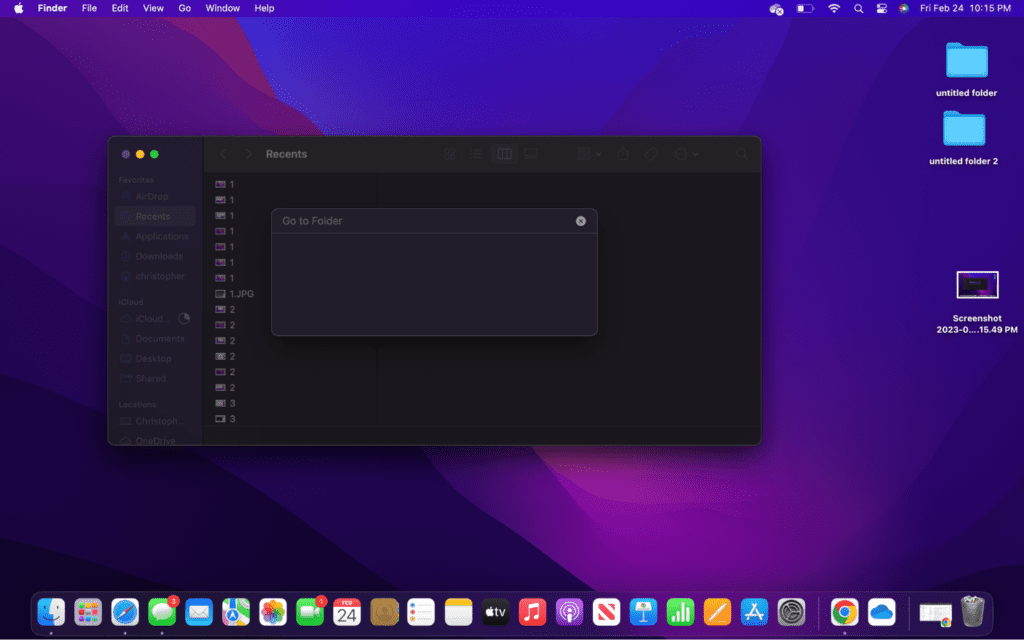
- Шаг 4: Выберите первый результат, который должен заканчиваться на «.dropbox».
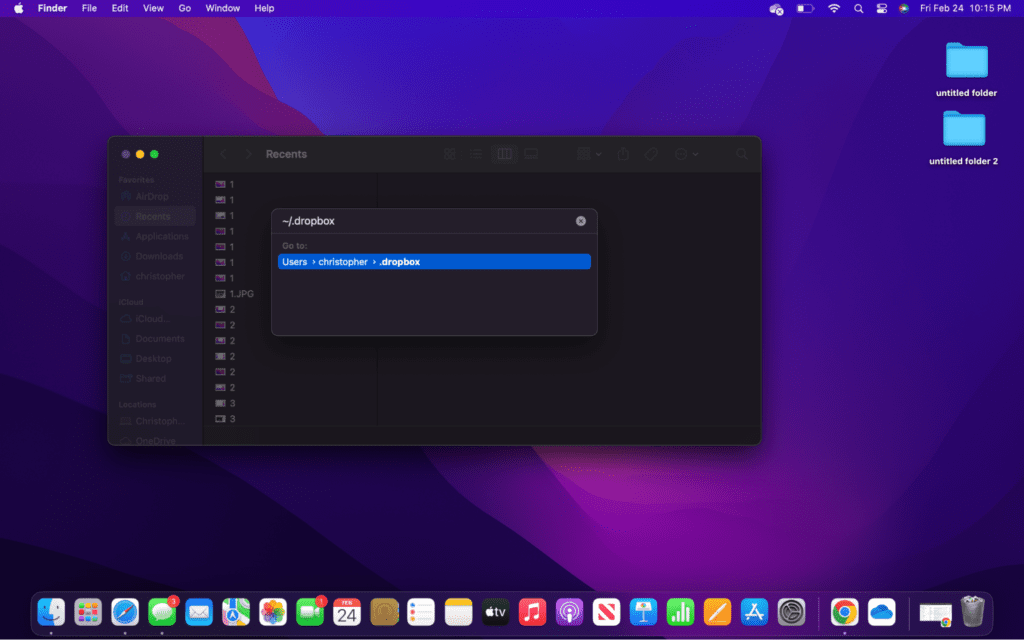
- Шаг 5: Выделите все файлы в папке и удалите их, перетащив в корзину. В противном случае щелкните правой кнопкой мыши и выберите «Удалить» в раскрывающемся меню.
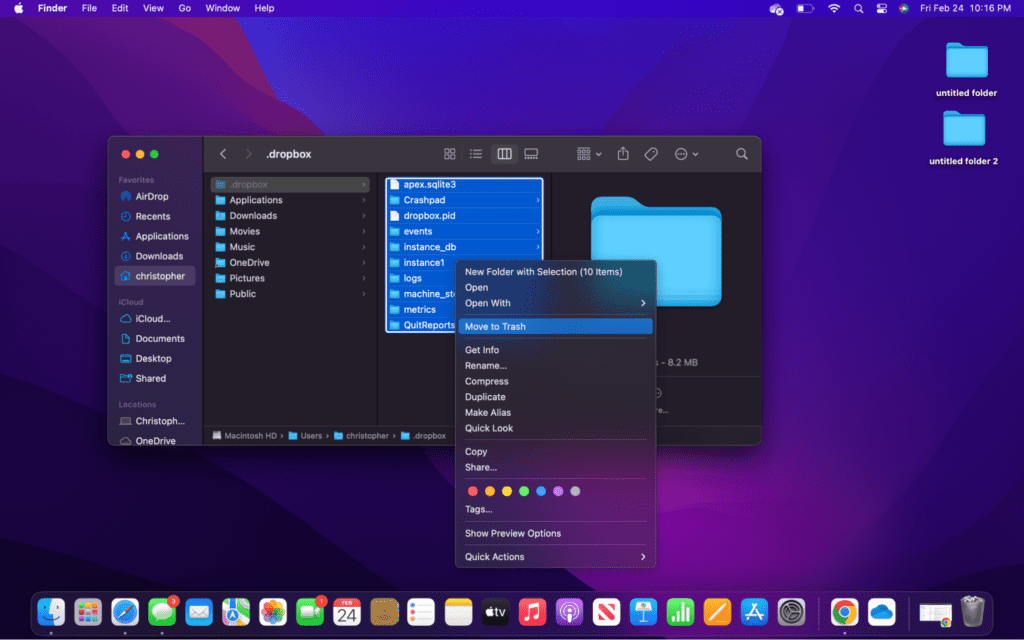
- Шаг 6: Очистите мусорное ведро, щелкнув его правой кнопкой мыши и выбрав «Очистить корзину».
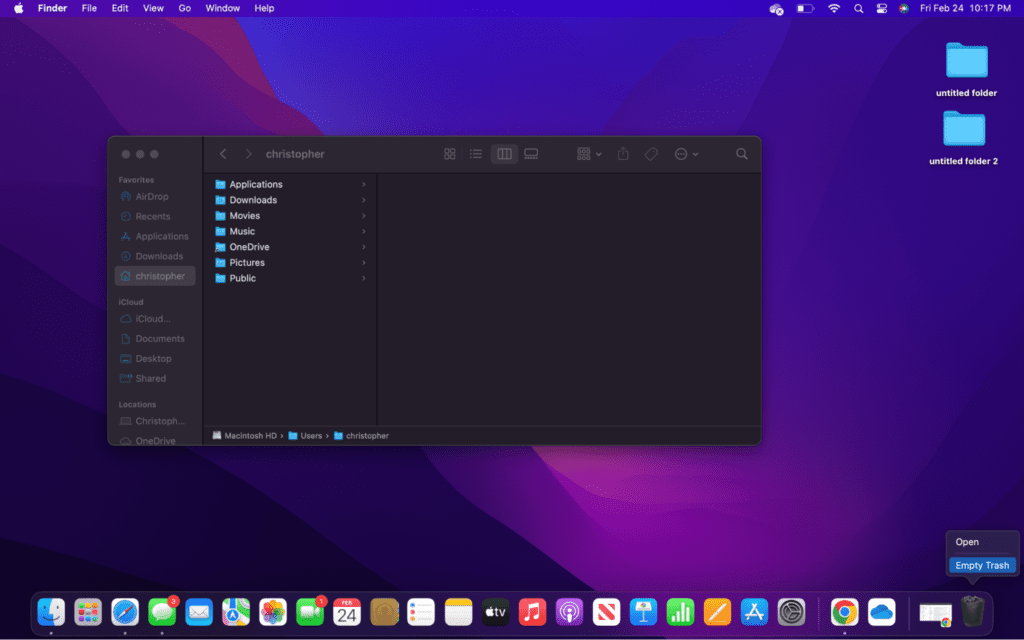
Часто задаваемые вопросы
Почему я не могу удалить Dropbox с моего Mac?
Dropbox очень сложно удалить, поскольку для этого требуется приложение, которое встраивается в Finder. Кроме того, он устанавливает расширения, которые необходимо удалить отдельно. Но причина, по которой вы, вероятно, не можете удалить его, заключается в том, что вы вышли из системы и закрыли приложение.
Как полностью удалить Dropbox?
Чтобы полностью удалить Dropbox, вы должны сначала удалить его, как и любую другую программу, через папку «Приложения». Но тогда вам также нужно будет удалить расширение в настройках системы. Наконец, вы можете удалить оставшиеся связанные файлы с помощью функции поиска в Finder.
При удалении Dropbox на Mac будут удалены файлы?
Удалив Dropbox, вы, скорее всего, потеряете локальные файлы, если не переместите их в другую папку. Рекомендуется сделать это перед удалением приложения. В противном случае вы по-прежнему можете найти файлы в своей учетной записи Dropbox, но для доступа к ним вам потребуется подключиться к Интернету.
Заключение:
Надеемся, мы помогли вам удалить Dropbox с вашего Mac. Хотя мы считаем, что Dropbox — отличное приложение, его использование было в значительной степени заменено другими сервисами, такими как система хранения данных Google Drive, которая намного лучше подходит для совместной работы. Точно так же Microsoft One Drive и Apple iCloud — отличные варианты.
Хотя Dropbox на компьютере немного раздражает из-за того, как он встраивается, платформа все же полезна. Кроме того, вы по-прежнему можете продолжать использовать Dropbox и получать доступ к размещенным в нем файлам, войдя в свою учетную запись в интернет-браузере.
Сейчас также самое время упомянуть, что удаление приложения Dropbox на вашем Mac могло привести к удалению файлов, но вы всегда можете загрузить их из своей учетной записи Dropbox. Вот почему вы всегда должны сохранять резервную копию своих файлов на случай их потери.