Ошибка «Команда не найдена» Mac (простые шаги)
Если вы столкнулись с ошибкой «brew: команда не найдена» на вашем Mac, простая коррекция пути в вашем терминале может вернуть вас на правильный путь.
Это распространенное препятствие расстраивает многих пользователей macOS, особенно при попытке управлять пакетами программного обеспечения с помощью Homebrew.
Программы для Windows, мобильные приложения, игры - ВСЁ БЕСПЛАТНО, в нашем закрытом телеграмм канале - Подписывайтесь:)
Основная причина этой ошибки часто сводится к неправильной установке Homebrew, неправильной переменной среды $PATH или, иногда, к обновлениям системы, которые выводят все из строя.
В этом руководстве мы познакомим вас с простыми способами решения этой проблемы, не оставляя места для догадок.
Почему вы получаете сообщение «brew: команда не найдена» на Mac?
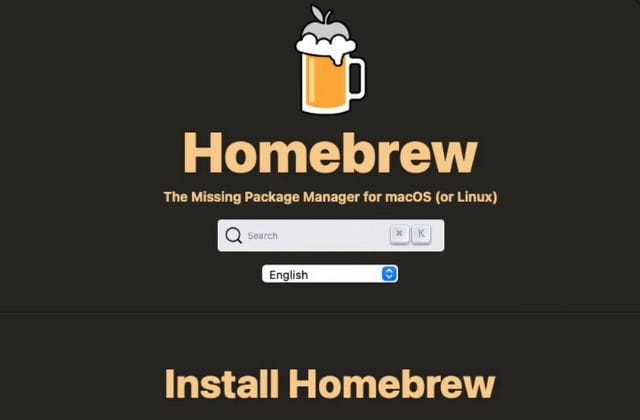
Ошибка «brew: команда не найдена» на Mac обычно возникает, когда система не может найти команду Brew, что важно для Homebrew — популярного менеджера пакетов для macOS.
Вот несколько распространенных причин, по которым вы можете столкнуться с этой ошибкой:
- Неправильная установка: если Homebrew был установлен неправильно, ваша система не распознает команду Brew. Неполная или поврежденная установка может привести к этой проблеме.
- Проблемы с путем: команда Brew может не работать, если двоичный файл Homebrew не включен в переменную среды $PATH вашей системы. Эта переменная помогает системе находить исполняемые файлы, и если она настроена неправильно, система не сможет найти команду Brew.
- Конфигурация среды по умолчанию изменилась. Если вы настроили свою оболочку или внесли существенные изменения в файлы .zshrc или .bashrc, возможно, вы изменили среду по умолчанию таким образом, что система не может найти команду Brew.
- Команды Zsh с ошибками. Если вы используете Zsh в качестве оболочки и случайно написали команду с ошибкой или допустили синтаксическую ошибку, вы можете столкнуться с ошибкой «brew: команда не найдена». Дважды проверьте вводимые данные в командной строке на наличие опечаток.
- Пакет не установлен. Удивительно, но вы можете получить эту ошибку просто потому, что Homebrew на самом деле не установлен на вашем компьютере. Если вы предполагали, что он предустановлен (это не так), вам необходимо сначала загрузить и установить его.
- Обновления системы. Иногда обновления macOS могут изменить настройки среды или расположение файлов, что может привести к этой ошибке. Возможно, недавнее обновление изменило конфигурацию вашей системы, в результате чего команда Brew стала неузнаваемой.
- Разрешения на доступ. В некоторых случаях вы можете столкнуться с этой проблемой из-за неадекватных прав доступа к каталогам или файлам, связанным с Homebrew. Обычно это происходит, когда несколько пользователей работают в одной системе или после переноса данных с одного Mac на другой.
Понимание основной причины ошибки «brew: команда не найдена» — первый шаг к ее устранению. Как только вы узнаете, почему это происходит, вы сможете выполнить соответствующие действия по устранению неполадок, чтобы устранить проблему.
Как исправить ошибку Brew: команда не найдена на Mac: быстрый ответ
Самый быстрый способ исправить ошибку «brew: команда не найдена» на Mac — проверить, правильно ли установлен Homebrew. Откройте терминал и введите, какой напиток. Если ничего не появляется, это означает, что Homebrew не установлен. Вы можете легко установить его, выполнив следующую команду.
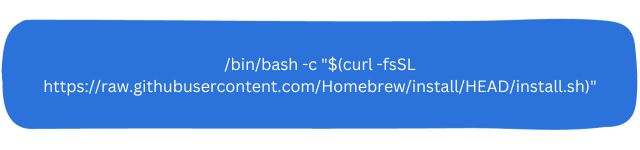
/bin/bash -c “$(curl -fsSL
Теперь, когда мы рассмотрели самое быстрое решение, давайте углубимся в причины проблемы и рассмотрим другие методы устранения неполадок, чтобы эта ошибка осталась в прошлом.
Как исправить Brew: команда не найдена на Mac
Прежде чем исправлять ошибку «brew: команда не найдена» на вашем Mac, крайне важно понять основную причину проблемы.
Имея эту основу, мы лучше подготовлены к методическому решению проблемы, используя различные исправления для разных сценариев. Итак, приступим к устранению этой досадной ошибки раз и навсегда.
Исправление 1: проверьте синтаксис
Хотите верьте, хотите нет, но простая опечатка или синтаксическая ошибка иногда может быть причиной разочаровывающего сообщения «brew: команда не найдена».
Синтаксические ошибки могут показаться тривиальными, но их может быть достаточно, чтобы сорвать весь ваш процесс. Ошибки в вводе команд являются обычным явлением, и всегда полезно перепроверить синтаксис, прежде чем переходить к более сложным мерам устранения неполадок.
Вот как это сделать:
- Начните с запуска приложения «Терминал» через поиск Spotlight.
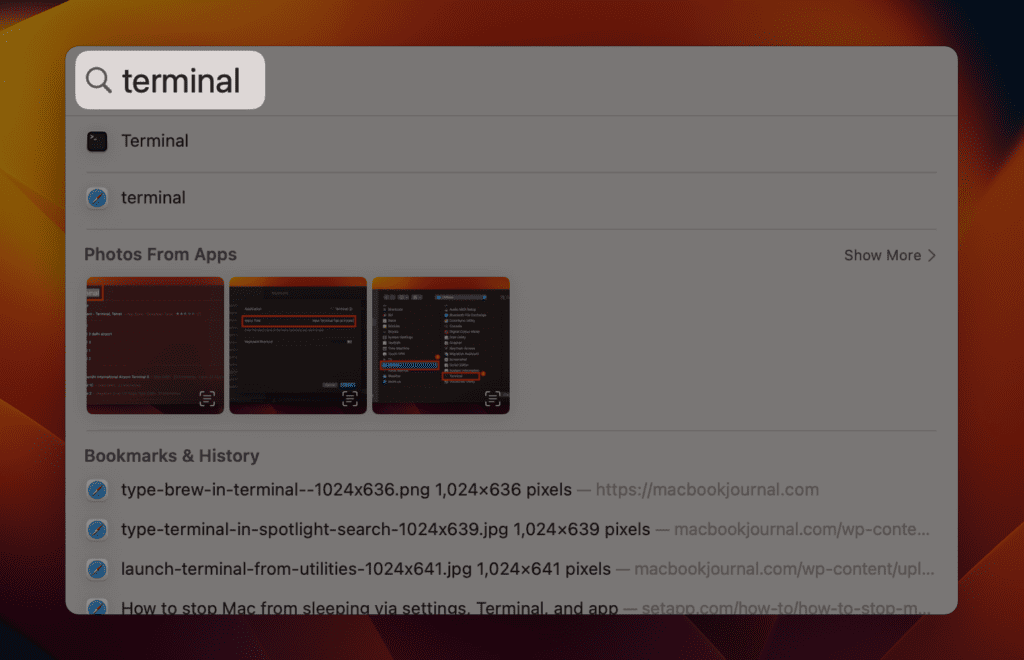
- Введите команду и внимательно проверьте введенную команду на наличие опечаток, лишних пробелов или пропущенных символов. Убедитесь, что вы вводите Breq, а не что-то вроде Breq или Breves.
- Для получения информации о сложных командах обратитесь к официальной документации Homebrew или к справке по командной строке, набрав Brew Help, чтобы убедиться, что вы правильно поняли синтаксис.
- Как только вы будете уверены в синтаксисе, продолжайте и выполните исправленную команду.
Исправление 2. Переустановите Zsh Brew.
Если вы используете Zsh и столкнулись с ошибкой «brew: команда не найдена», одним из самых простых решений является переустановка Homebrew специально для Zsh.
Иногда первоначальная установка может плохо интегрироваться с Zsh или вы могли переключиться с другой оболочки на Zsh, что вызывало проблемы совместимости.
Это исправление особенно полезно для тех, кто использует Zsh в качестве оболочки по умолчанию, но его также можно адаптировать для пользователей других оболочек, таких как Bash.
Вот как переустановить Zsh Brew:
- Чтобы начать все сначала, вы можете удалить все существующие установки Homebrew.
- Чтобы удалить Homebrew, откройте Терминал, выполните следующую команду и нажмите Enter:
/bin/bash -c “$(curl -fsSL
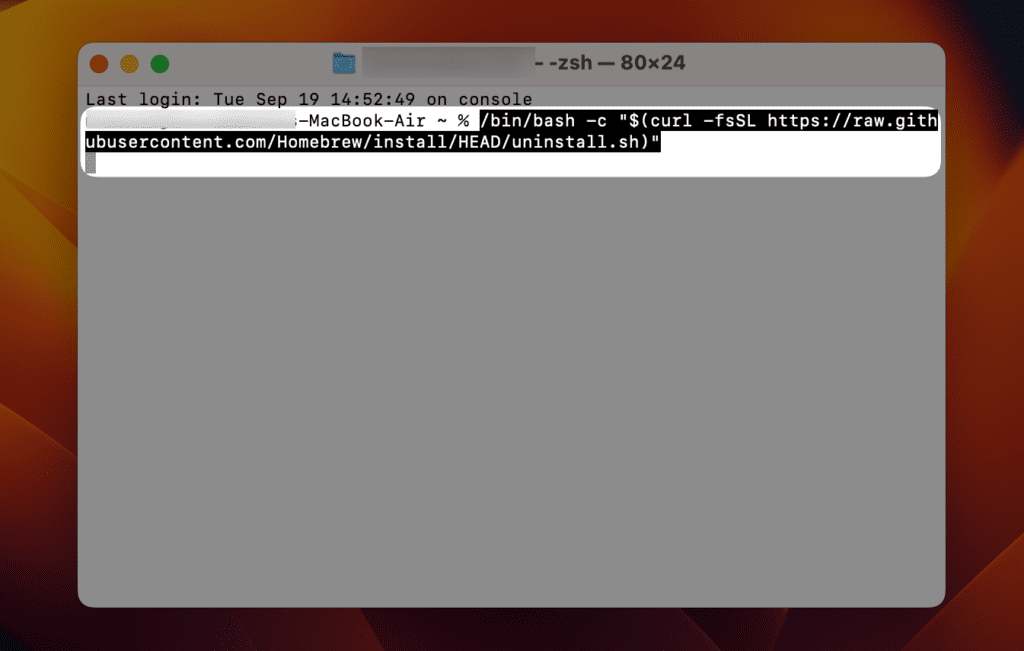
- После завершения процесса удаления вы можете проверить его, выполнив:
который варят
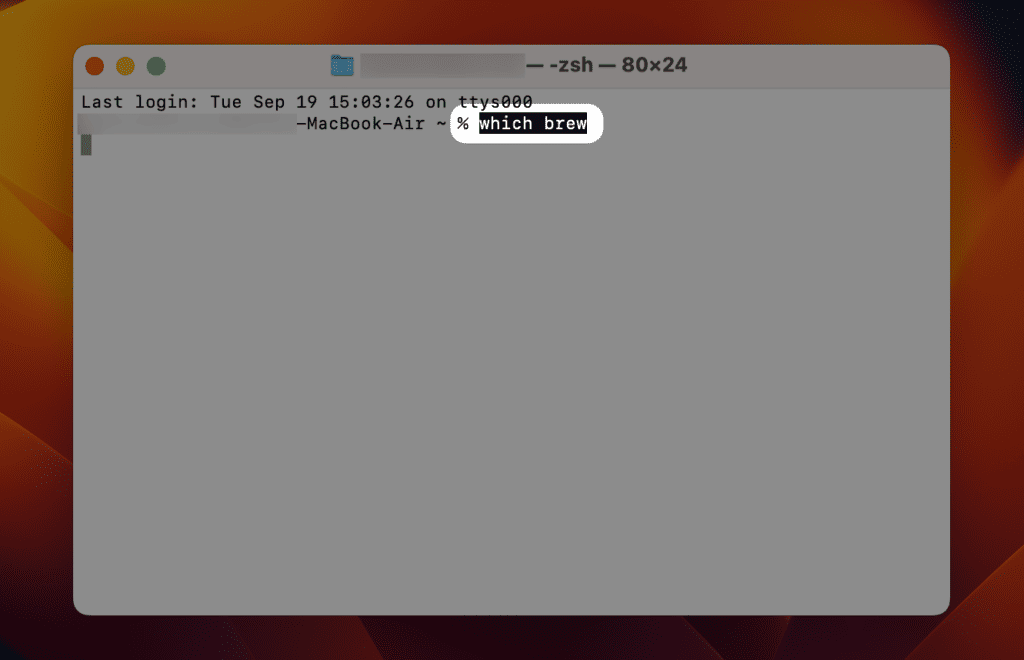
- Если ничего не возвращается, удаление прошло успешно.
- Теперь откройте новое окно терминала Zsh и запустите сценарий установки Homebrew:
/bin/bash -c “$(curl -fsSL
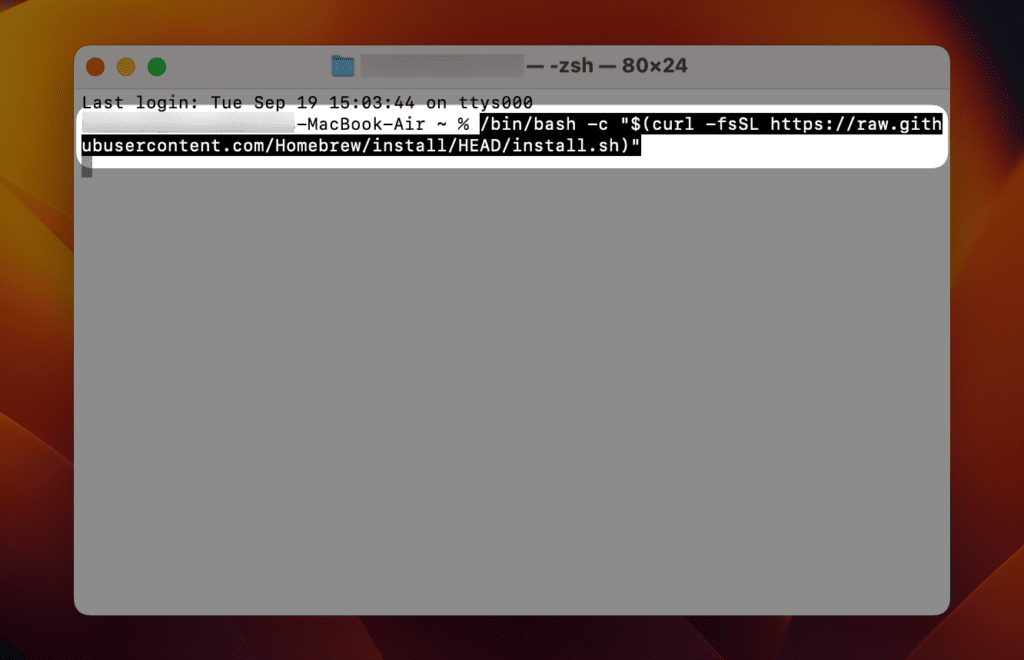
- Это установит для вас новейшую версию Homebrew. После того, как вы закроете и снова откроете терминал, вы сможете без проблем использовать команду Brew.
Исправление 3: добавьте Brew в переменную пути
Если вы установили Homebrew, но по-прежнему получаете сообщение об ошибке «brew: команда не найдена», возможно, каталог Homebrew отсутствует в переменной PATH вашей системы. Ваш компьютер использует переменную PATH, чтобы узнать, где искать команды, которые вы вводите в Терминал.
Обычно Homebrew добавляет каталог установки в системную переменную PATH во время процесса установки. Однако в некоторых случаях этого может не произойти, что приводит к появлению этого сообщения об ошибке.
Вот как вручную добавить пиво в переменную пути:
Для пользователей Bash:
Вы можете вручную добавить каталог в PATH с помощью следующей команды:
echo 'export PATH=”/usr/local/bin:$PATH”' >> ~/.bash_profile
Обратите внимание, что вам может потребоваться заменить /usr/local/bin фактическим каталогом, в котором установлен Homebrew. Например, в некоторых системах macOS он может находиться в каталоге /opt/homebrew/bin.
Для пользователей Zsh:
Вы можете сделать что-то подобное:
echo 'export PATH=”/usr/local/bin:$PATH”' >> $HOME/.zshrc
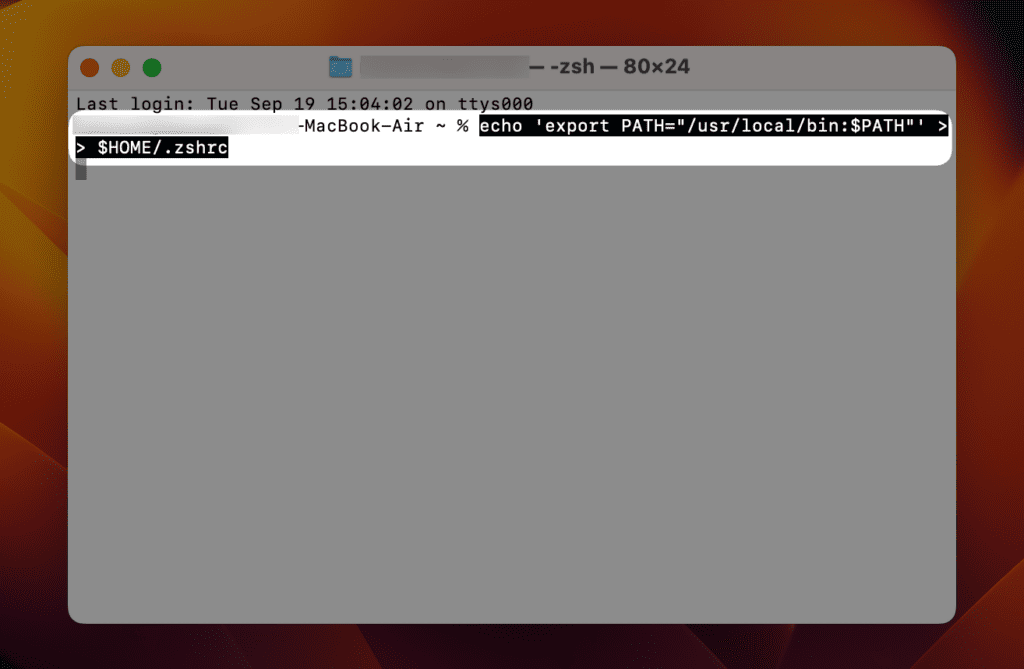
Чтобы подтвердить изменение, запустите:
варить –версия
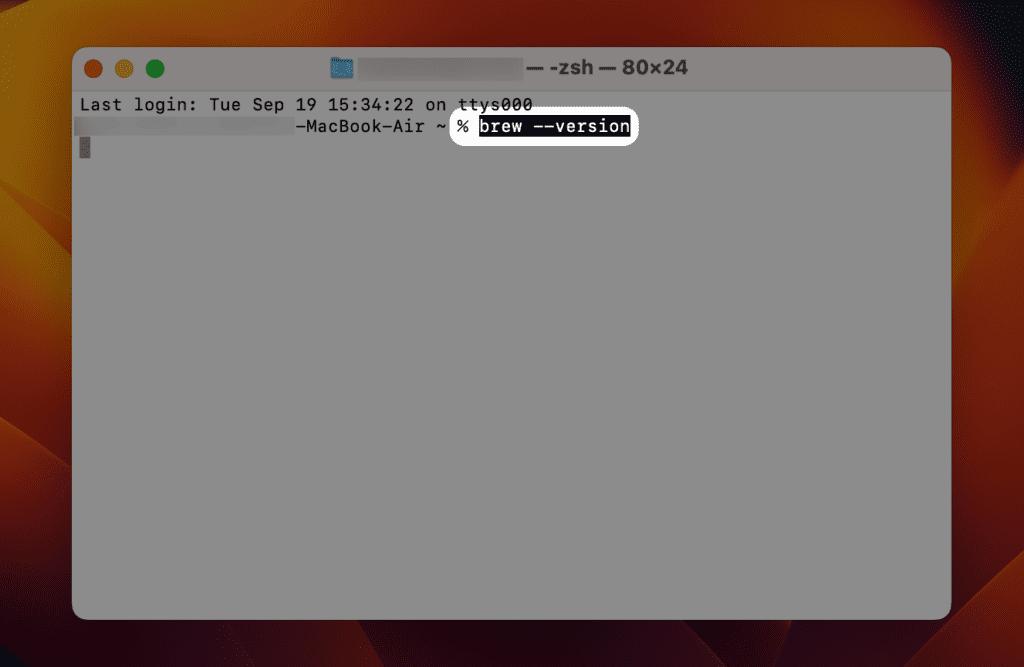
Если вы видите версию Homebrew, вы успешно обновили PATH.
Чтобы сохранить порядок, обычно рекомендуется добавить каталог установки Homebrew в ваш файл .zshrc:
- Откройте файл .zshrc с помощью команды nano ~/.zshrc.
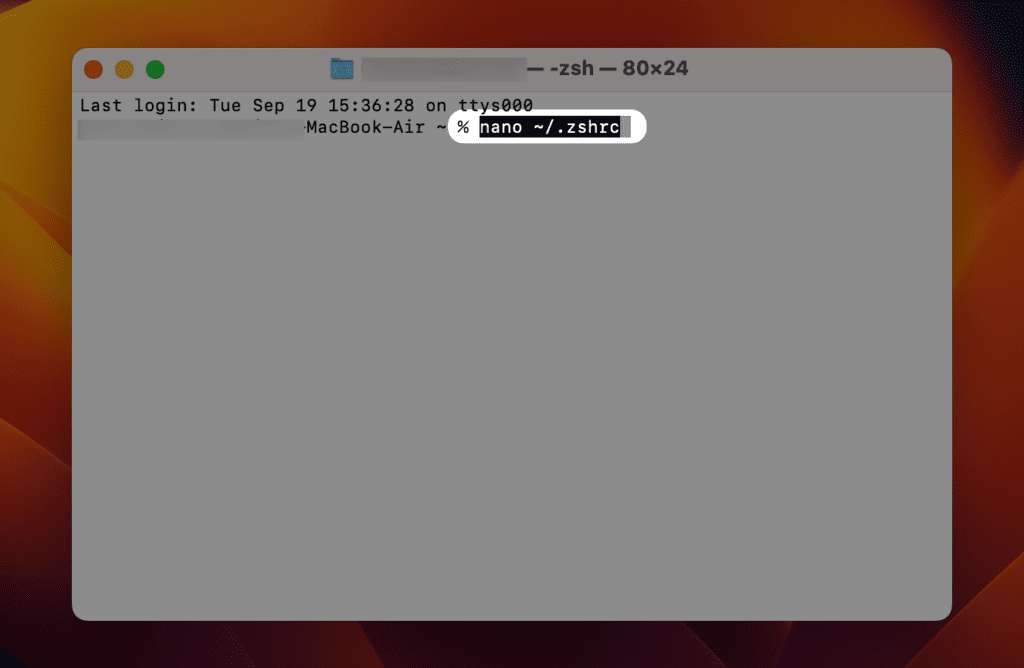
- Добавьте следующую строку: Export PATH=”$PATH:/opt/homebrew/bin”
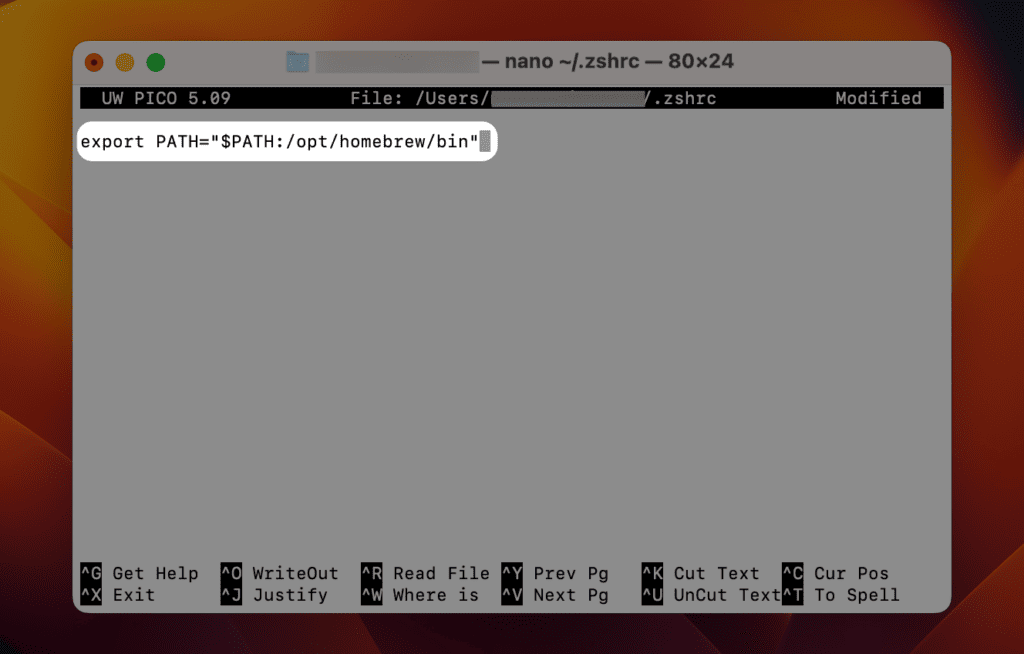
- Сохраните файл, нажав Command + X, а затем Enter.
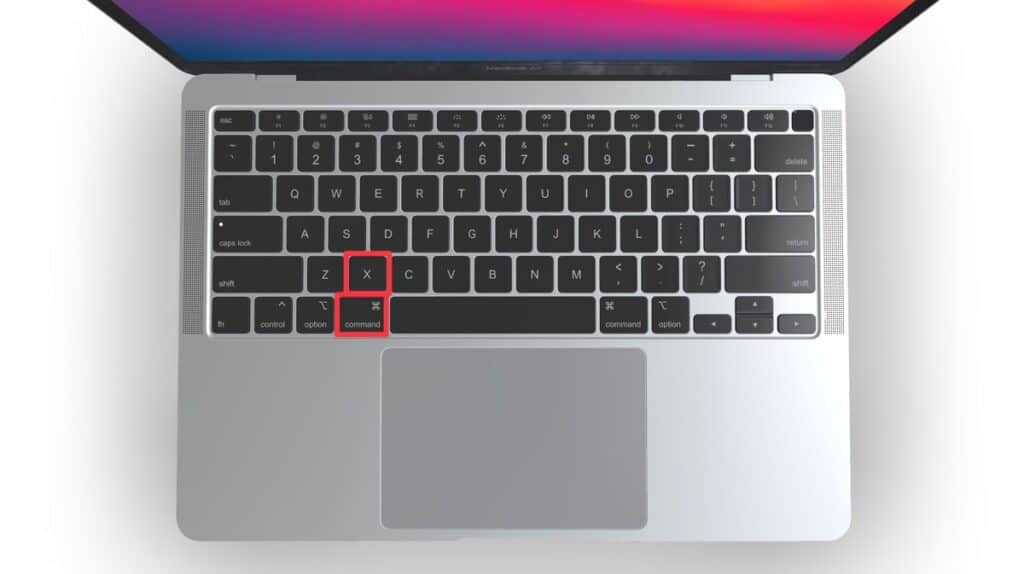
- Примените изменения, запустив source ~/.zshrc.
Это гарантирует, что Homebrew будет доступен в любом новом сеансе терминала, который вы запускаете.
Добавляя Homebrew в свой PATH, вы сообщаете своему компьютеру, где найти команду Brew. Это распространенное исправление, которое работает для многих пользователей. Давайте перейдем к другим решениям, если у вас все еще возникают проблемы.
Исправление 4. Установите версию ARM на M1 Mac.
Если вы используете Mac M1 и столкнулись с проблемой «brew: команда не найдена», вам может потребоваться установить версию Homebrew для ARM, специально разработанную для архитектуры M1.
В компьютерах Mac M1 используется другая архитектура чипов, чем в компьютерах Intel Mac, и установка соответствующей версии Homebrew может иметь существенное значение.
Вот как установить версию ARM на M1 Mac:
- Получите доступ к приложению «Терминал» на своем M1 Mac.
- Убедитесь, что вы находитесь в своем домашнем каталоге, набрав cd ~ и нажав Enter.
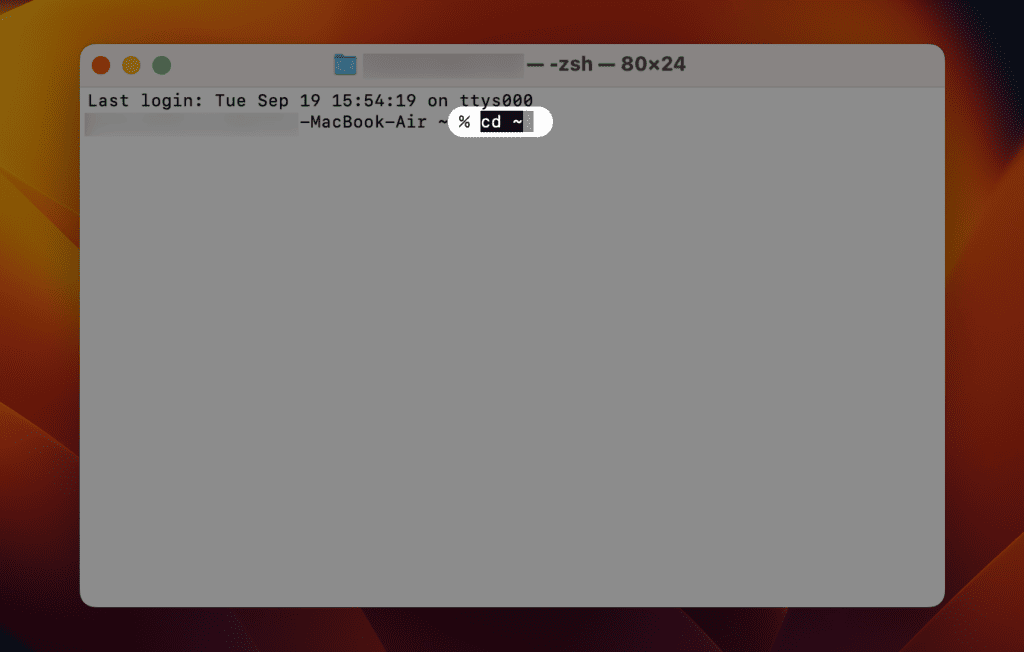
- Чтобы установить версию Homebrew для ARM, введите следующую команду и нажмите Enter:
/bin/bash -c “$(curl -fsSL
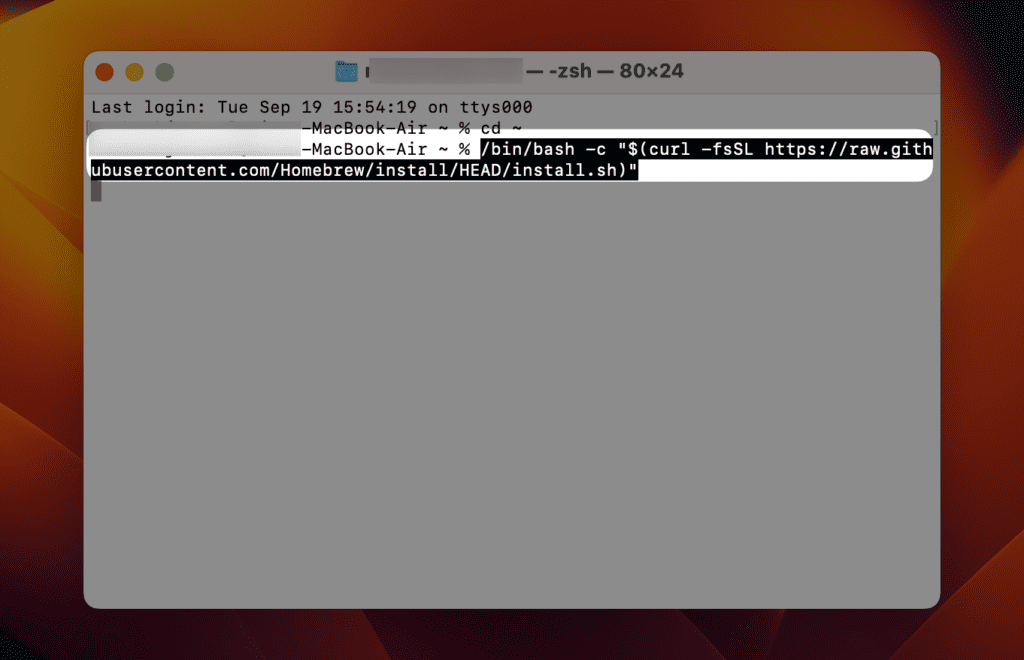
- Это автоматически установит ARM-совместимую версию Homebrew.
- При необходимости добавьте двоичный адрес Homebrew в переменную среды PATH, введя следующую команду и нажав Enter:
echo 'export PATH=”/opt/homebrew/bin:$PATH”' >> ~/.zshrc
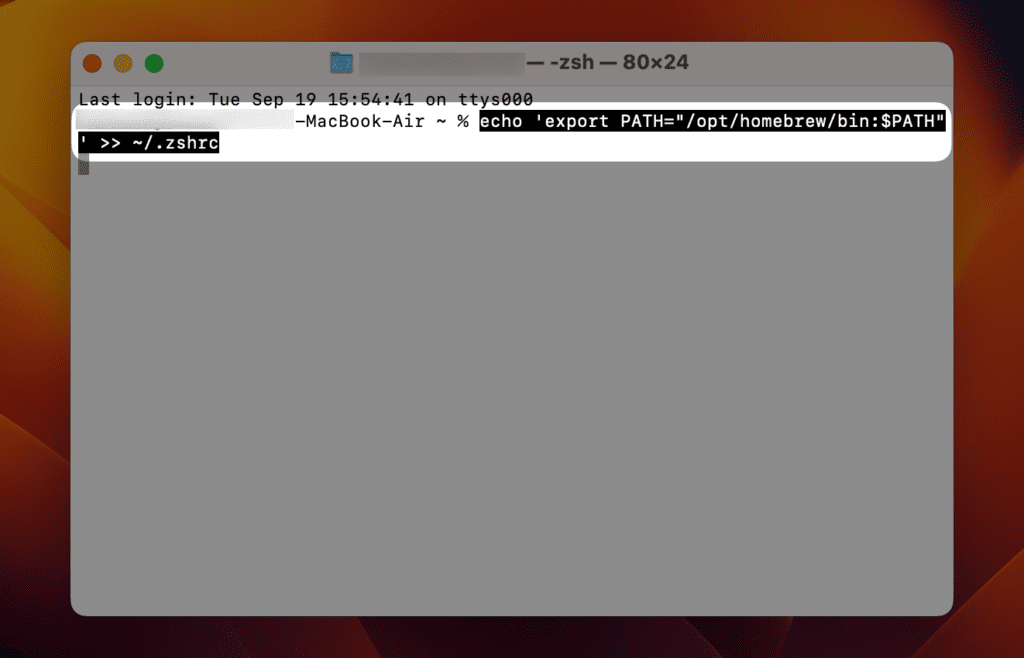
- Примените изменения немедленно, выполнив:
источник ~/.zshrc
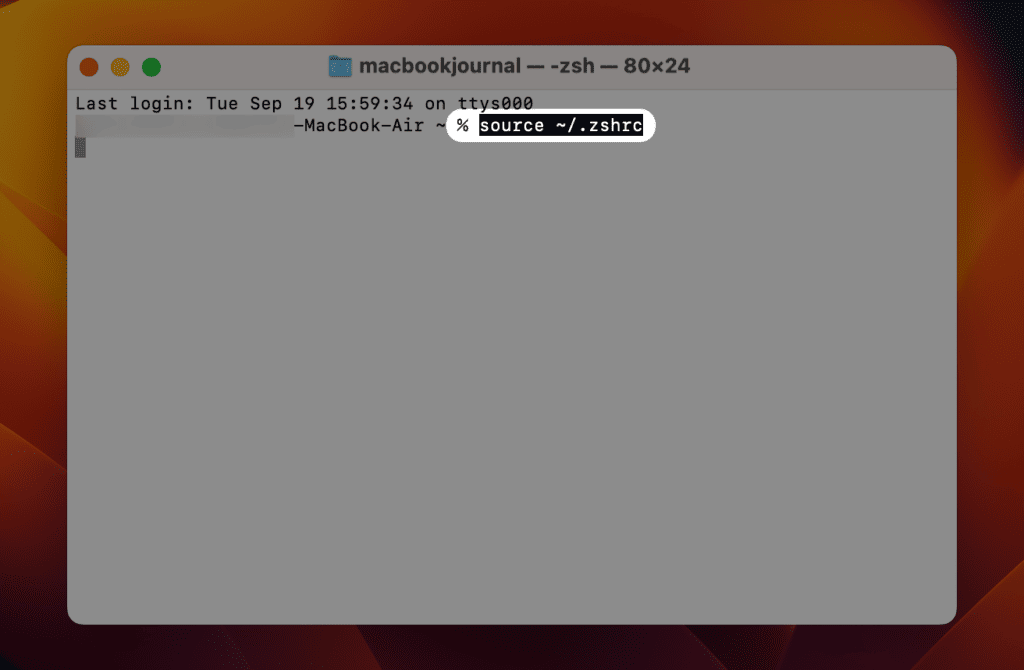
- Откройте новое окно терминала и введите Brew –version, чтобы проверить установку. Если вы видите номер версии, вы успешно установили версию Homebrew для ARM.
Выполнив эти шаги, вы можете убедиться, что на вашем M1 Mac установлена правильная версия Homebrew, оптимизированная для его архитектуры.
Исправление 5: установите XCode на свой Mac
Иногда отсутствие определенных инструментов разработчика на вашем Mac может вызвать ошибку «brew: команда не найдена». Одним из таких важных инструментов является Xcode, который поставляется с инструментами командной строки, которые часто являются необходимыми условиями для Homebrew и многих других пакетов.
Вот как установить Xcode на ваш Mac:
- Запустите приложение «Терминал» из папки «Приложения» или с помощью поиска Spotlight.
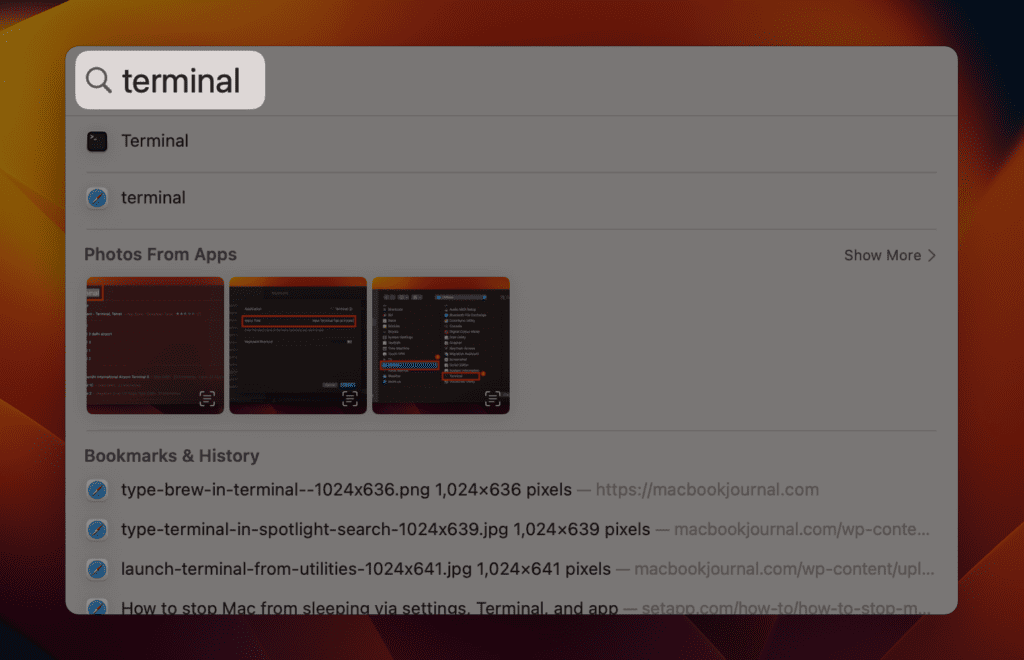
- Введите следующую команду и нажмите Enter:
xcode-select –install
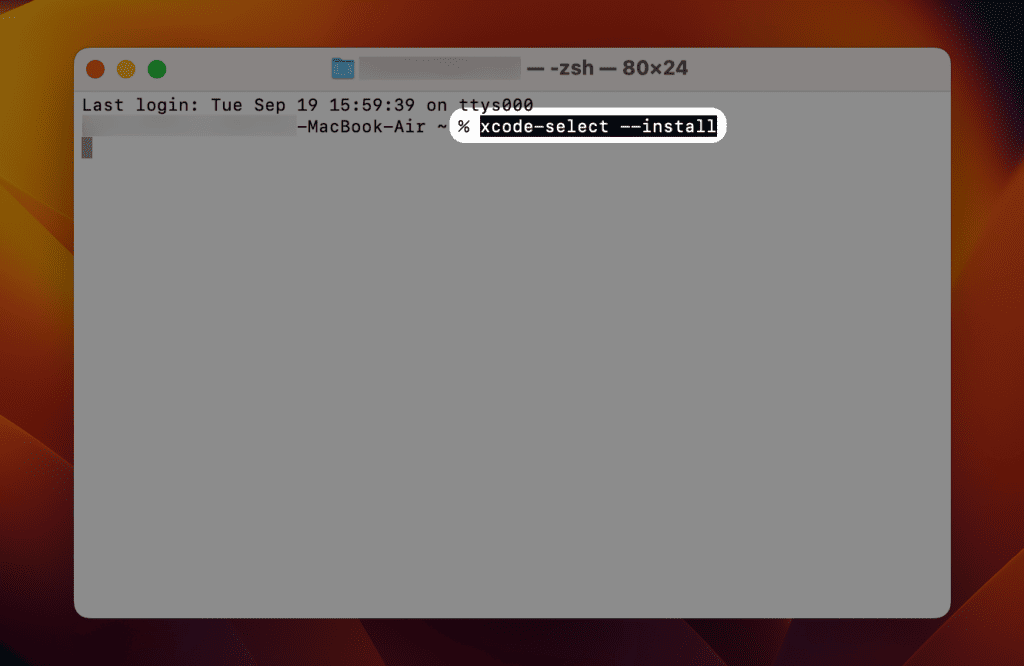
- Появится всплывающее окно с просьбой подтвердить установку. Нажмите «Установить», чтобы продолжить.
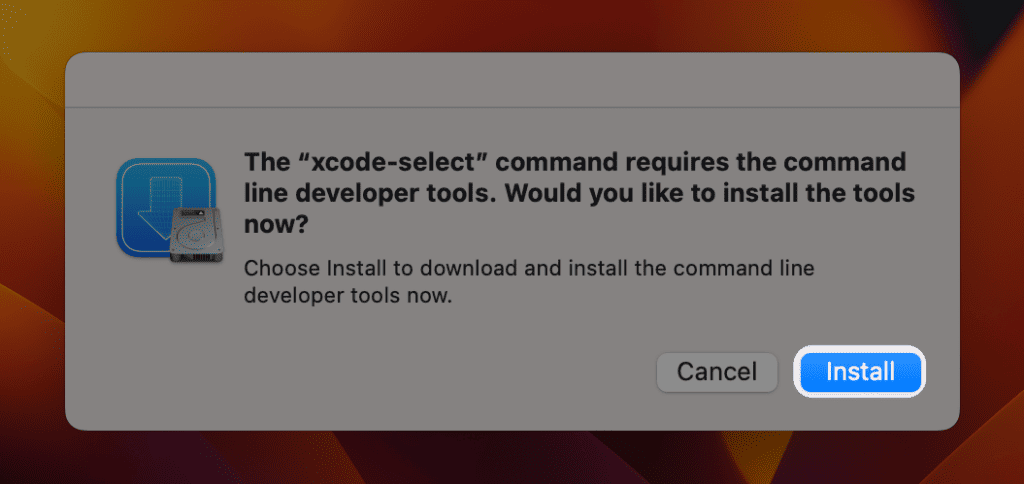
- Завершите установку, следуя инструкциям на экране. Это позволит загрузить и установить необходимые инструменты разработчика командной строки для macOS.
- После завершения установки вы можете подтвердить ее, выполнив:
xcode-выбрать -p
- Если он возвращает путь типа /Applications/Xcode.app/Contents/Developer, это означает, что установка прошла успешно.
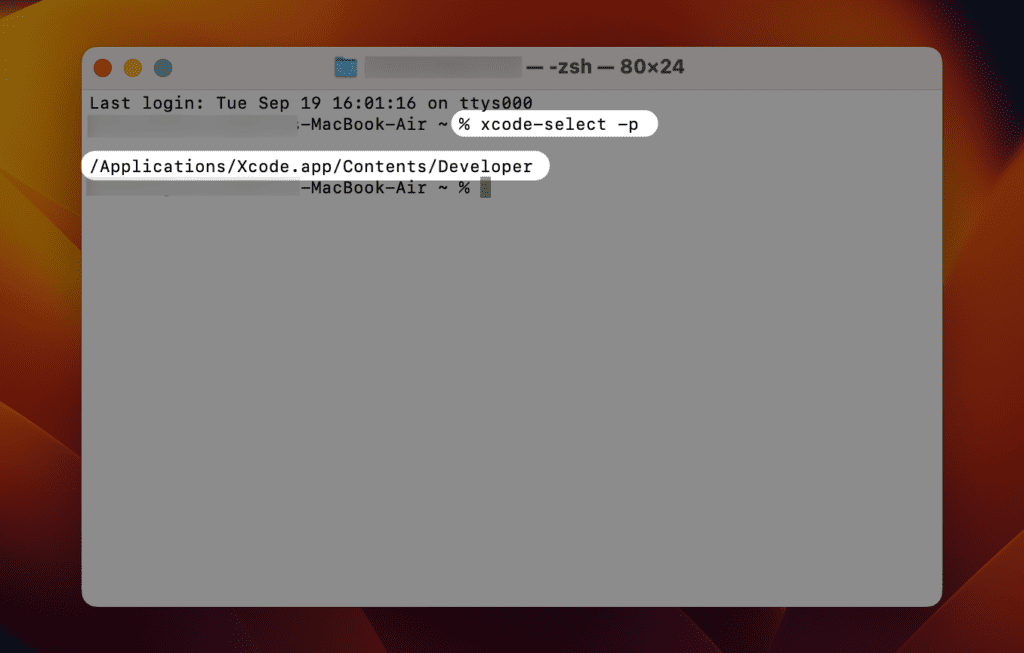
Установка Xcode и его инструментов командной строки может устранить основные проблемы, вызывающие ошибку «brew: команда не найдена». Это исправление особенно полезно, если вы планируете выполнять какие-либо разработки на своем Mac, поскольку Xcode также является краеугольным инструментом для многих других пакетов.
Если вы хотите удалить Xcode после успешного выполнения задачи, обратитесь к этой статье за пошаговыми инструкциями.
Исправление 6: правильная установка Homebrew
Если вы все еще сталкиваетесь с проблемой «brew: команда не найдена», возможно, вам стоит исправить установку Homebrew. Причиной часто может быть неправильная или неполная установка.
Выполните следующие действия, чтобы исправить установку Homebrew:
- Откройте приложение «Терминал» на своем Mac.
- В терминале введите следующее и нажмите клавишу Enter:
экспортировать PATH=”/opt/homebrew/bin:$PATH”
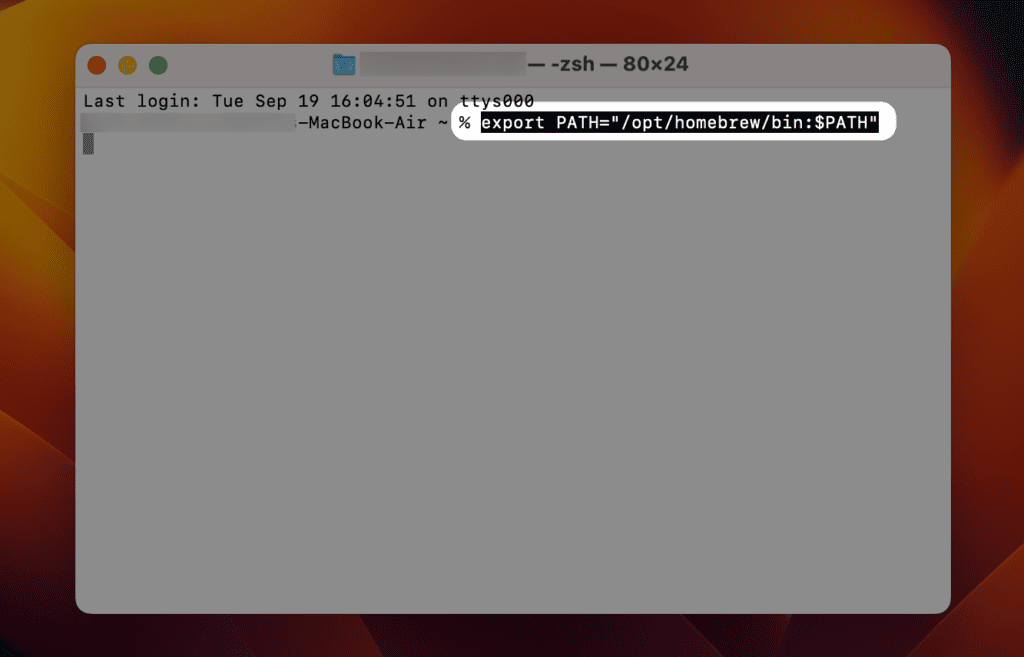
- Чтобы гарантировать, что это изменение сохранится даже после перезапуска, введите следующую команду и нажмите Enter:
echo 'export PATH=”/opt/homebrew/bin:$PATH”' >> $HOME/.zshrc
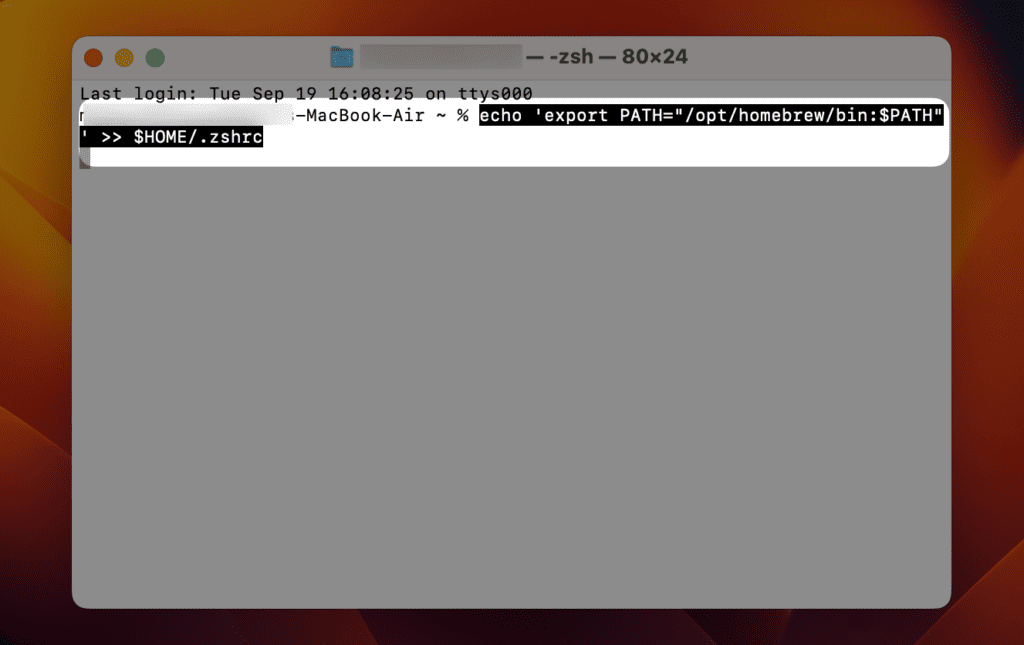 Исправление 7: очистите кеш
Исправление 7: очистите кеш
Иногда захламленный кеш может мешать работе Homebrew, что приводит к ужасной ошибке «brew: команда не найдена». Очистка кэша может решить проблемы, связанные с устаревшими или поврежденными файлами, которые могут вызывать проблемы.
Вот как очистить кэш Homebrew на вашем Mac:
- Откройте приложение «Терминал» из папки «Приложения» или с помощью поиска Spotlight.
- Введите следующую команду и нажмите Enter:
хэш -r
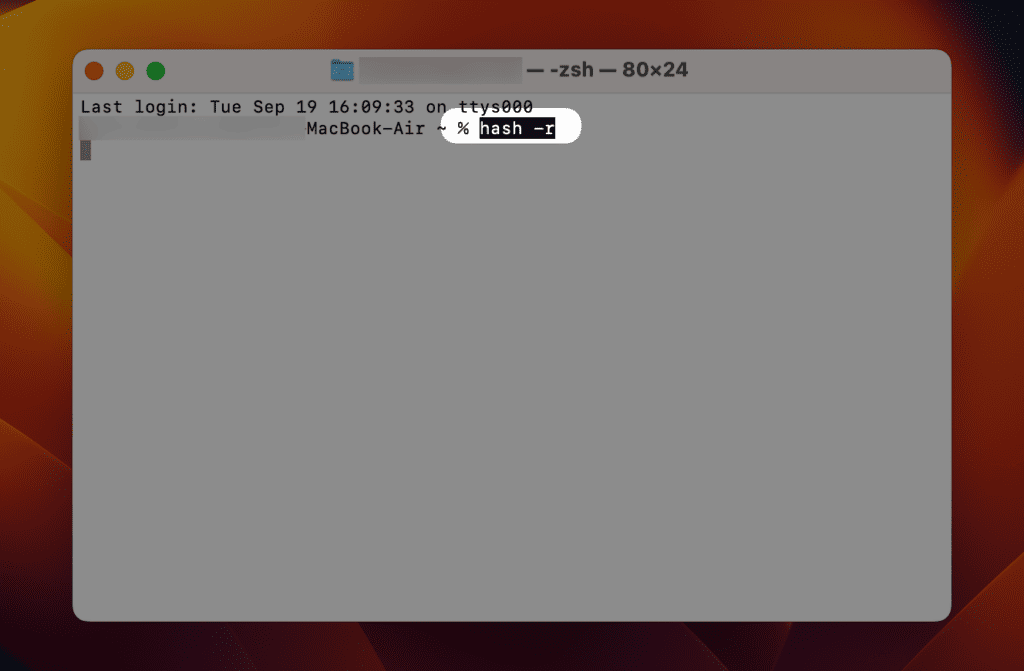
Предупреждение. При этом будут удалены все кэшированные файлы, поэтому перед выполнением этой команды убедитесь, что вы находитесь в правильном каталоге.
- Если вы столкнулись с ошибкой, скорее всего, Homebrew не установлен или не распознан должным образом.
Часто задаваемые вопросы
Что такое Zsh Shell на Mac?
Оболочка Zsh на Mac — это усовершенствованная интерактивная оболочка, которая служит для пользователей интерфейсом командной строки. Он предустановлен в macOS Catalina и более поздних версиях, заменяя Bash в качестве оболочки по умолчанию. Zsh предлагает мощные функции, такие как автозаполнение, улучшенные возможности создания сценариев и широкие возможности настройки, что делает его популярным среди разработчиков.
Что такое команда Brew в Mac?
Команда Brew на Mac относится к Homebrew, бесплатному менеджеру пакетов с открытым исходным кодом, специально разработанному для macOS. Он позволяет легко устанавливать, обновлять пакеты программного обеспечения и управлять ими непосредственно из командной строки. Homebrew широко используется для установки инструментов разработчика, библиотек и даже некоторых приложений, недоступных в Mac App Store.
Что такое «команда Brew не найдена»?
Ошибка «brew: команда не найдена» возникает на Mac, когда система не может найти менеджер пакетов Homebrew, который обычно используется для установки программного обеспечения через командную строку. Эта проблема может возникнуть из-за неправильной установки, отсутствия переменной PATH или других несоответствий на уровне системы.
Безопасен ли Brew для Mac?
Да, Homebrew считается безопасным для Mac. Это менеджер пакетов с открытым исходным кодом, проверенный большим сообществом разработчиков. Homebrew использует контрольные суммы для проверки целостности загруженных пакетов и предоставляет безопасный метод установки, обновления и управления программным обеспечением, что делает его надежным инструментом для пользователей macOS.
Как мне установить путь для напитка на Mac?
Чтобы установить путь для Homebrew на Mac, вы обычно обновляете переменную среды PATH вашей оболочки. Вы можете сделать это, добавив экспорт PATH=”/opt/homebrew/bin:$PATH” в файл профиля оболочки, например .zshrc для Zsh. Затем примените изменения, запустив source ~/.zshrc. Это гарантирует, что команда Brew распознается в Терминале.
Заключение
Устранение ошибки «brew: команда не найдена» на вашем Mac не должно быть сложной задачей. С помощью исправлений, описанных в этом руководстве, вы сможете методично устранять неполадки и решать проблему, независимо от того, связана ли она с простой синтаксической ошибкой или более сложной проблемой конфигурации. Каждое решение направлено на свою потенциальную причину, увеличивая ваши шансы на быстрое восстановление Homebrew. Совет для профессионалов: регулярно обновляйте установку Homebrew, запуская обновление Brew и обновление Brew, чтобы обеспечить оптимальную производительность и меньшее количество ошибок.
Программы для Windows, мобильные приложения, игры - ВСЁ БЕСПЛАТНО, в нашем закрытом телеграмм канале - Подписывайтесь:)