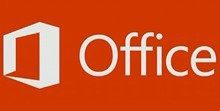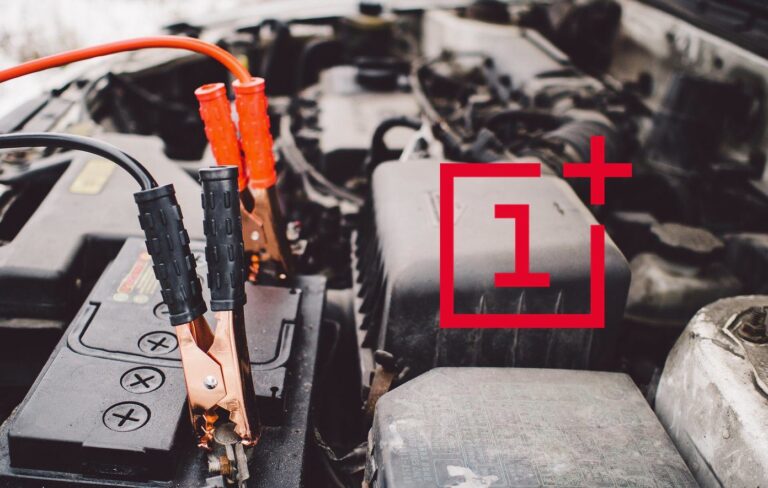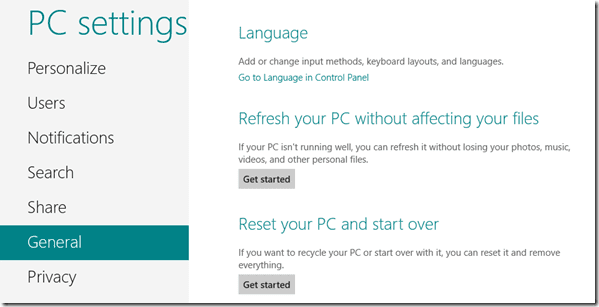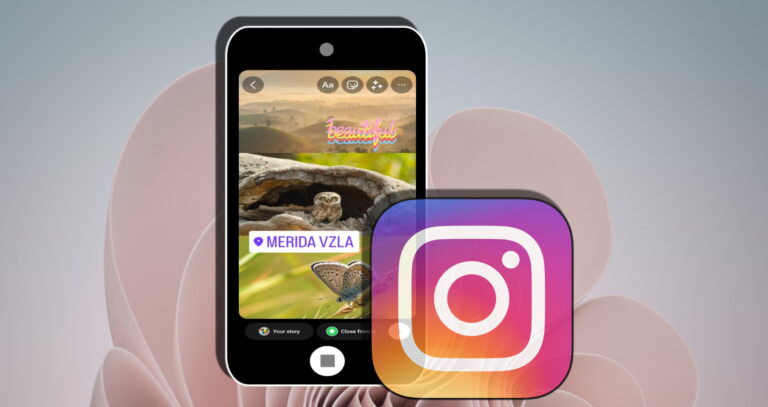Меню «Пуск» Windows 10 не работает? Вот как это исправить
С появлением Windows 10 меню «Пуск» претерпело огромные изменения и стало отличным центром для навигации по Windows 10 и запуска приложений. Однако несколько пользователей Windows 10 сообщили, что их меню «Пуск» Windows 10 не работает, в то время как у других были проблемы с кнопкой «Пуск» Windows 10 и поиском в меню «Пуск» Windows 10.
Часто эти проблемы возникают из-за какой-либо ошибки, однако бывают случаи, когда меню «Пуск» не работает, когда на вашем компьютере устанавливаются обновления Windows. В любом случае, эти проблемы влияют на работу пользователей, и поэтому их следует решать.
Программы для Windows, мобильные приложения, игры - ВСЁ БЕСПЛАТНО, в нашем закрытом телеграмм канале - Подписывайтесь:)
В этом руководстве мы покажем вам несколько способов исправить проблемы, из-за которых меню «Пуск» в Windows 10 не работает. Некоторые из них выполняются быстро и легко, в то время как другие требуют длительных процедур.
Обратите внимание, что ни одно из следующих исправлений не гарантируется, поэтому вам, возможно, придется попробовать более одного, чтобы решить проблему с меню «Пуск» / кнопкой. Все следующие исправления применимы, если поиск в меню «Пуск» Windows 10 также не работает.
Одной из причин, по которой ваше меню «Пуск» в Windows 10 не работает, может быть тот факт, что в вашей ОС повреждены файлы. Это приводит к тому, что ваш компьютер сталкивается с несколькими ошибками, включая проблемы в меню «Пуск».
К счастью, в Windows 10 есть встроенный способ исправления поврежденных файлов, и это не что иное, как средство проверки системных файлов (SFC) и его функция /scannow.
Чтобы узнать, как использовать SFC /scannow для поиска и восстановления поврежденных системных файлов, ознакомьтесь с нашим руководством.
Если у вас возникли проблемы с меню/кнопкой «Пуск», SFC /scannow — хорошее место для начала.
Одной из наиболее распространенных причин, по которой процессы Windows сталкиваются с проблемами, является поврежденный или отсутствующий системный файл, исправить который поможет SFC /scannow.
Переустановите все приложения Windows
Некоторые пользователи, у которых возникли проблемы с меню «Пуск» и кнопкой «Пуск», устранили проблему, переустановив все приложения Windows. Эта процедура выполняется быстро и легко, поскольку Windows 10 автоматически удаляет и устанавливает все встроенные приложения.
Прежде чем продолжить работу с этим решением, имейте в виду, что некоторые пользователи сообщают, что этот процесс привел к прекращению работы некоторых приложений Windows. Однако, вероятно, это системная проблема, которую можно решить с помощью SFC /scannow.
Вот как переустановить все приложения Windows:
- Нажмите Windows Key + X и откройте новое окно Powershell с правами администратора.
- Введите следующую командную строку в Powershell и нажмите Enter
Get-AppXPackage-AllUsers | Foreach {Add-AppxPackage -DisableDevelopmentMode -Register «$($_.InstallLocation)\AppXManifest.xml»}


Windows автоматически удалит и переустановит все приложения Windows. Не обращайте внимания на появившийся красный текст, это не означает ничего плохого для вашего компьютера. Когда процесс завершится, перезапустите Windows.
Создайте новую учетную запись пользователя
Иногда лучшее решение — начать заново. Хотя форматирование вашего ПК кажется немного экстремальным, создание новой учетной записи может помочь решить любые проблемы с меню «Пуск». В Windows 10, если вы используете учетную запись Microsoft, вы можете просто создать новую, обновить ее с локальной учетной записи по умолчанию, и все ваши настройки будут перенесены в новую учетную запись.
Однако имейте в виду, что вам придется перенести локальные файлы из одной учетной записи в другую. Ваше программное обеспечение не будет затронуто и будет доступно для новой учетной записи.
Вот как создать новую учетную запись:
- Щелкните правой кнопкой мыши на панели задач или нажмите Ctrl+Alt+Del, чтобы открыть диспетчер задач.
- в “Файл” меню выберите «Запустить новую задачу” и поставьте галочку “Создайте эту задачу с правами администратора”
- В появившемся поле введите «чистый пользователь NewUsername NewPassword /add”
- Обратите внимание, что вам придется заменить «Новое имя пользователя” и “Новый пароль” с именем пользователя и паролем, которые вы хотите иметь для новой учетной записи. Ни один из них не может содержать пробелы, а пароль чувствителен к регистру.
- Войдите в свою новую учетную запись

Когда вы входите в свою новую учетную запись, меню «Пуск» и все его атрибуты должны работать нормально.
Перезагрузите компьютер
В качестве последнего ресурса вам, возможно, придется:Сбросить этот компьютер” через меню параметров загрузки в Windows 10. Эта функция позволяет выполнить действие, аналогичное переустановке операционной системы.
Однако это не повлияет на ваши документы. Тем не менее, вам придется переустановить все приложения, которые не являются частью Windows. Эта функция помогает пользователям делать то, что она говорит, перезагрузить свой компьютер, при этом Windows переустанавливает все системные файлы, сохраняя документы клиента нетронутыми.
Чтобы узнать больше о том, как получить доступ к меню параметров загрузки и что вы можете с ним делать, ознакомьтесь с нашим руководством.
Вот как вы можете активировать функцию “Сбросить этот компьютер”:
- Найдите меню «Выключение/Перезагрузка».
- Выберите «Перезагрузить», удерживая нажатой кнопку SHIFT.
- В меню параметров загрузки выберите «Устранение неполадок»
- Выбирать “Сбросить этот компьютер”
- Нажмите «Сохранить мои файлы”



Это инициирует «Сбросить этот компьютер», который переустановит Windows на вашем компьютере, но сохранит ваши файлы. Это должно исправить любые проблемы с меню «Пуск».
Исправление реестра
Помимо вышеуказанных решений, существует исправление, которое требует от пользователей входа в реестр. Вот что вы можете попробовать:
- Нажмите клавишу Windows и X, откройте командную строку, напишите «regedit” и нажмите Enter
- Щелкните правой кнопкой мыши «HKEY_Users» и выберите «Разрешения”
- Убедись в том, что “Все пакеты приложений” существует и имеет ”Читать” разрешение (“Читать“коробка под списком”Позволять” проверено)
- Повторить для «HKEY_CLASSES_ROOT”
- Расширять “HKEY_LOCAL_MACHINE” и сделайте то же самое для подразделов “АППАРАТНОЕ ОБЕСПЕЧЕНИЕ», «СЭМ», «ПРОГРАММНОЕ ОБЕСПЕЧЕНИЕ“, и “СИСТЕМА».




Программы для Windows, мобильные приложения, игры - ВСЁ БЕСПЛАТНО, в нашем закрытом телеграмм канале - Подписывайтесь:)