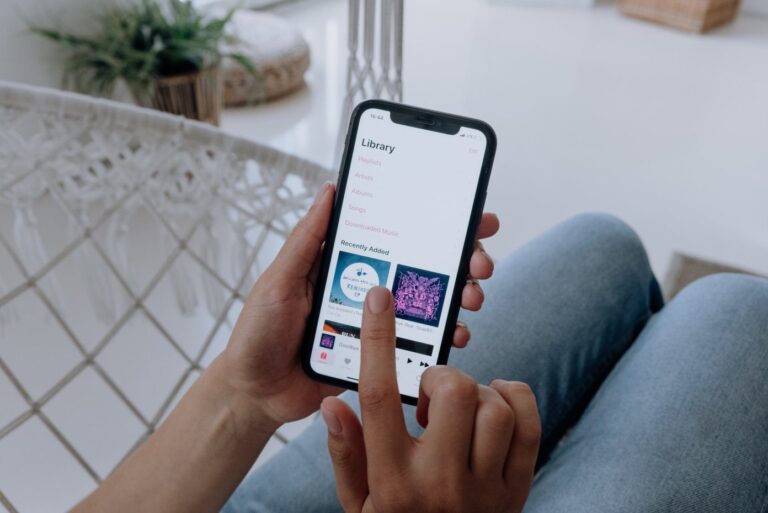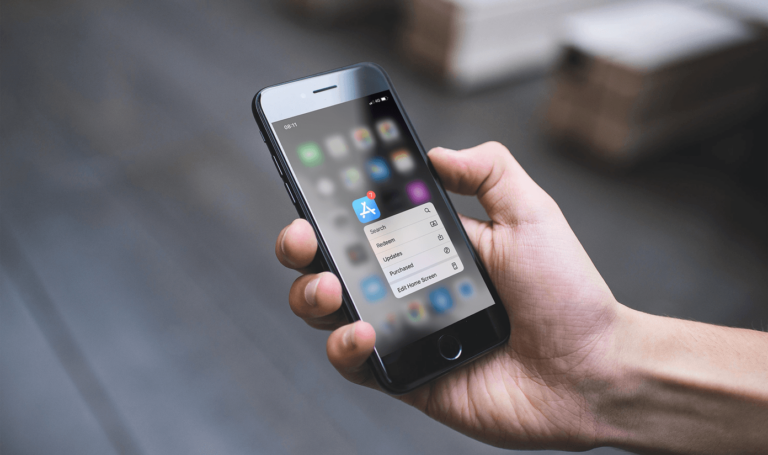Как запустить MacBook Pro в безопасном режиме (шаг за шагом)
Ваш MacBook Pro страдает от случайных перезагрузок, медленной загрузки или частых сбоев? Причиной может быть ошибочное приложение, устаревший кеш или поврежденный каталог диска. Если это так, загрузка в безопасном режиме путем перезагрузки MacBook Pro и удерживания клавиши Shift может помочь быстро диагностировать и устранять подобные проблемы.
Привет, я Деванш. Недавно я стал экспертом в безопасном режиме, когда загрузил стороннее приложение с ошибками и не смог его удалить. Безопасный режим помог мне избавиться от него и заставил мой MacBook работать быстрее!
Программы для Windows, мобильные приложения, игры - ВСЁ БЕСПЛАТНО, в нашем закрытом телеграмм канале - Подписывайтесь:)
В этой статье я покажу вам, как загрузить MacBook Pro в безопасном режиме и выйти из него. Я также обсужу некоторые общие вопросы.
Если вы чувствуете, что ваш MacBook Pro в последнее время работает не на должном уровне, и хотите исправить некоторые ошибки, продолжайте читать!
Шаги для загрузки в безопасном режиме
Вот некоторые из основных задач, которые выполняет безопасный режим при загрузке:
- Выполняет первую проверку загрузочного диска
- Отключает элементы автозагрузки
- Загружает только основные расширения ядра macOS
- Отключает все сторонние шрифты
- Очищает все шрифты и системный кеш
Когда вы не находитесь в безопасном режиме, эти фоновые процессы обычно замедляют работу вашего MacBook Pro. С положительной стороны, безопасный режим может решить такие проблемы, как случайные перезапуски и медленная загрузка, сам по себе, а также упростить устранение неполадок. Теперь давайте активируем его.
MacBook Pro на базе процессоров Intel
Шаг 1: Перейдите к значку Apple в строке меню и нажмите «Перезагрузить». Когда экран погаснет, удерживайте клавишу Shift, пока не появится окно входа в систему.

Шаг 2: Проверьте наличие сообщения «Безопасная загрузка» в строке меню окна входа в систему. Затем введите свой пароль. Если у вас есть включенный FileVaultвам будет предложено войти дважды.
Вот и все! Вы находитесь в безопасном режиме сейчас. Вы заметите, что дизайн немного изменился, так как док-станция стала темно-серой, а не полупрозрачной. Теперь давайте посмотрим, как активировать безопасный режим в MacBook Pro на базе Apple Silicon (M1 или M2).
MacBook Pro на базе Apple Silicon
Шаг 1. Если ваш MacBook Pro работает, выключите его с помощью значка Apple в строке меню.
Шаг 2: Нажмите и удерживайте кнопку питания в правом верхнем углу клавиатуры, пока не появится окно параметров запуска.
Шаг 3: Выберите загрузочный диск или том.
Шаг 4: Удерживая клавишу Shift, нажмите «Продолжить в безопасном режиме».
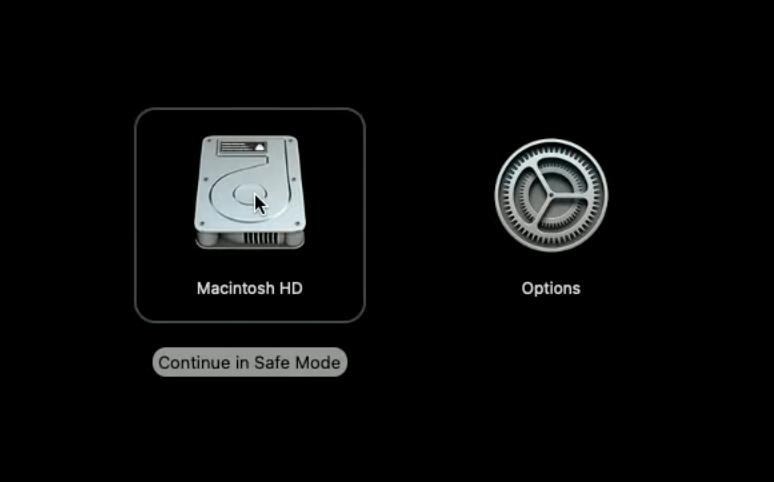
Шаг 5: MacBook Pro перезагрузится. Вы увидите сообщение «Безопасная загрузка» в строке меню окна входа в систему (такое же, как в приведенном выше примере). Просто войдите в систему, используя свой пароль, как обычно.
Выход из безопасного режима
Чтобы выйти из безопасного режима для MacBook Pro с процессорами Intel и Apple Silicon, вам нужно всего лишь перезагрузить компьютер, не нажимая Shift. Ваш MacBook Pro вернется в нормальный режим, когда снова загрузится.
Часто задаваемые вопросы
Вот несколько распространенных вопросов, касающихся безопасного режима Mac.
Как активировать безопасный режим на других компьютерах Mac?
Шаги, которые я описал выше, работают для всех компьютеров Mac, но вам нужно знать, какой у них чип. Откройте меню Apple и нажмите «Об этом Mac». Под названием модели вы сможете проверить, есть ли у вас чип Intel или Apple Silicon. Основываясь на этой информации, обязательно следуйте соответствующему набору инструкций выше.
Можете ли вы нормально использовать свой MacBook Pro в безопасном режиме?
Да, но с ограничениями. Внешние периферийные устройства и аудиоустройства могут не работать, некоторые приложения могут не отвечать на запросы, а общий доступ к файлам будет отключен. На мой взгляд, безопасный режим в первую очередь полезен как средство диагностики. Если вы хотите добиться цели, просто используйте обычный режим.
Оптимален ли безопасный режим для удаления приложений?
Да. Некоторые приложения запускаются автоматически при запуске в обычном режиме, поэтому их трудно удалить.
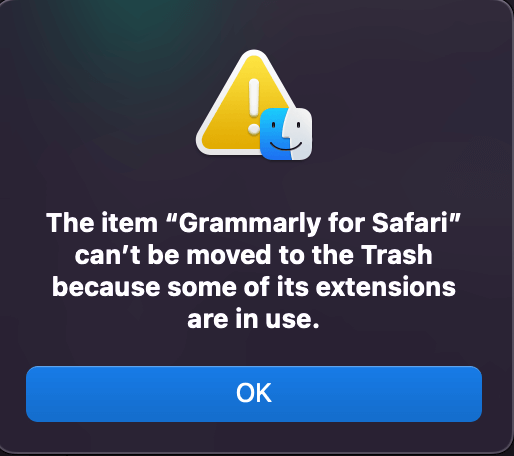
Безопасный режим может быть полезен здесь. Поскольку он по умолчанию отключает элементы автозагрузки, вы можете легко удалить эти приложения в безопасном режиме!
Вывод
Безопасный режим в macOS — это удобный инструмент для решения проблем, связанных с программным обеспечением. Это похоже на урезанную версию обычной macOS и дает вам больше возможностей для устранения неполадок.
Короче говоря, если вы хотите активировать безопасный режим, просто выполните шаги, которые я упомянул. Основываясь на ваших результатах, вы можете принять решение о дальнейших действиях, будь то устранение неполадок самостоятельно или обращение к Поддержка Apple.
Активация безопасного режима решила какие-либо проблемы на вашем MacBook Pro? Пожалуйста, дайте мне знать в комментариях!
Программы для Windows, мобильные приложения, игры - ВСЁ БЕСПЛАТНО, в нашем закрытом телеграмм канале - Подписывайтесь:)