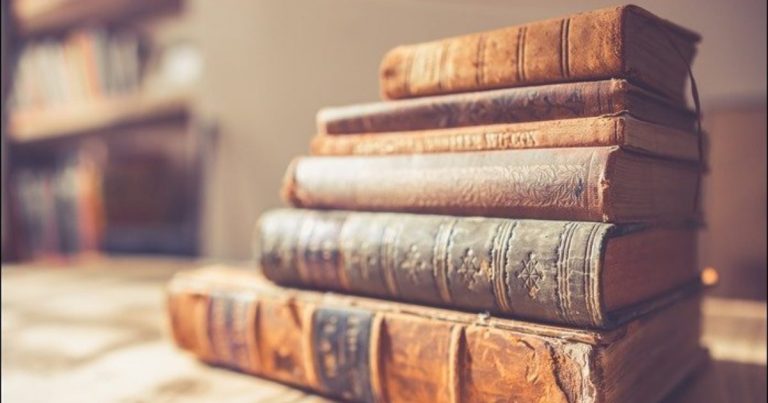Как загрузиться в безопасном режиме Android для устранения неполадок устройства
Когда смартфоны только начали набирать популярность, они имели больше общего со стандартными сотовыми телефонами и КПК, чем что-либо еще.
В последние годы смартфоны значительно эволюционировали, добавив мощность многоядерных процессоров, ГБ ОЗУ и множество высокопроизводительных приложений, которые почти сделали их более похожими на крошечные ПК – и, как и в ПК, подверженные проблемам.
Программы для Windows, мобильные приложения, игры - ВСЁ БЕСПЛАТНО, в нашем закрытом телеграмм канале - Подписывайтесь:)
Пользователи Windows часто обнаруживают, что, возясь с новыми программами или пробуя специальные моды для своего ПК, они могут несколько «нарушить» работу из-за вредоносного или шпионского ПО, медленной загрузки и других проблем.
Иногда самое простое решение – перейти в безопасный режим, чтобы решить проблему, но можно ли это сделать с помощью смартфона? Если вы качаете Android, ответ – да.
Чтобы прояснить это, если вы обычный пользователь Android, вам, скорее всего, никогда не понадобится использовать безопасный режим.
Как правило, безопасный режим в основном будет полезен опытным пользователям, которые часто запускают неподписанные приложения, сторонние магазины и любят возиться с пользовательским программным обеспечением и ПЗУ.
Тем не менее, независимо от того, какой вы пользователь, приятно знать, что если что-то пойдет не так, есть простой способ устранения неполадок.
Причины использовать безопасный режим Android
Что именно делает загрузка в безопасном режиме? В основном он отключает сторонние приложения и дает вам работу по умолчанию. Это важно, потому что дает вам испытательную площадку для решения проблем, связанных с приложениями.
Причины для загрузки в безопасном режиме включают любую из следующих причин:
- Ваш телефон завис в цикле перезагрузки.
- Ваш телефон постоянно дает сбой, глохнет или работает медленно.
- Время автономной работы вашего Android-устройства стало ужасным.
- На вашем устройстве начинают происходить другие странные причуды и поведение, и вы подозреваете, что это стороннее приложение.
Как перейти в безопасный режим Android
Теперь, когда вы знаете, как безопасный режим может вам помочь, давайте посмотрим, как туда добраться.
Для большинства устройств под управлением Android 4.1 или новее
Начиная с Android 4.1, большинство производителей сейчас используют следующий метод:
Находясь в Android, нажмите и удерживайте кнопку питания, пока не появится меню питания. Теперь нажмите и удерживайте кнопку Выключение вариант в меню. Теперь вас спросят, хотите ли вы перезагрузиться в безопасном режиме Android.
Нажмите ОК вариант.
Ваш телефон перезагрузится. Когда он загрузится, вы будете в безопасном режиме.
Для устройств под управлением Android 4.0 или более ранней версии
Кажется, не существует универсального способа войти в безопасный режим на старых устройствах. На некоторых устройствах вы выключаете свое устройство, включаете его, долгое время нажимая кнопку питания, а затем, когда появляется логотип, вы удерживаете нажатой клавишу вверх и вниз на качельке громкости.
Другие используют кнопку меню или другую комбинацию клавиш ввода. Лучший совет здесь – найти в Интернете бренд производителя и, если возможно, точную модель.
Если вы зайдете в Google и наберете что-то вроде «Загрузка в безопасном режиме Android в HTC Magic», то вы получите то, что ищете. (Замените имя HTC Magic на имя своего устройства).
Устранение неполадок в безопасном режиме Android
После перезагрузки устройства у вас должны появиться слова Безопасный режим в нижнем левом углу дисплея, указывая, что вы действительно находитесь в безопасном режиме.
Теперь вам нужно поиграть со своим телефоном. Делайте все, что вы обычно делаете, не связанные с приложениями. Проверьте электронную почту, просмотрите Интернет. Совершайте звонки, отправляйте текстовые сообщения и т. Д. Вы можете оставить свой телефон в безопасном режиме хотя бы на несколько часов, в зависимости от ситуации.
Если ваша проблема (сбой, остановка, задержка и т. Д.) Все еще возникает, вы знаете, что это не стороннее приложение.
На этом этапе лучше всего сбросить настройки устройства, войдя в Настройки> Резервное копирование и сброс> Сброс заводских данных.
Кончик: Нужна дополнительная помощь по сбросу настроек телефона? Ознакомьтесь с нашим руководством, которое проведет вас через процесс сброса.
Ваш телефон теперь работает нормально
Если вы обнаружите, что ваш телефон работает нормально в безопасном режиме, это означает, что виновато стороннее приложение. Теперь вы захотите начать с удаления любого недавно загруженного приложения.
После удаления приложений перезагрузите устройство в обычном режиме, чтобы выйти из безопасного режима. Если все работает нормально, вы захотите переустановить проблемные приложения по одному и протестировать их.
Если после установки приложений обратно на ваш телефон / планшет все еще работает, вероятно, это был просто сбой приложения, который был решен с помощью повторной установки. Если вы обнаружите, что приложение вызывает проблемы при повторной установке, лучше отказаться от него навсегда.
Что делать, если удаление нескольких приложений не сработало?
Вы знаете, что виновато стороннее приложение, если все работает на вашем устройстве в безопасном режиме. Тем не менее, похоже, ничего не решает проблему.
На этом этапе вам лучше перезагрузить устройство, войдя в Настройки> Резервное копирование и сброс> Заводские настройки.
Для всех остальных – разрешил ли безопасный режим проблему вашего устройства? Какие-либо другие соображения или советы по устранению неполадок, связанных с безопасным режимом, о которых вы можете подумать, которые, возможно, мы не упомянули? Дайте нам знать в комментариях ниже!
Программы для Windows, мобильные приложения, игры - ВСЁ БЕСПЛАТНО, в нашем закрытом телеграмм канале - Подписывайтесь:)