Как заблокировать все веб-сайты, кроме одобренных, в Windows 10
Интернет — огромное место. С более чем миллиардом веб-сайтов и тысячами, добавляющими число, пока вы читаете этот пост, они открывают ваш мир для всех видов контента. Это включает в себя изрядную долю откровенного контента, неуместных шуток и оскорбительных видео. Как родитель, вы бы хотели, чтобы ваш ребенок не посещал определенные веб-сайты (или, в крайнем случае, все веб-сайты), прежде чем он научится различать добро и зло.

Программы для Windows, мобильные приложения, игры - ВСЁ БЕСПЛАТНО, в нашем закрытом телеграмм канале - Подписывайтесь:)
Сегодня в этом посте мы рассмотрим, как заблокировать все веб-сайты, кроме одобренных, на ПК с Windows 10. Это полезно для тех детей, которые используют компьютер для работы над школьными проектами или просматривают его для развлечения.
Для этого мы будем использовать настройки прокси Internet Explorer. Не волнуйся. Мы не будем заставлять вас использовать Internet Explorer в качестве браузера по умолчанию.

Хорошая вещь в Internet Explorer заключается в том, что после включения его прокси-сервера он работает во всей системе, включая приложения Windows и браузеры. Таким образом, вы можете считать это сверхбезопасным методом блокировки всех веб-сайтов в Windows 10. Для тех, кто не знает, прокси-сервер действует как шлюз между вашим компьютером и Интернетом.
Давайте посмотрим, как это сделать.
1. Через прокси-сервер Internet Explorer
Шаг 1: Откройте Internet Explorer. Если вы впервые используете IE, скорее всего, запуск займет пару секунд. После запуска коснитесь значка в виде шестеренки в правом верхнем углу и выберите «Свойства обозревателя».
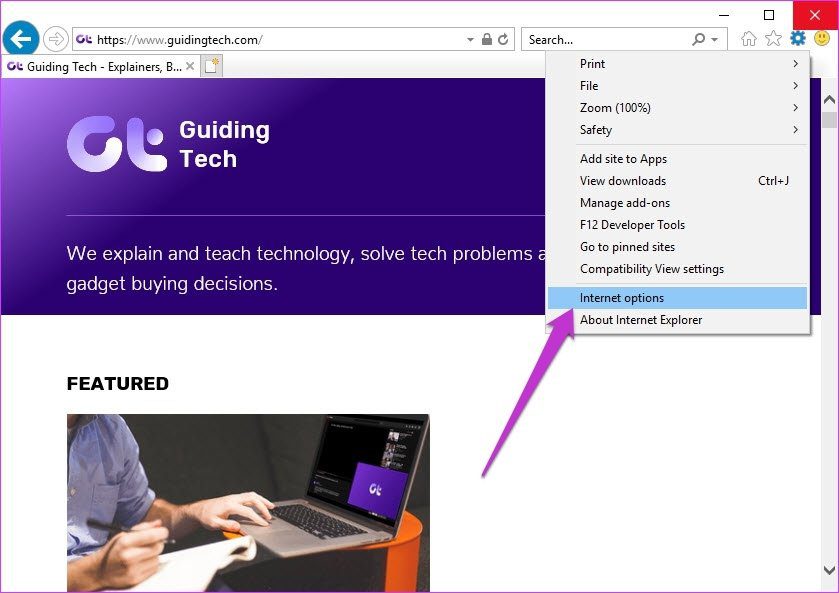
Шаг 2: В окне меню параметров Интернета перейдите на вкладку «Подключения» и нажмите «Настройки локальной сети».
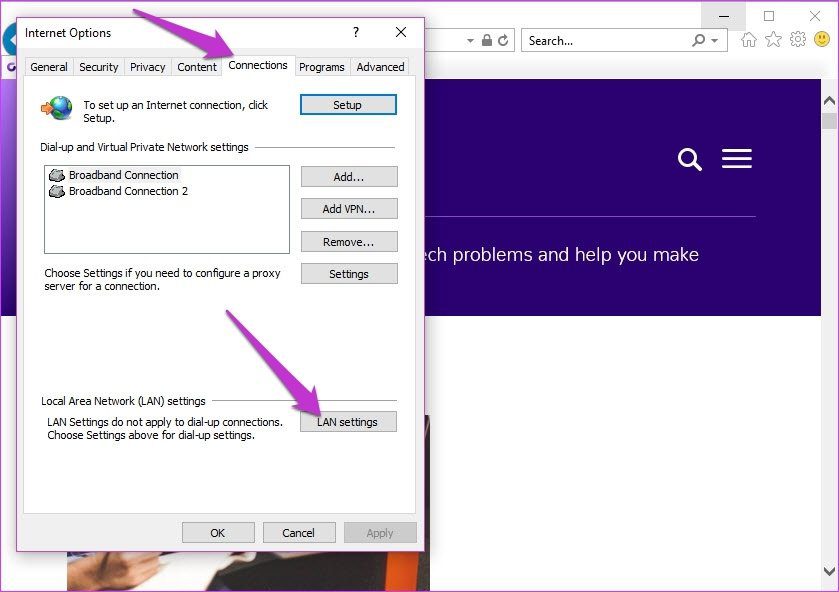
Шаг 3: Установите флажок «Использовать настройки прокси-сервера», который активирует текстовое поле для адреса и номера порта. Все, что вам нужно сделать, это ввести следующий адрес:
127.0.0.1
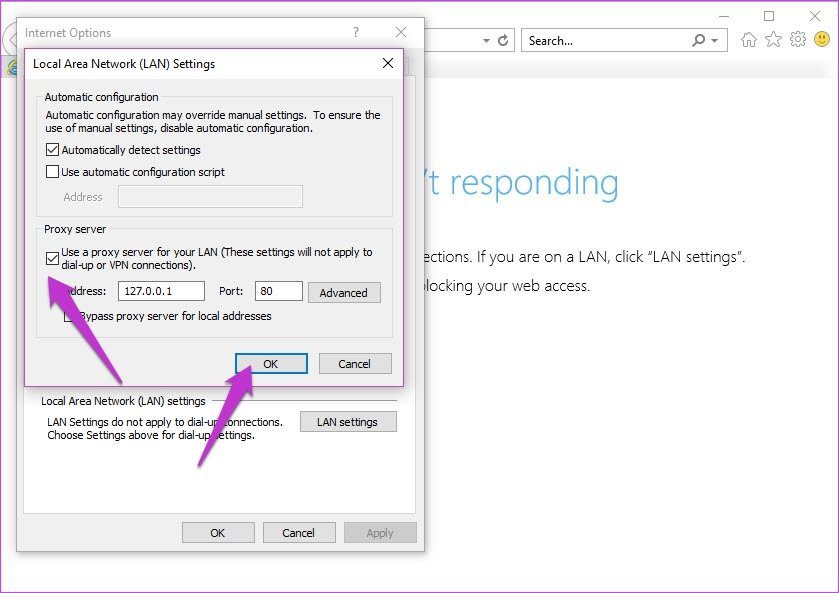
Пусть номер порта останется равным 80.
Шаг 4: Теперь нажмите кнопку «Дополнительно». Вы увидите, что адреса для HTTP и FTP уже заполнены. Прокрутите вниз и введите адреса сайтов, которые вы хотите добавить в белый список. Обязательно вводите полные адреса. Разделяйте несколько адресов точкой с запятой.
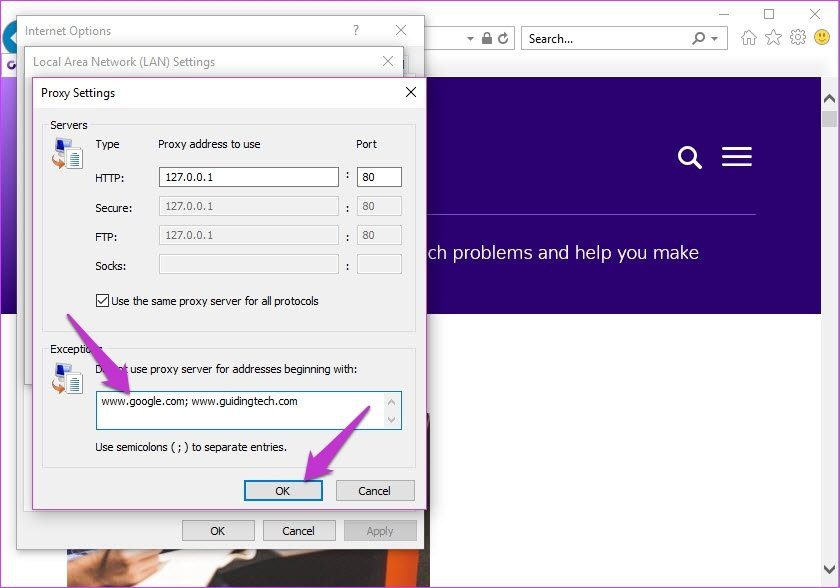
Когда закончите, нажмите OK. Теперь все веб-сайты, кроме тех, которые вы добавили в белый список, будут заблокированы на вашем ПК с Windows 10, независимо от того, какие браузеры вы используете.
Вы увидите сообщение «Интернет недоступен» или «Прокси-сервер не отвечает» при попытке доступа к заблокированным сайтам.
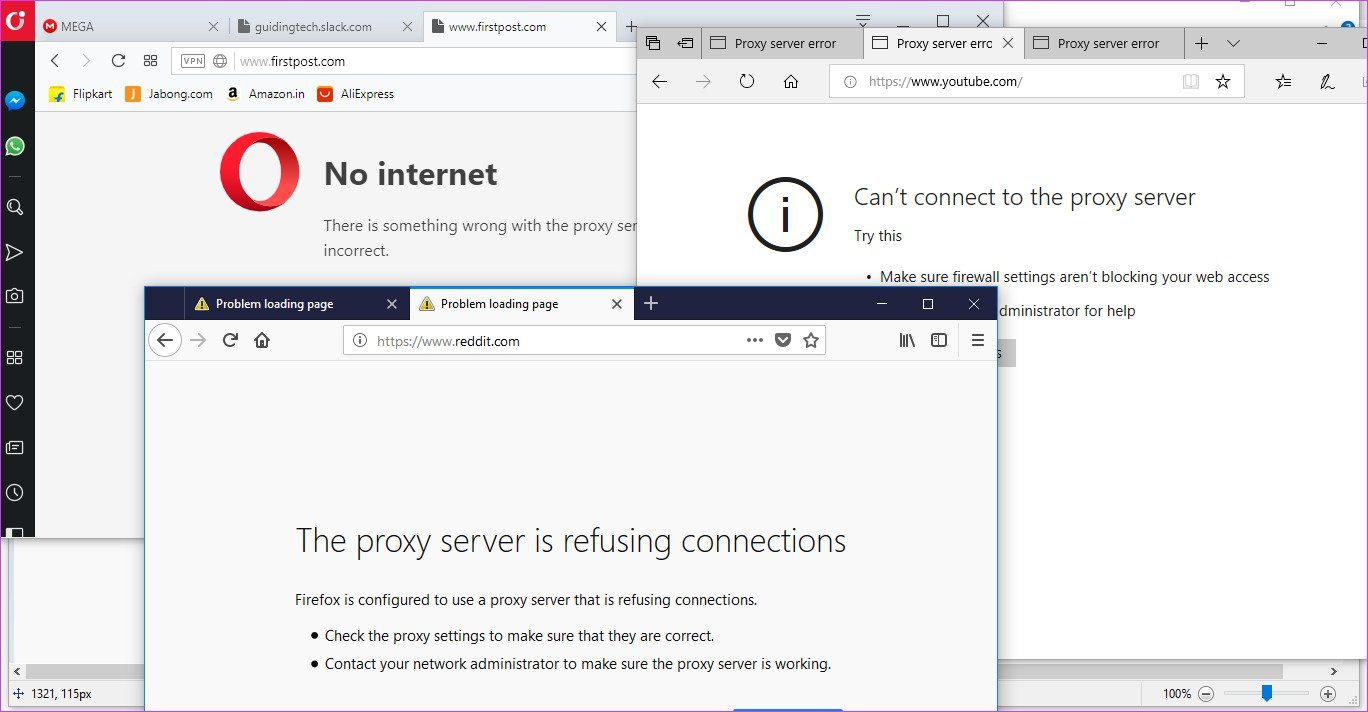
Вышеописанный метод следует использовать в крайнем случае, когда вы исчерпали все другие средства. В случае общего домашнего компьютера этот метод может стать раздражающим в долгосрочной перспективе и для других пользователей.
Ограничения этого метода
Одна неудача, с которой вы можете столкнуться, заключается в том, что этот метод не работает для коммутируемых соединений или при использовании VPN. Кроме того, его довольно легко отключить. Однако это верно, если только ваш малыш вообще слышал об Internet Explorer.
Есть и пара других альтернатив. Однако они не блокируют все сайты. Вместо этого вам нужно будет указать сайты, которые вы хотите заблокировать. Более того, этот способ может оказаться громоздким, если у вас длинный список.
2. Альтернативный метод: настройка файлов хоста
Хост-файлы позволяют вам переопределять доменные имена и позволяют вам перенаправить трафик с вашего компьютера на определенный IP-адрес.
Редактирование этих файлов хоста может быть опасным и может привести к тому, что некоторые приложения или веб-сайты вообще не будут загружаться, особенно в Windows 10. Вот почему Windows 10 не позволяет вам напрямую работать с этими файлами. Сначала вам нужно будет предоставить соответствующее разрешение. Давайте посмотрим, как это сделать.
Шаг 1: Перейдите по следующему пути на ПК с Windows 10 и щелкните правой кнопкой мыши файл с именем Hosts.
C:\Windows\System32\драйверы\и т.д.

Шаг 2: Выберите «Свойства» и нажмите на вкладку «Пользователи». После входа выберите «Пользователи» и нажмите «Изменить».
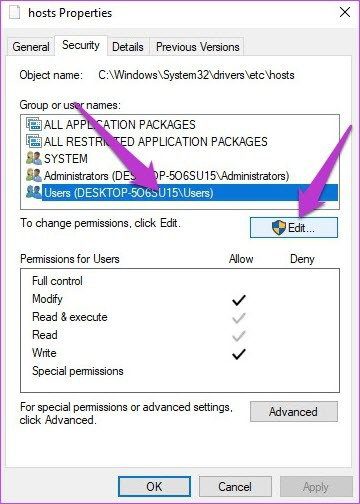
Шаг 3: Теперь снова выберите «Пользователи» и установите флажок «Изменить». Нажмите «Применить» и «ОК».
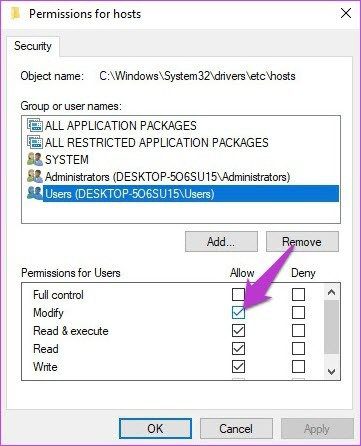
Шаг 4: Теперь откройте файл Hosts с помощью Блокнота и нажмите Enter, чтобы добавить новую строку после localhost. Введите следующий адрес, затем пробел и адрес веб-сайта, который вы хотите заблокировать.
127.0.0.1[space][website URL]

Если это Facebook, это будет что-то вроде «127.0.0.1 www.facebook.com» без кавычек. Для нескольких веб-сайтов введите новую строку, а затем добавьте адрес. Сделав это, сохраните файл.
Теперь вернитесь к выбранному вами браузеру и попробуйте подключиться к сайтам, которые вы только что заблокировали. Вы увидите сообщение «Сайт недоступен». Это довольно надежный метод, когда профиль пользователя, не являющийся администратором, не может вносить какие-либо изменения.
Заблокируйте зло
Другой метод, который вы можете изучить, это Семья Майкрософт где вы можете заблокировать неподходящие веб-сайты для профиля ребенка. Это похоже на второй метод, который мы обсуждали выше, но у «Семьи» лучший пользовательский интерфейс и слишком много опций.
Вы можете указать возраст, и, соответственно, будут отображаться соответствующие возрасту игры и приложения. Помимо этого, вы также можете указать время экрана. Вполне естественно, что для входа в систему Family требуется учетная запись Microsoft.
Программы для Windows, мобильные приложения, игры - ВСЁ БЕСПЛАТНО, в нашем закрытом телеграмм канале - Подписывайтесь:)