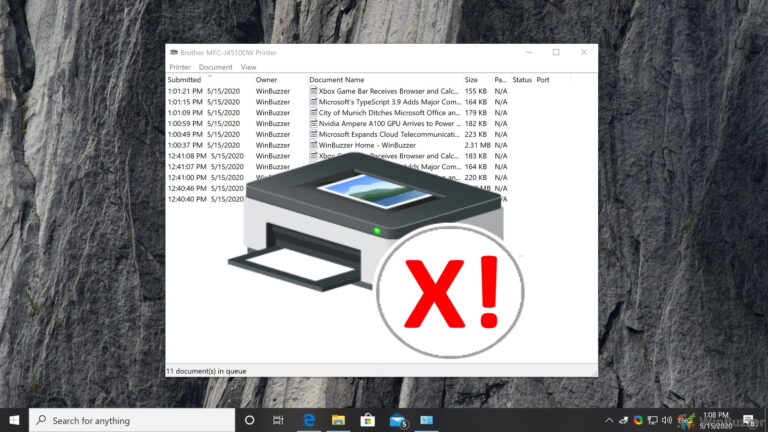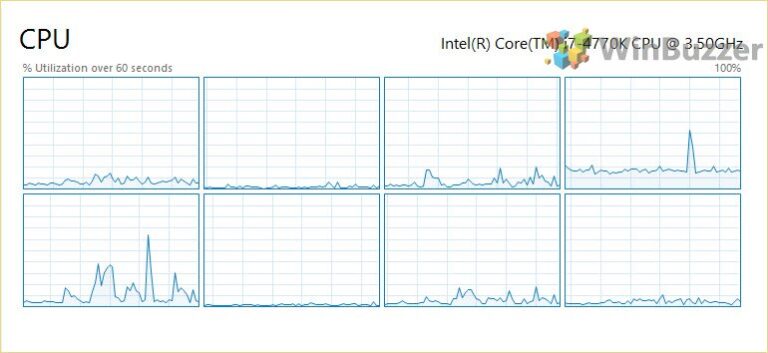Как заблокировать компьютер (блокировка экрана)
В этом руководстве показаны различные способы блокировки рабочего стола/экрана на ПК с Windows. Блокировка экрана вместо выхода из системы обеспечит безопасность устройства, не прерывая и не останавливая приложения, работающие в фоновом режиме.
Если в течение некоторого времени не производится никаких действий, Windows может автоматически заблокировать экран в зависимости от выбранной настройки. Чтобы разблокировать его, вам нужно будет ввести свой пароль/пин-код.
Программы для Windows, мобильные приложения, игры - ВСЁ БЕСПЛАТНО, в нашем закрытом телеграмм канале - Подписывайтесь:)
Здесь мы покажем вам различные ярлыки для немедленной блокировки экрана Windows. Блокировка системы покажет имя вошедшего в систему пользователя вместо обычной маски входа. Чтобы снять блокировку, вам нужно ввести свой пароль / PIN-код / и т. Д., И вы вернетесь на свой рабочий стол.
Имейте в виду, что все следующие методы доступны как в Windows 10, так и в 11. Команды и ярлыки одинаковы в обеих версиях. В этом руководстве показаны скриншоты для Windows 11.
Использование меню «Пуск» для блокировки компьютера, вероятно, является способом, которым вы делаете это прямо сейчас. Это также очень понятно.
- Нажмите на логотип Windows
Все, что вам нужно сделать, это щелкнуть значок вашего окна, он называется кнопкой запуска. Нажмите на имя своей учетной записи, и опция блокировки экрана вашего компьютера будет отображаться как «Блокировка».

Как заблокировать экран компьютера с помощью горячей клавиши «Windows + L»
Это фаворит пользователей и, вероятно, самый быстрый ярлык на экране блокировки Windows в этом списке. Этот конкретный метод очень полезен, когда вам нужно немедленно отойти от ноутбука/ПК. Это включает в себя только один шаг, в котором вам нужно будет нажать две клавиши клавиатуры вместе.
- Нажмите клавишу окна + L
Просто нажмите клавишу Windows + L на клавиатуре, и вы перейдете на экран блокировки компьютера.

Как заблокировать экран с помощью Ctrl+Alt+Delete
Если вы разбираетесь в технологиях, возможно, вы использовали эту комбинацию клавиш «Ctrl + Alt + Delete», чтобы убить не отвечающее программное обеспечение. Но вы также можете использовать его для блокировки экрана компьютера. Это еще один быстрый способ заблокировать окна.
- Нажмите «Ctrl + Alt + Delete Key» вместе
Просто нажмите «Ctrl + Alt + Delete», и вы перейдете на другой экран, где будет доступна опция блокировки.

- Нажмите на блокировку
Просто нажмите «Заблокировать», и вы будете перенаправлены на экран блокировки вашего ПК.

Как заблокировать компьютер с помощью диспетчера задач
Вы также можете использовать диспетчер задач для блокировки экрана. По сути, вы отключаетесь, и он автоматически направляет вас на экран блокировки. Диспетчер задач используется для устранения запущенных приложений, если они перестают отвечать на запросы. Он показывает все приложения, работающие в фоновом режиме, по отношению к текущему пользователю (вам).
- Щелкните значок Windows и введите «Диспетчер задач».
Откройте диспетчер задач, используя меню «Пуск», или вы также можете нажать клавишу «Ctrl + Alt + Delete», и вы будете перенаправлены в пользовательский интерфейс, где вы можете выбрать диспетчер задач.

- Перейдите к пользователям и нажмите на свое имя
Как только вы нажмете на свое имя, в раскрывающемся списке появится возможность отключиться. Как только вы отключитесь, вы вернетесь на экран блокировки.

Как заблокировать экран компьютера из командной строки
Использование командной строки всегда выглядит круто в глазах ваших друзей, и вы также можете использовать ее для блокировки компьютера. Пользователи, использующие CMD, могут выполнять все действия, которые возможны в графическом пользовательском интерфейсе Windows. Файлы можно копировать, переименовывать или удалять с помощью CMD. Пользователи могут даже запускать приложения и вносить изменения в настройки. Также есть команда для блокировки компьютера.
- Нажмите «Пуск» (логотип Windows) и найдите «Командная строка».
Просто щелкните значок Windows на своем персональном компьютере и напишите «Командная строка» или просто напишите «cmd» и нажмите клавишу ввода. Это откроет командную строку.

- Написать команду в CMD
Вы окажетесь в своем пользовательском каталоге, поэтому просто напишите следующую команду Windows:
«Rundll32.exe user32.dll, LockWorkStation».Как только эта команда будет выполнена, вы вернетесь на экран блокировки Windows.

Как заблокировать экран с помощью командной строки
Одной из удобных и удобных функций Windows является диалоговое окно «Выполнить команду». Вы можете получить доступ к многочисленным настройкам Windows, просматривать файлы и каталоги и быстро запускать программы. Вам нужно только ввести соответствующую команду и нажать Enter, чтобы использовать этот инструмент. Его также можно использовать для блокировки экрана компьютера, и он очень похож на предыдущий метод. Вместо использования командной строки вы используете приглашение «Выполнить».
- Нажмите клавишу Windows + R на клавиатуре.
Когда вы нажмете клавишу Windows + R на клавиатуре, откроется приглашение на выполнение, и вы можете просто написать ту же команду, которую мы использовали в предыдущем методе, и нажать «ОК».

Как заблокировать Windows с помощью значка на рабочем столе
Как заблокировать экран компьютера с помощью значка на рабочем столе? Это довольно простой метод. Следуйте вместе.
- Щелкните правой кнопкой мыши на рабочем столе
Просто щелкните правой кнопкой мыши на экране рабочего стола, выберите «Создать» и выберите «Ярлык». Таким образом, вы создаете ярлык экрана блокировки Windows 10/11 на рабочем столе.

- Напишите ту же команду внутри
Напишите ту же команду, указанную при выборе местоположения элемента, и нажмите «Далее».

- Имя значка блокировки рабочего стола
Вы можете назвать значок на рабочем столе «Экран блокировки» и нажать «Готово». Вы заметите, что значки были добавлены на рабочий стол.

- Щелкните значок «Блокировка экрана».
Одним нажатием на значок блокировки пользователи могут заблокировать свои компьютеры.

Как заблокировать экран с помощью пользовательской настройки экранной заставки
Этот метод идеален, если вы забыли заблокировать экран перед тем, как отойти от рабочей станции. С помощью этого метода ваш компьютер автоматически заблокирует экран через определенное время. Это хороший метод блокировки ПК.
- Нажмите «Пуск» и введите «Изменить заставку».
Сначала откройте меню «Пуск» и введите «Изменить заставку». Как только оно появится, нажмите на него. Откроются настройки экранной заставки.

- Установите количество минут для отображения
Вы можете выбрать количество минут, в течение которых ваш рабочий стол будет ждать, прежде чем он заблокирует ваш ноутбук. Как только вы закончите с этим, просто нажмите OK. Теперь, когда вы забудете заблокировать экран Windows, компьютер автоматически заблокирует ваши окна.

Как заблокировать экран с вашего смартфона
Программы для Windows, мобильные приложения, игры - ВСЁ БЕСПЛАТНО, в нашем закрытом телеграмм канале - Подписывайтесь:)