Как возобновить обновление Windows и что делать, если вы не можете
Хотя Windows дает вам возможность приостановить обновления системы, крайне важно не откладывать их на неопределенный срок. Помимо новых функций, эти обновления также приносят столь необходимые улучшения производительности и исправления ошибок. Следовательно, всегда полезно возобновить обновления Windows, как только пауза выполнила свою задачу.

Программы для Windows, мобильные приложения, игры - ВСЁ БЕСПЛАТНО, в нашем закрытом телеграмм канале - Подписывайтесь:)
Хотя обновления Windows возобновляются автоматически, вы можете возобновить их вручную, если вы остановили их по определенной причине или непреднамеренно нажали паузу. Это руководство покажет вам, как возобновить обновления Windows вручную и что делать, если у вас возникнут какие-либо проблемы.
Как возобновить обновления Windows
Процесс возобновления обновлений Windows очень похож на их приостановку. Вот как вы можете это сделать.
Шаг 1. Нажмите клавиши Windows + I, чтобы открыть приложение «Настройки».
Шаг 2. Перейдите на вкладку «Центр обновления Windows» и нажмите кнопку «Возобновить обновления» справа.


Затем Windows начнет проверять наличие ожидающих обновлений, что позволит вам загрузить и установить их.
Что делать, если вы не можете возобновить обновление Windows
Хотя отменить приостановку обновлений Windows довольно просто, могут быть случаи, когда опция «Возобновить обновления» отсутствует или не работает должным образом. В этом случае вы можете воспользоваться следующими советами, чтобы возобновить обновления Windows.
1. Перезапустите службы, связанные с обновлением.
Распространенная причина, по которой Windows не возобновляет обновление системы, заключается в том, что некоторые службы, связанные с обновлениями Windows, не работают или работают неправильно. В этом случае вам нужно будет перезапустить эти службы вручную, выполнив следующие действия:
Шаг 1. Нажмите клавиши Windows + R, чтобы открыть диалоговое окно «Выполнить», введите Services.mscи нажмите Enter.
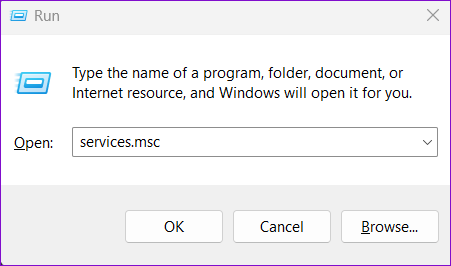
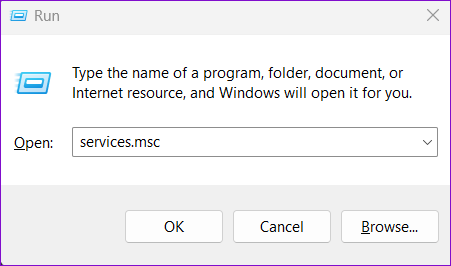
Шаг 2. В окне «Службы» щелкните правой кнопкой мыши запись «Центр обновления Windows» и выберите «Перезагрузить». Если служба не запущена, выберите «Пуск».


Аналогичным образом перезапустите службы шифрования, фоновую интеллектуальную службу передачи и службы установщика Windows. После этого попробуйте снова возобновить обновления Windows.
2. Измените файлы реестра, чтобы возобновить обновления Windows.
Если перезапуск служб, связанных с обновлением, окажется неэффективным, вы можете изменить несколько файлов реестра, чтобы принудительно возобновить обновления Windows на вашем компьютере. Поскольку редактирование файлов реестра может быть рискованным, рассмотрите возможность резервного копирования всех файлов реестра или создания точки восстановления, прежде чем приступать к каким-либо изменениям.
Шаг 1. Нажмите значок поиска на панели задач, введите редактор реестраи выберите Запуск от имени администратора.


Шаг 2. В окне редактора реестра введите следующий путь в адресную строку вверху и нажмите Enter.
Компьютер\HKEY_LOCAL_MACHINE\SOFTWARE\Microsoft\WindowsUpdate\UpdatePolicy\Settings


Шаг 3. Дважды щелкните запись PausedFeatureStatus, введите 1 в поле данных значения и нажмите «ОК». Аналогичным образом установите значение для PausedQualityStatus равным 1.


Шаг 4. Вставьте следующий путь в адресную строку вверху и нажмите Enter.
HKEY_LOCAL_MACHINE\SOFTWARE\Microsoft\WindowsUpdate\UX\Settings
Шаг 5: На правой панели найдите и выберите следующие клавиши. Щелкните правой кнопкой мыши по выбранному элементу и выберите «Удалить».
ПаузаФункцияОбновленияEndTime PauseFeatureUpdatesStartTime PauseQualityUpdatesEndTime PauseQualityUpdatesStartTime PauseUpdatesExpiryTime PauseUpdatesStartTime


Перезагрузите компьютер, и обновления Windows теперь должны работать без проблем.
3. Сброс компонентов Центра обновления Windows.
Сброс компонентов Центра обновления Windows — эффективный способ исправить различные проблемы, связанные с обновлениями системы, в том числе и ту, с которой вы столкнулись. Вот как вы можете сбросить компоненты обновления Windows на вашем компьютере.
Шаг 1. Нажмите значок поиска на панели задач, введите PowerShellи выберите «Запуск от имени администратора».
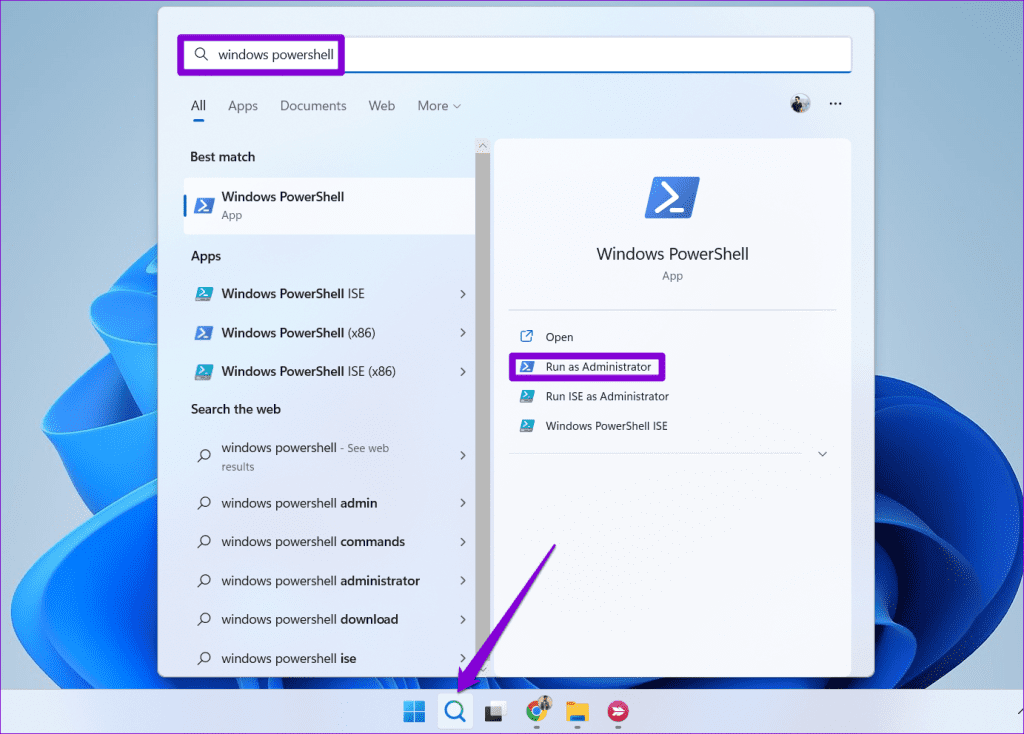
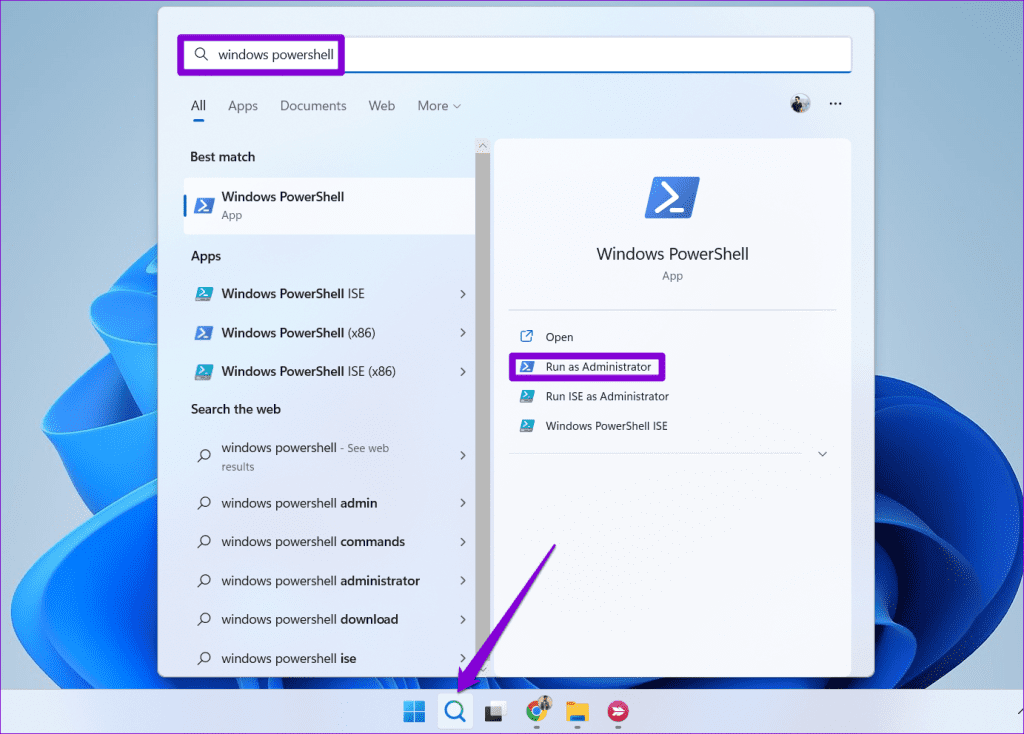
Шаг 2. В консоли выполните одну за другой следующие команды и нажимайте Enter после каждой команды:
чистая остановка wuauserv
чистая остановка cryptSvc
чистые стоповые биты
чистая остановка мссервера
ren C:\Windows\SoftwareDistribution SoftwareDistribution.old
ren C:\Windows\System32\catroot2 catroot2.old
чистый запуск wuauserv
чистый запуск cryptSvc
чистые стартовые биты
чистый запуск мссервера


Перезагрузите компьютер после выполнения вышеуказанных команд. После этого вы сможете возобновить обновления на своем компьютере.
4. Запустите сканирование SFC и DISM.
У Windows могут возникнуть проблемы с возобновлением обновлений, если некоторые системные файлы на вашем компьютере повреждены или отсутствуют. В этом случае поможет запуск сканирования SFC (Проверка системных файлов) и DISM (Обслуживание образов развертывания и управление ими).
Шаг 1: Щелкните правой кнопкой мыши значок «Пуск» и выберите «Терминал (Администратор)» из списка.


Шаг 2: В консоли введите следующую команду и нажмите Enter:
SFC /сканноу


Шаг 3. Запустите следующие команды по отдельности и нажмите Enter после каждой, чтобы запустить сканирование DISM:
DISM/Online/Cleanup-Image/CheckHealth
DISM/Онлайн/Очистка-Изображение/ScanHealth
DISM/Online/Cleanup-Image/RestoreHealth


После этого перезагрузите компьютер и попробуйте возобновить обновления.
Скажите «да» прогрессу
После того как вы возобновили обновления Windows, выполнив описанные выше действия, вы сможете загрузить и установить их как обычно. После установки не забудьте удалить файлы обновления Windows, чтобы освободить ценное место для хранения.
Спасибо за ваш отзыв!
Программы для Windows, мобильные приложения, игры - ВСЁ БЕСПЛАТНО, в нашем закрытом телеграмм канале - Подписывайтесь:)
