Как включить прокрутку по умолчанию в Adobe Acrobat DC и Reader DC
Переключение на предпочтительный режим страницы в Adobe Acrobat DC и Acrobat Reader DC часто отключает непрерывную прокрутку. Это не идеально при редактировании или просмотре нескольких PDF-документов, когда страницы постоянно перескакивают вверх экрана — все может быстро дезориентировать. Это означает, что вам придется постоянно тратить драгоценные секунды на доступ к строке меню Acrobat только для того, чтобы снова включить возможность обычной прокрутки.

Программы для Windows, мобильные приложения, игры - ВСЁ БЕСПЛАТНО, в нашем закрытом телеграмм канале - Подписывайтесь:)
К счастью, Adobe Acrobat DC и Acrobat Reader DC позволяют по умолчанию включать прокрутку для предпочтительного режима страницы. Вы также можете добавить быстрые ярлыки, чтобы включить прокрутку прямо на саму панель инструментов Acrobat. Давайте проверим, как именно вы должны делать все это ниже.
Включить прокрутку в Adobe Acrobat по умолчанию
На момент написания последние версии Adobe Acrobat Pro/Стандартный DC и Acrobat Reader DC умещают страницы по ширине с включенной непрерывной прокруткой. Но если вы решите переключиться на альтернативный режим страницы (Fit One Full Page, Single Page View или Two Page View), вы обнаружите, что прокрутка отключена.
Это относится, в частности, к режиму Fit One Full Page (доступен через меню «Режимы просмотра страницы»), который не предлагает дополнительных опций для переключения режимов с включенной прокруткой сразу, в отличие от просмотра одной страницы и просмотра двух страниц.
Если вы не хотите тратить время не только на переключение режимов страницы, но и на включение непрерывной прокрутки снова и снова, вы можете переопределить настройки просмотра страницы по умолчанию через панель настроек Acrobat. Следующие шаги должны показать вам, как это сделать.
Шаг 1. Откройте меню «Правка» в Adobe Acrobat DC или Acrobat Reader DC и нажмите «Настройки».
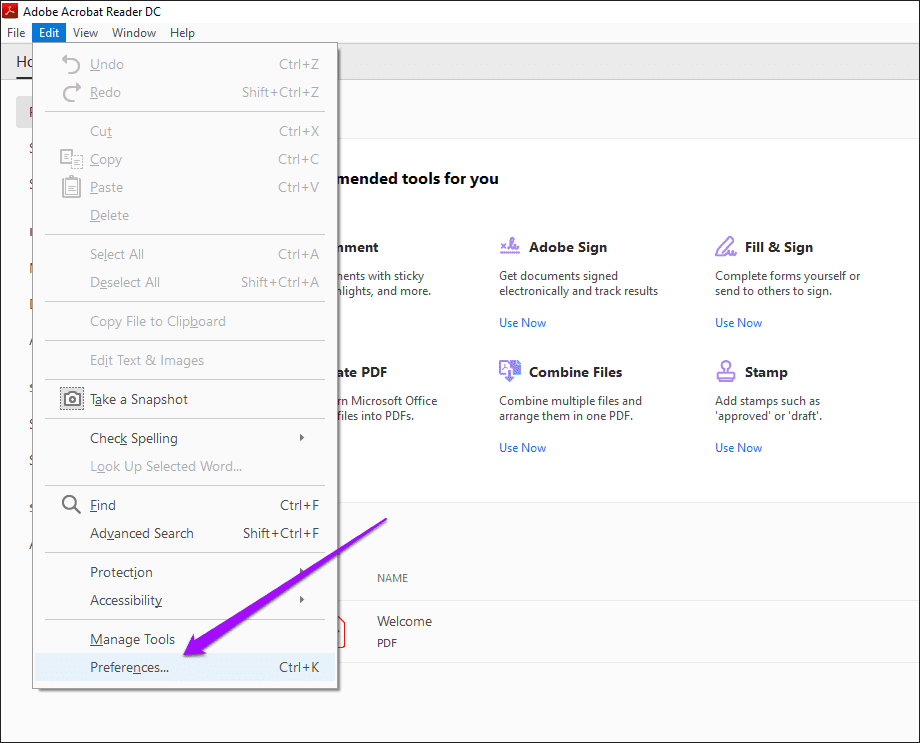
Шаг 2. Щелкните боковую вкладку «Специальные возможности».

Шаг 3. В разделе «Переопределить отображение страницы» установите флажок «Всегда использовать стиль макета страницы». В зависимости от того, какой режим страницы вы хотите, используйте раскрывающееся меню рядом с ним, чтобы выбрать одностраничный непрерывный или двухстраничный непрерывный.
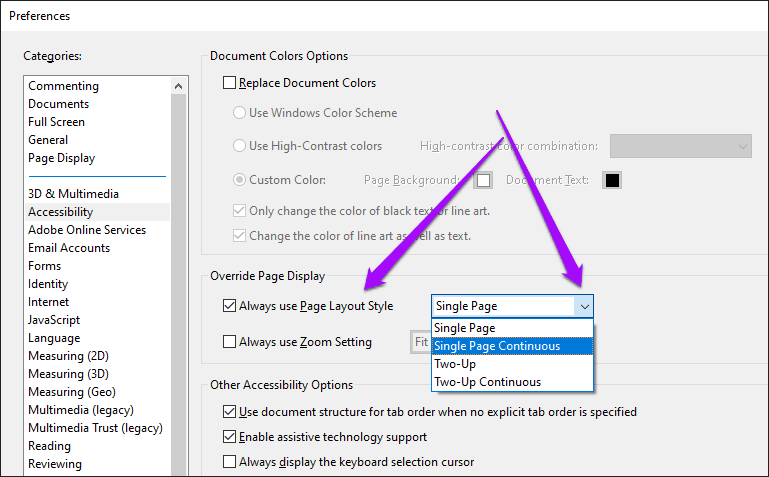
Одностраничный непрерывный режим отображает одну страницу, а двухстраничный непрерывный режим представляет две страницы рядом друг с другом. В обоих вариантах по умолчанию включена непрерывная прокрутка.
Шаг 4: В том же разделе установите флажок «Всегда использовать настройку масштабирования». Затем выберите предпочтительный параметр масштабирования.
Примечание. Вы можете пропустить этот шаг, если хотите придерживаться настройки масштабирования по умолчанию для одной или двух страниц.

Например, Fit Page по умолчанию умещает одну полную страницу, а Reflow смещает текст при изменении размера или увеличении/уменьшении масштаба страницы. Возможно, вы захотите вернуться и поработать с этими параметрами, чтобы найти настройку, которая лучше всего подходит для вас.
Шаг 5: Нажмите OK, чтобы сохранить изменения.
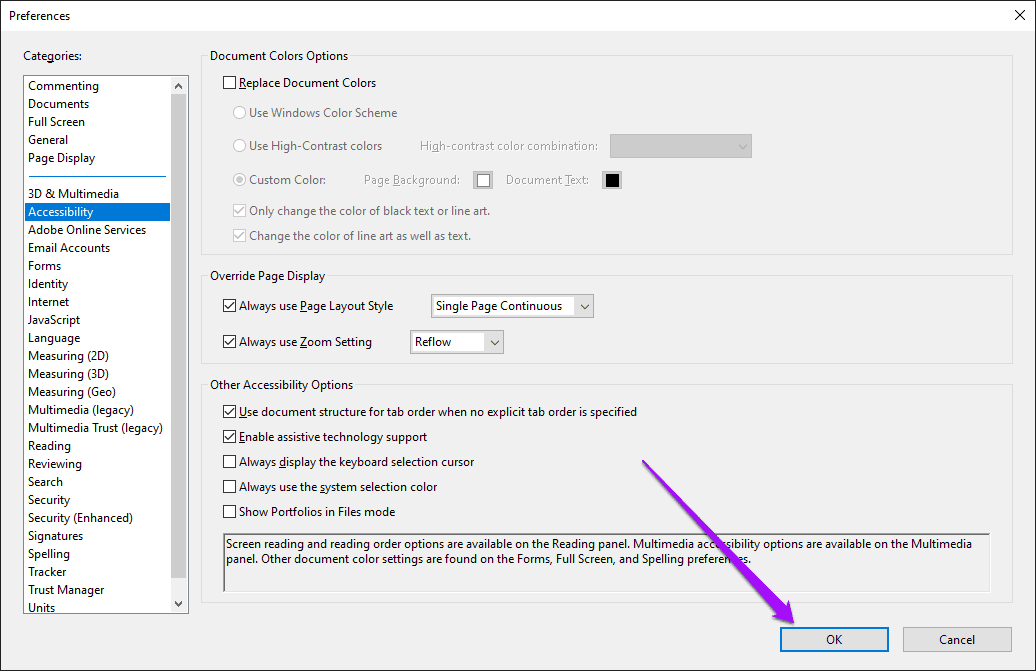
И это все. Adobe Acrobat DC и Acrobat Reader DC всегда будут открывать PDF-документы в предпочитаемом вами режиме просмотра страниц с включенной по умолчанию прокруткой.
Добавьте ярлыки прокрутки в Adobe Acrobat
Несмотря на настройку режима страницы в Adobe Acrobat DC и Acrobat Reader DC, который всегда прокручивается по умолчанию, вы все равно захотите переключать режимы страницы при активном просмотре определенных PDF-документов. Опять же, это может привести к отключению непрерывной прокрутки.
Тем не менее, вы можете решить эту проблему в определенной степени, разместив специальные ярлыки, которые позволят прокручивать страницы для режимов «Вписать одну полную страницу», «Просмотр одной страницы» или «Просмотр двух страниц» прямо в пользовательский интерфейс Acrobat.
Начните с щелчка правой кнопкой мыши в свободной области на панели инструментов Acrobat. В появившемся контекстном меню выберите «Инструменты отображения страницы», а затем выберите «Включить прокрутку и прокрутку двух страниц».

Это должно поместить два специальных значка, которые вы можете легко использовать для переключения в режим просмотра одной страницы или просмотра двух страниц с включенной прокруткой. Вы также можете использовать ярлык «Просмотр одной страницы», чтобы активировать непрерывную прокрутку после использования параметра «Вписать одну полную страницу».
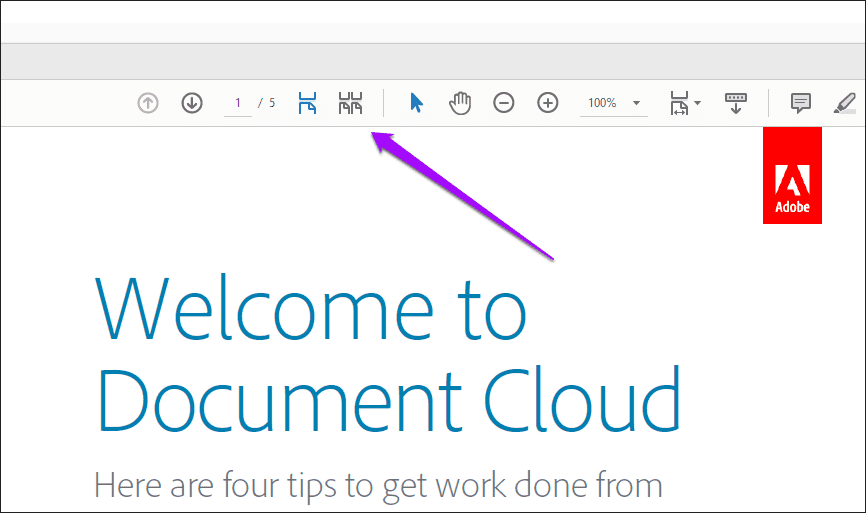
Примечание. Если вы не видите перечисленные выше параметры, вы можете обновить Adobe Acrobat DC или Acrobat Reader DC до их последних версий. Откройте меню «Справка» и нажмите «Проверить наличие обновлений».
Включить прокрутку в Adobe Acrobat (для мобильных устройств)
Мобильные версии Adobe Acrobat Reader/Premium для Android и iOS включают непрерывную прокрутку, которая уже включена по умолчанию.
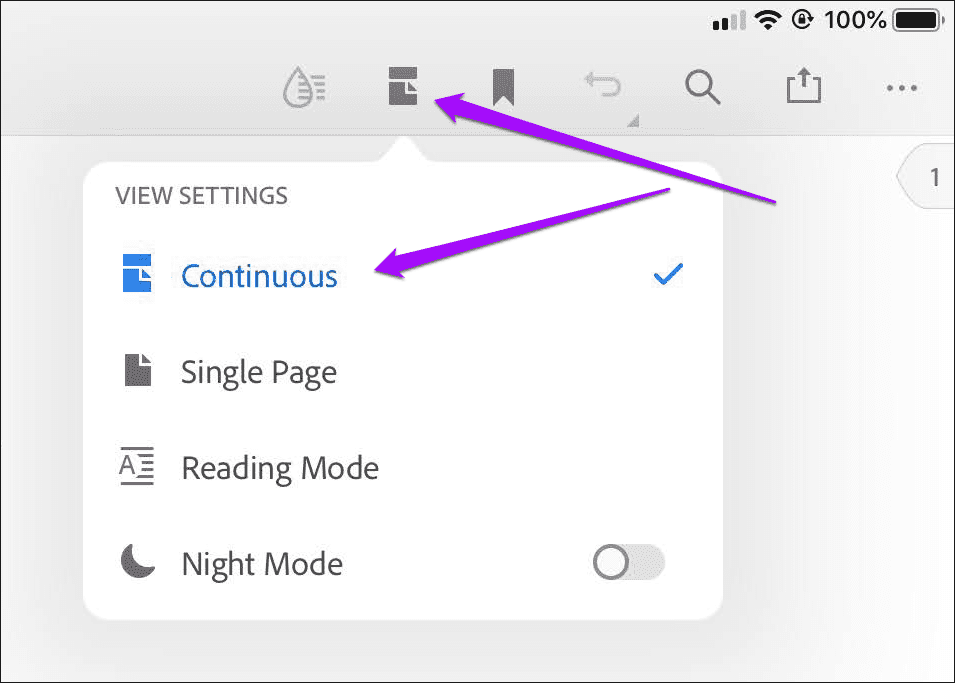
Но если вы застряли в режиме просмотра одной страницы, просто коснитесь значка «Просмотр страницы» в верхней части приложения при просмотре любого документа PDF, а затем нажмите «Непрерывная прокрутка». Это должно снова включить непрерывную прокрутку.
Продолжайте прокручивать
Переопределение настроек страницы Adobe Acrobat DC и Acrobat Reader DC по умолчанию должно помочь вам избежать необходимости вручную переключать режимы страницы с постоянно включенной прокруткой. Кроме того, размещение пары специальных значков, которые позволяют прокручивать выбранный вами режим просмотра страницы, должно творить чудеса.
Пока вы этим занимаетесь, вы также можете найти способы избавиться от надоедливой панели инструментов Acrobat Reader DC. Это ужасная реализация дизайна пользовательского интерфейса, которую вы должны серьезно рассмотреть, чтобы удалить ее навсегда, чтобы выполнить какую-либо серьезную работу.
Далее: PDFelement — отличная альтернатива Adobe Acrobat DC. Посмотрите, как оба этих PDF-редактора сочетаются друг с другом.
Программы для Windows, мобильные приложения, игры - ВСЁ БЕСПЛАТНО, в нашем закрытом телеграмм канале - Подписывайтесь:)
