Как улучшить графику и FPS в Roblox
Краткие советы
- Настройка качества игровой графики в Roblox — эффективный способ повышения производительности и FPS.
- Убедитесь, что графические настройки Roblox установлены на «Высокая производительность», и рассмотрите возможность установки высокого приоритета для процесса Roblox.
- Вы также можете использовать Roblox FPS Unlocker, чтобы обойти ограничение в 60 кадров в секунду в играх.
Попробуйте эти основные советы
- Переключение в оконный режим: Вы, вероятно, почувствуете увеличение FPS, играя в Roblox в оконном режиме. Нажмите F11, чтобы переключиться, чтобы выйти из полноэкранного режима и настроить размер окна Roblox по своему вкусу.
- Завершите ненужные приложения и программы: графика Roblox может выглядеть плохой или размытой, если одновременно запущено слишком много фоновых приложений и программ. Чтобы избежать этого, закройте все приложения и программы, которые вы не используете.
Исправление 1: настройка качества графики в игре
Roblox также предоставляет возможность улучшить качество графики прямо из игрового меню. Сделав это, вы можете сделать графику Roblox лучше и реалистичнее на вашем ПК. Чтобы настроить качество игровой графики в Roblox:
Программы для Windows, мобильные приложения, игры - ВСЁ БЕСПЛАТНО, в нашем закрытом телеграмм канале - Подписывайтесь:)
Шаг 1: Откройте Roblox на вашем ПК и запустите любимую игру. Нажмите на значок Roblox в левом верхнем углу.
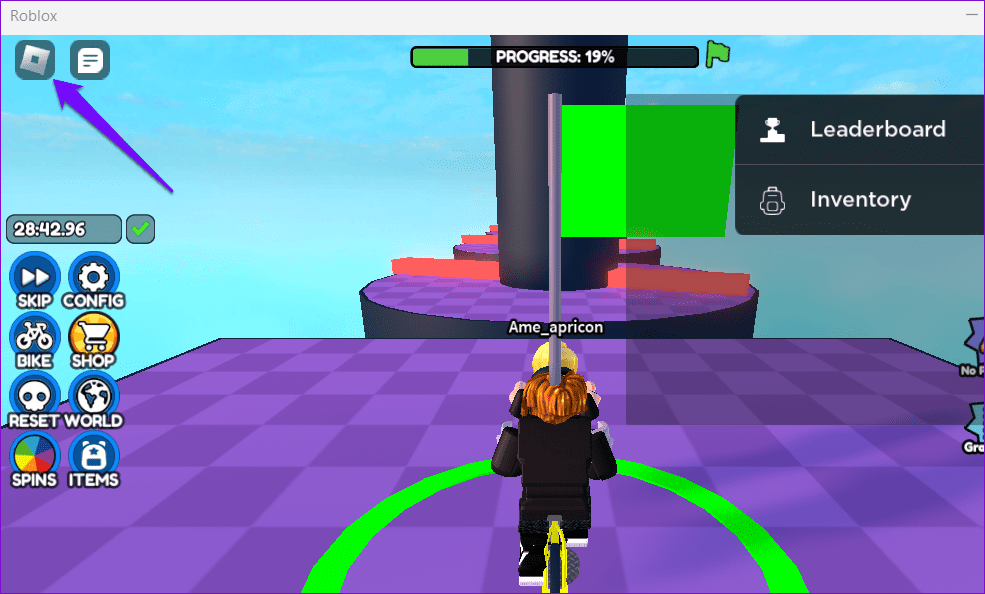
Шаг 2: Перейдите на вкладку «Настройки» и установите «Режим графики» на «Ручной». Затем используйте значок «плюс» рядом с «Качеством графики», чтобы повысить качество графики в игре.


Шаг 3: После этого нажмите Esc, чтобы вернуться в игру и проверить, заметили ли вы какие-либо различия.
Исправление 2: установите графические настройки для Roblox на «Высокая производительность»
В Windows вы можете задать графические настройки для каждого приложения и программы отдельно. Вы можете использовать эту опцию, чтобы настроить Roblox на использование выделенного графического процессора, что может улучшить ваш опыт. Вот как:
Шаг 1: Нажмите клавиши Windows + I, чтобы запустить приложение «Параметры», и перейдите в раздел «Система» > «Дисплей».
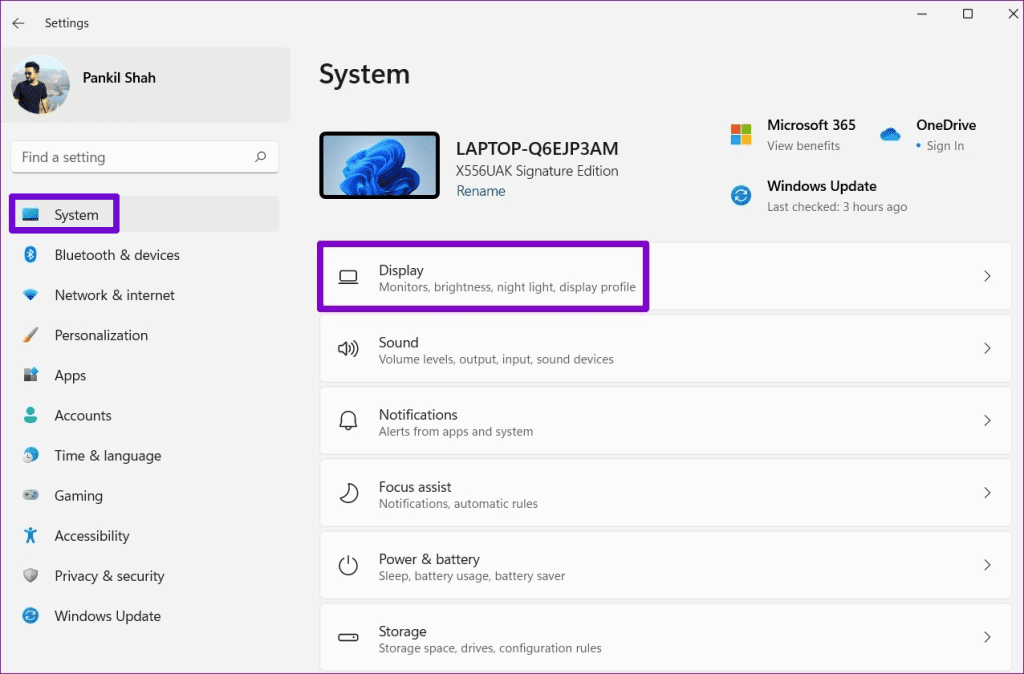
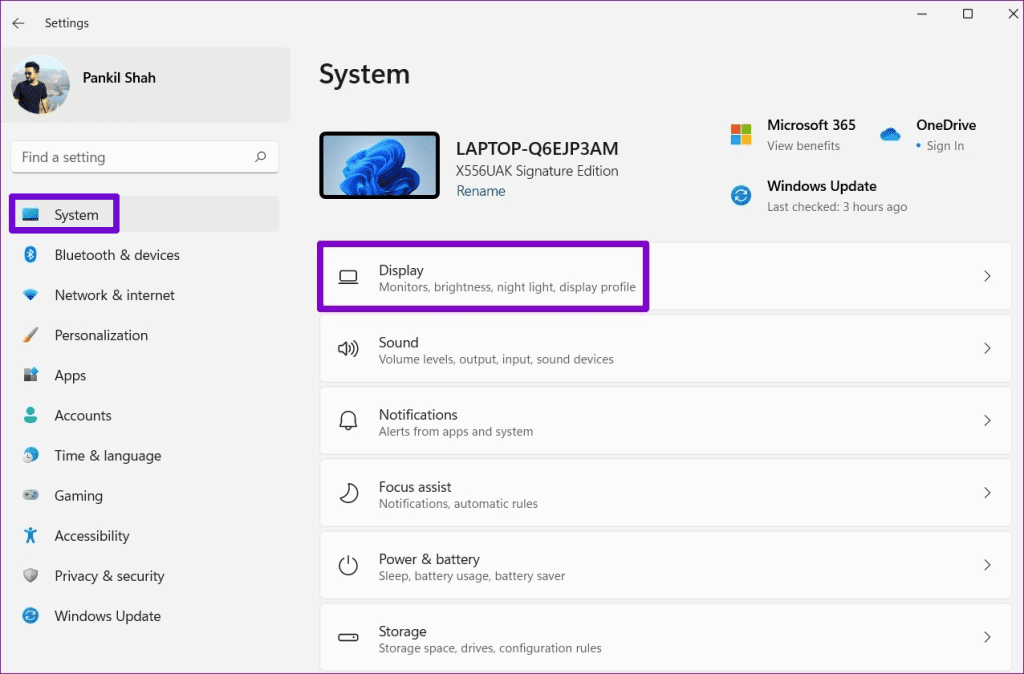
Шаг 2: Прокрутите страницу вниз до раздела «Сопутствующие настройки» и нажмите «Графика».
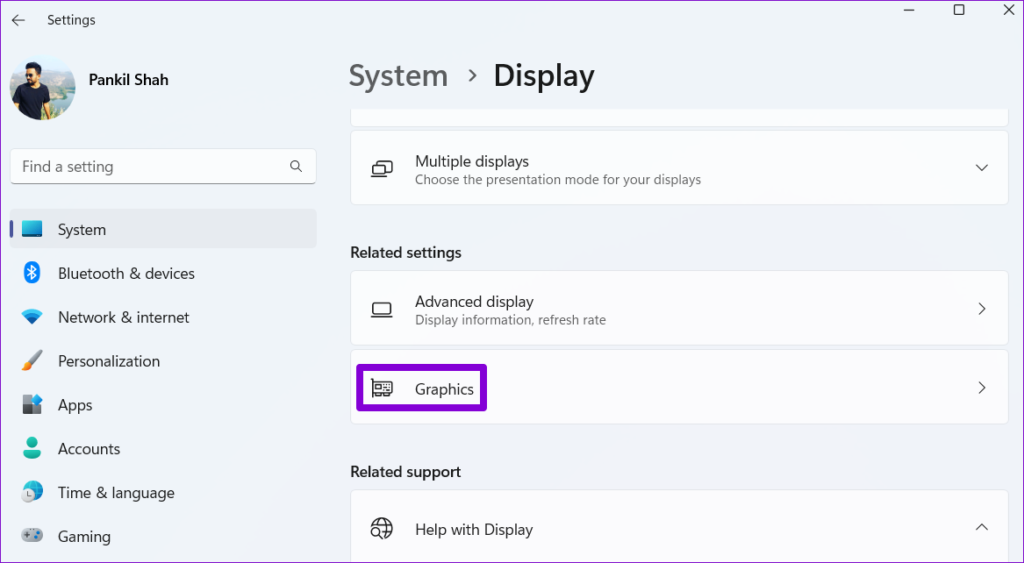
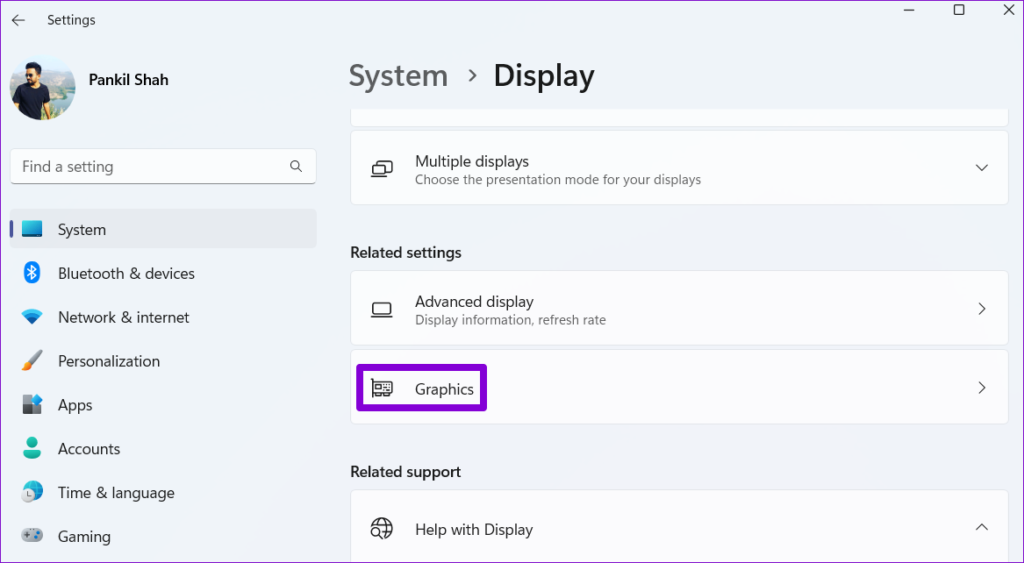
Шаг 3: Нажмите на Roblox и выберите «Параметры».


Шаг 4: Установите для графических настроек значение «Высокая производительность» и нажмите «Сохранить».


Исправление 3: Установите высокий приоритет для процесса Roblox в диспетчере задач
Другой способ повысить производительность определенного приложения или игры, например Roblox, — установить высокий приоритет процесса. Для этого откройте Roblox и нажмите Ctrl + Shift + Esc, чтобы открыть диспетчер задач. Перейдите на вкладку «Подробности» > найдите и щелкните правой кнопкой мыши процесс Roblox в списке > выберите «Установить приоритет» > «Высокий».


Исправление 4: включение высокопроизводительного плана электропитания
При игре в такие игры, как Roblox, лучше всего активировать высокопроизводительный план питания в Windows, чтобы обеспечить плавный игровой процесс. Вот как это сделать.
Шаг 1: Щелкните значок поиска на панели задач, введите панель управленияи нажмите Enter.
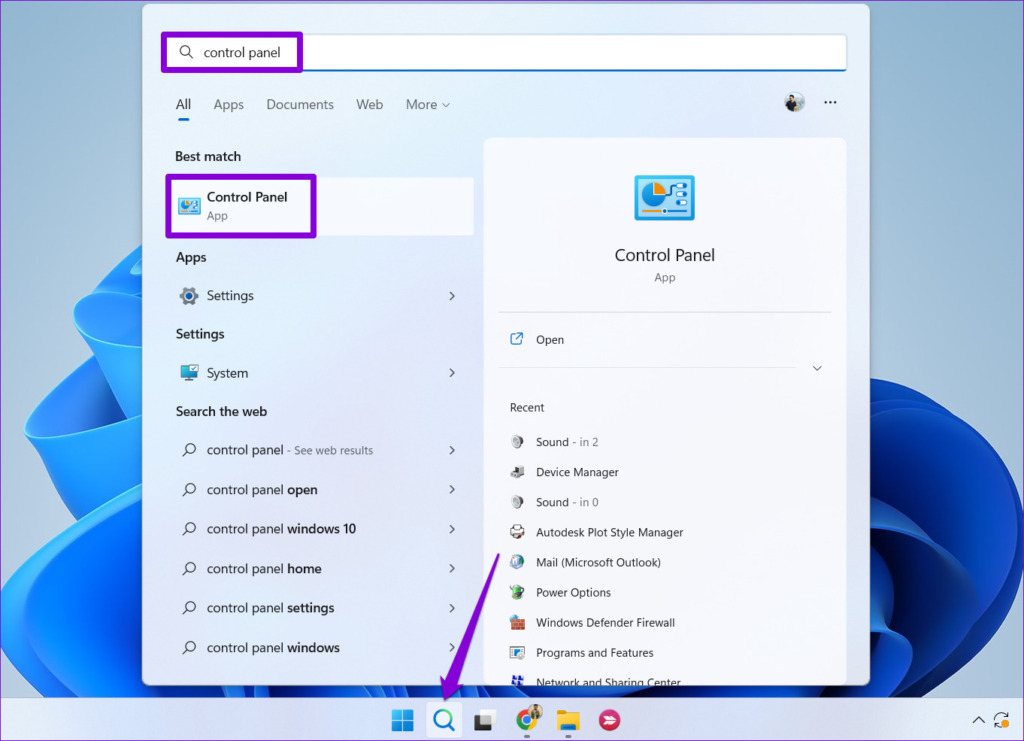
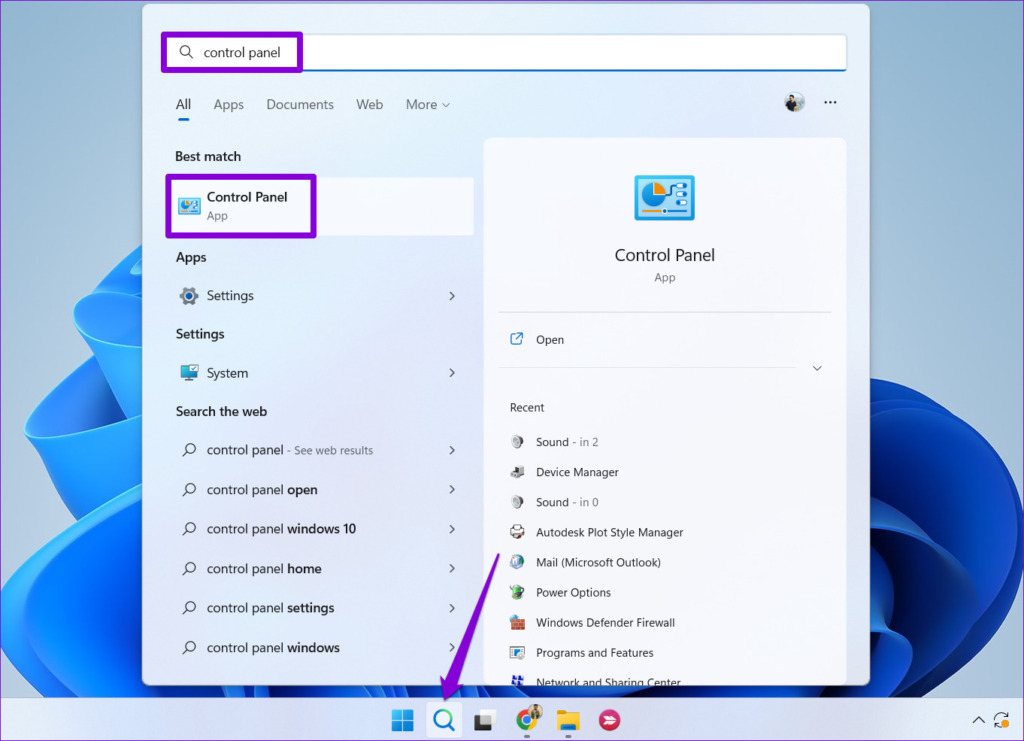
Шаг 2: Используйте раскрывающееся меню в правом верхнем углу, чтобы изменить тип представления на Крупные значки. Затем перейдите в Параметры электропитания.


Шаг 3: Выберите «Высокая производительность».


Исправление 5: обновление графических драйверов
Устаревшие или поврежденные графические драйверы на вашем ПК также могут повлиять на производительность Roblox. Поэтому хорошей идеей будет регулярно обновлять графические драйверы вашего ПК, чтобы обеспечить оптимальную производительность.
Шаг 1: Щелкните правой кнопкой мыши значок «Пуск» > выберите «Диспетчер устройств».


Шаг 2: Разверните «Видеоадаптеры», щелкните правой кнопкой мыши на вашем графическом драйвере и выберите «Обновить драйвер». Затем следуйте инструкциям на экране, чтобы завершить обновление драйвера.
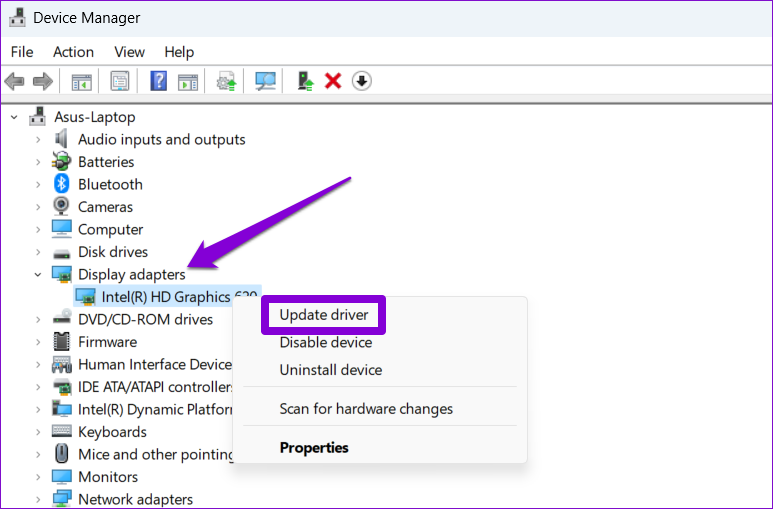
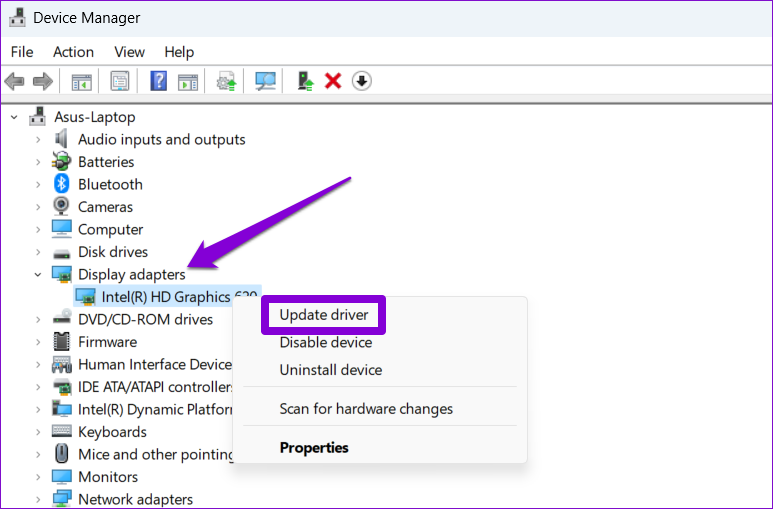
Исправление 6: Используйте Roblox FPS Unlocker
Roblox имеет ограничение частоты кадров в 60 кадров в секунду (FPS) для всех игр. Хотя Roblox не предоставляет возможности увеличить FPS, вы можете использовать стороннее приложение, например Roblox FPS Unlocker, чтобы обойти это ограничение. Вот как:
Шаг 1: Откройте любой браузер и загрузите установку Roblox FPS Unlocker.
Шаг 2: Выберите файл rbxfpsunlocker-x64.zip и нажмите кнопку Извлечь все.


Шаг 3: Дважды щелкните файл rbxfpsunlocker.exe, чтобы запустить его.


Вот и все. Откройте вашу любимую игру Roblox и нажмите Shift + F5, чтобы посмотреть FPS. Roblox теперь должен работать с более высоким FPS, в зависимости от аппаратных возможностей вашего ПК.
Спасибо за ваш отзыв!
Программы для Windows, мобильные приложения, игры - ВСЁ БЕСПЛАТНО, в нашем закрытом телеграмм канале - Подписывайтесь:)