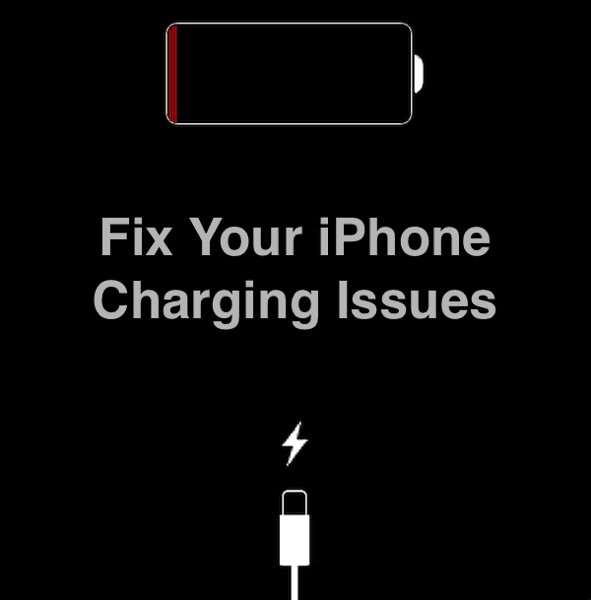Как удалить закладки на Mac (Safari, Chrome, Firefox)
Есть несколько стандартных задач, которые каждый должен знать, как выполнять на Mac. От базовых функций до более подробных операций, чем больше вы знаете о том, как управлять своим MacBook, тем больше навыков у вас будет для оптимизации рабочего процесса и возможности устранять любые проблемы, которые могут возникнуть.
Я рекомендую всем изучить базовые навыки и общие команды на вашем MacBook. Одна задача, с которой вы должны быть знакомы, — это удаление закладок на Mac.
Программы для Windows, мобильные приложения, игры - ВСЁ БЕСПЛАТНО, в нашем закрытом телеграмм канале - Подписывайтесь:)
Мы подробно рассмотрим, что такое закладки и как их использовать, но они являются общей функцией вашего компьютера, с которой большинство из вас уже знакомы.
Закладки легко создавать, но не все знают, как их удалять, поэтому давайте рассмотрим шаги, необходимые для удаления закладок из часто используемых браузеров.
Что такое закладка?
Это кажется довольно простым вопросом. Закладка — это небольшой лист бумаги или другой материал, который отмечает место, где вы остановились в книге, верно? Ну, буквально это и есть закладка, но в мире компьютеров она имеет другое значение.
Закладка на вашем Mac чем-то похожа на физическую закладку, но вместо того, чтобы удерживать ваше место в книге, она отмечает ссылку на веб-страницу, чтобы вы могли легко вернуться к ней позже.
Вы можете создавать закладки для быстрого доступа к любой информации, которую вы найдете в Интернете. Это полезно, если, например, вы просматриваете Интернет и находите веб-сайт, который вам действительно нравится, или ссылку на хорошую скидку на продукт, который вы хотите приобрести.
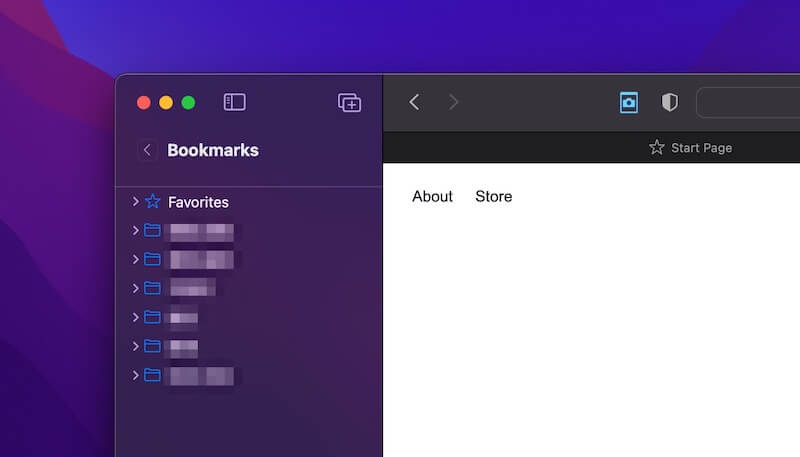 Закладки в Safari, macOS Monterey
Закладки в Safari, macOS Monterey
Часто может быть трудно снова найти сайт, если вы не помните веб-адрес, поэтому создание закладки для страницы позволяет быстро найти ее снова во время нового сеанса просмотра.
Использование закладок также может позволить вам организовать множество различных веб-сайтов, которые вы можете часто посещать, удобным для вас способом. Допустим, вы действительно любите находить рецепты в Интернете, а также любите следить за новостями о баскетболе.
Вы можете настроить различные папки закладок, которые обозначены по вашему вкусу. В приведенном выше примере у вас может быть куча закладок с рецептами в одной папке и все ваши баскетбольные ссылки в другой.
Как удалить закладки на Mac
Одна вещь, которую нужно знать о закладках, это то, что они зависят от используемого вами интернет-браузера. Здесь мы рассмотрим шаги по удалению закладок из распространенных интернет-браузеров для пользователей Mac — Safari, Firefox и Google Chrome.
Если вы удалите закладку в одном браузере, это не значит, что она будет удалена и в другом, поэтому обязательно удаляйте каждую закладку, которую вы хотите сделать, в каждом браузере отдельно.
Удалить закладки в Safari
Шаг 1: Запустите Safari на вашем Mac.
Шаг 2: Когда окно откроется, щелкните значок боковой панели в верхнем левом углу. Эта кнопка на боковой панели откроет все закладки, которые вы установили в браузере. Значок расположен рядом с кнопками «вперед» и «назад» в вашем браузере, как показано на изображении ниже:
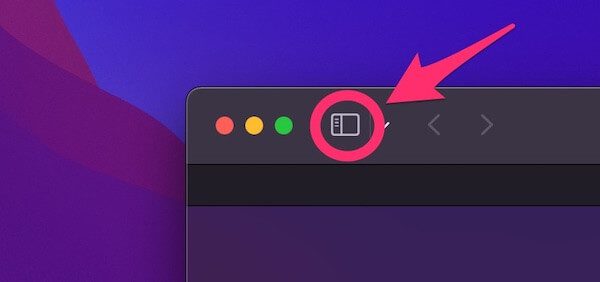
Шаг 3: Открыв боковую панель, щелкните значок закладки (который выглядит как открытая книга), чтобы просмотреть список всех ваших текущих закладок. Затем нажмите «Закладки».
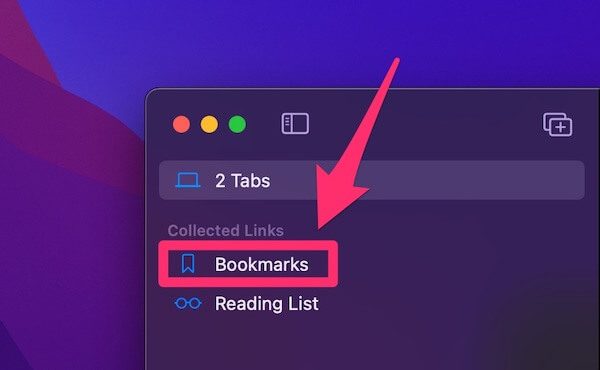
Шаг 4: Щелкните правой кнопкой мыши закладку, которую вы хотите удалить, и удалите ее.
Для тех из вас, кто также хочет удалить ссылки/страницы, перечисленные в разделе «Избранное» на стартовой странице Safari, это также довольно просто.
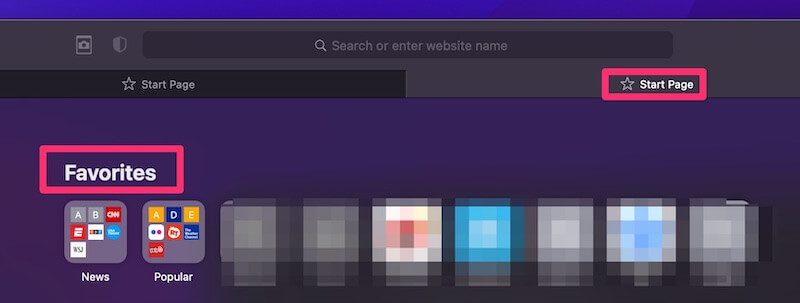
Самый простой способ — щелкнуть правой кнопкой мыши на веб-сайте или странице и нажать «Удалить».
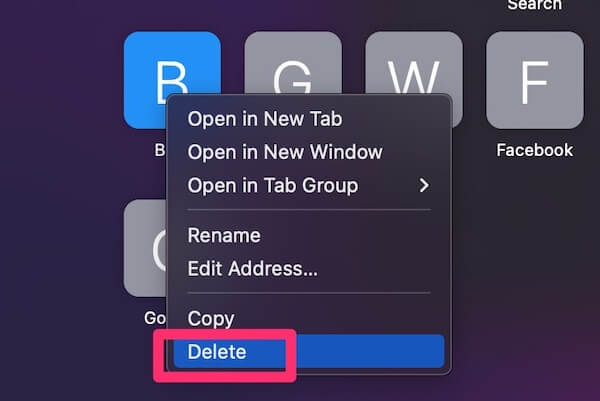
Другой способ — перейти на панель навигации «Закладки» слева, нажать «Избранное» и выбрать те папки или отдельные страницы, которые вы хотите удалить.
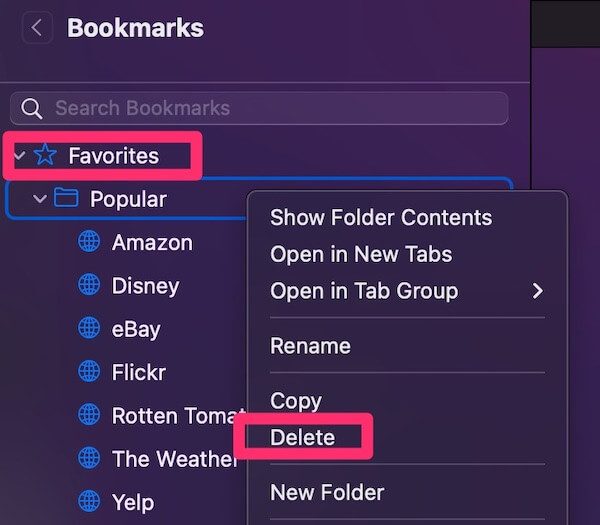
Удалить закладки в Google Chrome
Шаг 1: Откройте Chrome на своем Mac.
Шаг 2: Нажмите «Закладки» в верхнем меню, а затем нажмите «Диспетчер закладок». Откроется новая вкладка.

Шаг 3: Найдите закладку, которую хотите удалить. Нажмите на значок с тремя точками и нажмите «Удалить».
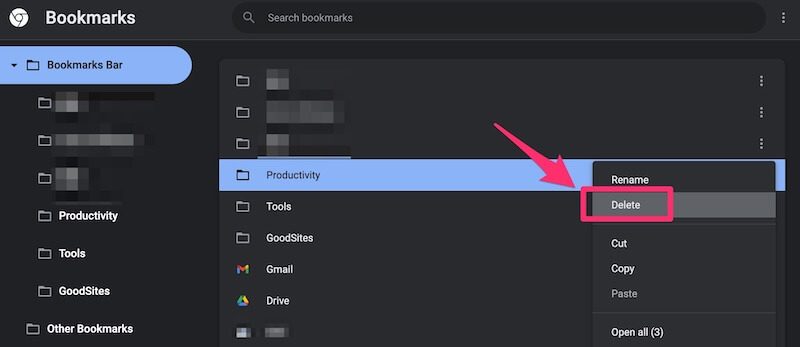
Чтобы удалить сразу несколько закладок в Chrome, удерживайте клавишу Command при выборе закладок, затем щелкните, удерживая нажатой клавишу мыши, и выберите «Удалить».
Удалить закладки в Firefox
Шаг 1: Запустите Firefox на вашем компьютере.
Шаг 2: В верхнем меню выберите «Закладки», а затем «Показать все закладки».

Шаг 3: В левой части экрана появится окно библиотеки.
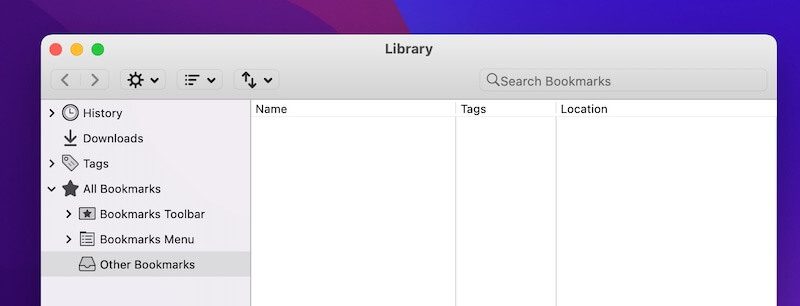
Шаг 4: Нажмите «Меню закладок» и найдите закладку, которую хотите удалить. Выберите Удалить.
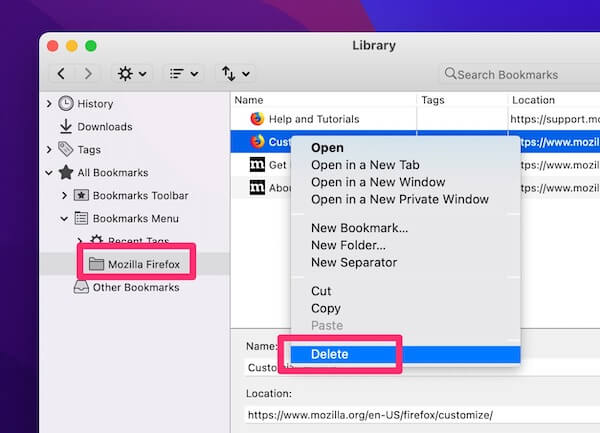
Зачем удалять закладки?
Может быть несколько причин для удаления закладок с вашего MacBook.
Самая распространенная причина — просто организационная. Возможно, вы не захотите посещать веб-сайт, который вы добавили в закладки, и поэтому вам больше не нужно его сохранять. Удаление закладок может помочь вам оставаться организованным с закладками, которые вы хотите сохранить, сводя к минимуму беспорядок и нежелательные ссылки на панели инструментов закладок.
Некоторые люди никогда не удаляют свои закладки после их создания. Лично мне нравится держать все в порядке на своем компьютере, поэтому я просматриваю, может быть, раз в месяц и удаляю все созданные мной закладки, которые мне больше не нужны.
Вам не нужно удалять закладки по какой-либо реальной причине, но мне нравится это с организационной точки зрения.
Последние мысли
Теперь вы знаете, как удалять закладки на Mac, независимо от того, используете ли вы Safari, Chrome или Firefox.
Это действительно простая задача, которая помогает поддерживать порядок, если вам важна информация и ссылки, хранящиеся в вашей системе.
Помните, что каждый интернет-браузер содержит свои собственные закладки, поэтому, если вы используете несколько браузеров, вам нужно будет удалить закладки из каждого из них. Закладки будут храниться бесконечно долго без их удаления, так что решать вам, удалять их или нет.
Прочитайте больше:
Программы для Windows, мобильные приложения, игры - ВСЁ БЕСПЛАТНО, в нашем закрытом телеграмм канале - Подписывайтесь:)