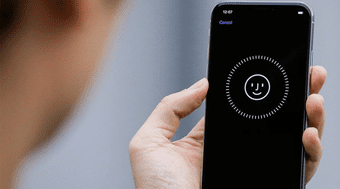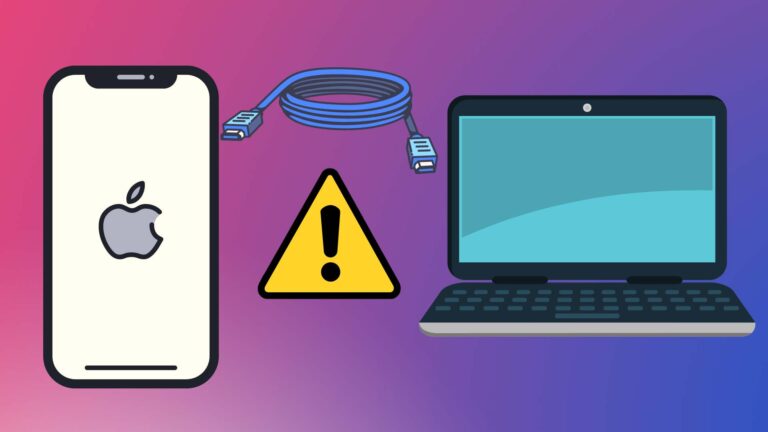Как удалить вызовы FaceTime на MacBook? [Answered]
Встроенный аудио- и видеоинструмент Apple, FaceTime, удобен и прост в использовании независимо от того, на каком устройстве macOS/iOS вы работаете. Но если вы используете его слишком часто, ваши журналы вызовов могут быть загромождены и занимать много места на вашем MacBook. Итак, простое и быстрое решение — удалить вызовы FaceTime на вашем MacBook.
Поскольку вы не можете удалить само приложение FaceTime, вы должны найти способы удалить вызовы с вашего MacBook. Это может показаться простым, но лишь немногие знакомы со всеми тонкостями Mac. Итак, чтобы помочь вам, мы перечислили наши проверенные методы удаления вызовов на Mac без хлопот. Помните, что если вы включили синхронизацию с iPhone на Mac, любой вызов, который вы совершаете на iPhone, также будет сохранен на вашем Mac.
Программы для Windows, мобильные приложения, игры - ВСЁ БЕСПЛАТНО, в нашем закрытом телеграмм канале - Подписывайтесь:)
Не теряя больше времени, давайте перейдем к шагам, которые вы можете выполнить, чтобы удалить вызовы FaceTime на вашем MacBook.
Как я могу удалить вызовы FaceTime на MacBook?
Вы можете удалить вызовы FaceTime на своем MacBook, выполнив несколько элементарных шагов. Просто запустите приложение в своей системе и выберите журналы вызовов, которые вы хотите удалить. Щелкните правой кнопкой мыши по ним и выберите «Удалить», чтобы избавиться от них. Точно так же вы можете удалить все журналы вызовов, выбрав «Удалить все недавние».
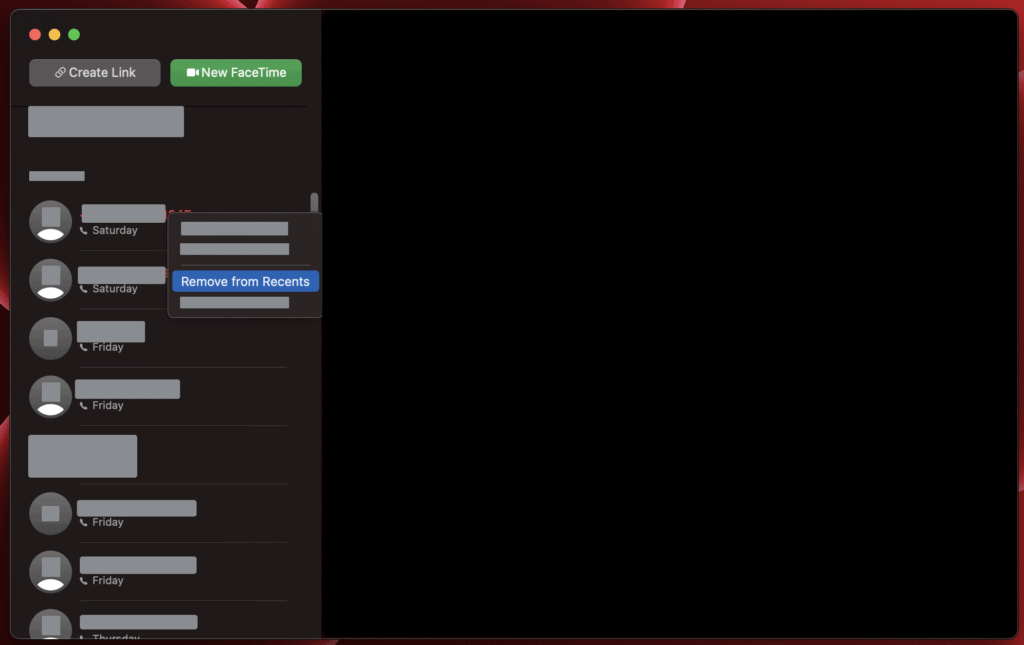
Легко, верно? Вы можете сделать это двумя простыми способами, в зависимости от того, что вы ищете. Шаги просты, и каждый может следовать им. Даже если у вас нет технических знаний, это все, что вам нужно сделать.
Пошаговое решение для удаления вызовов FaceTime на MacBook
Никто не любит журналы вызовов, заполненные пропущенными звонками, набранными звонками и т. д. Таким образом, эти данные будут первыми. Кроме того, если вы не будете делать это каждые несколько месяцев, ваше хранилище будет постоянно заполняться этими журналами. Поэтому убедитесь, что вы делаете этот процесс часто, чтобы этого не произошло.
Вот подробное пошаговое руководство по удалению вызовов на Mac:
Шаг 1. Откройте поиск Spotlight на своем Mac и войдите в FaceTime.
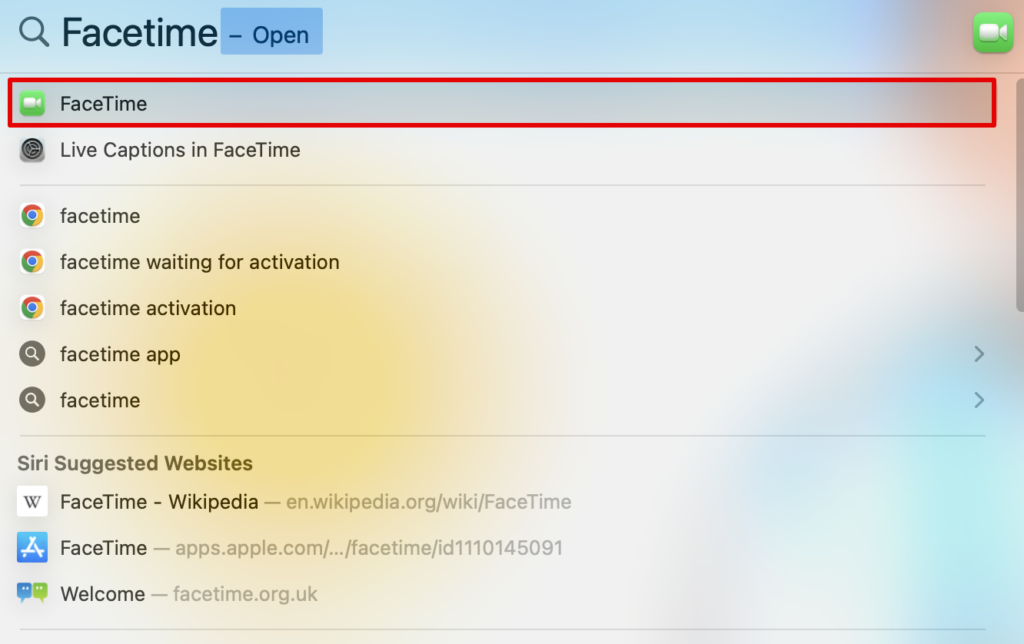
- Шаг 2. Нажмите «FaceTime», чтобы открыть приложение.
- Шаг 3. Теперь выберите контакт или вызов, который хотите удалить, и дважды щелкните по нему. Здесь вы можете удалить определенные вызовы, которые, по вашему мнению, занимают слишком много места.
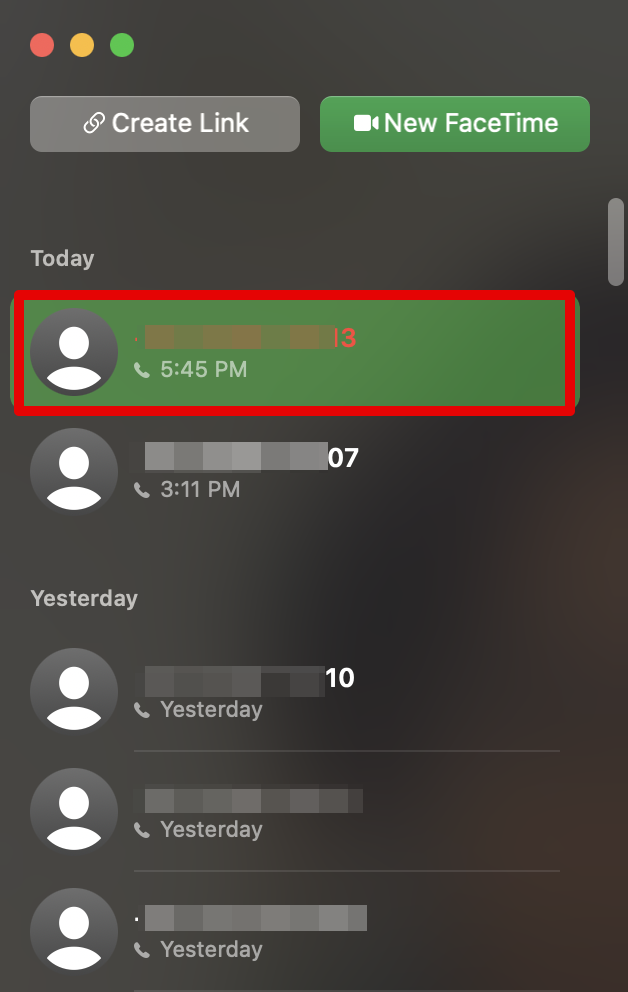
Шаг 4. Выберите «Удалить из недавних», чтобы удалить вызов.
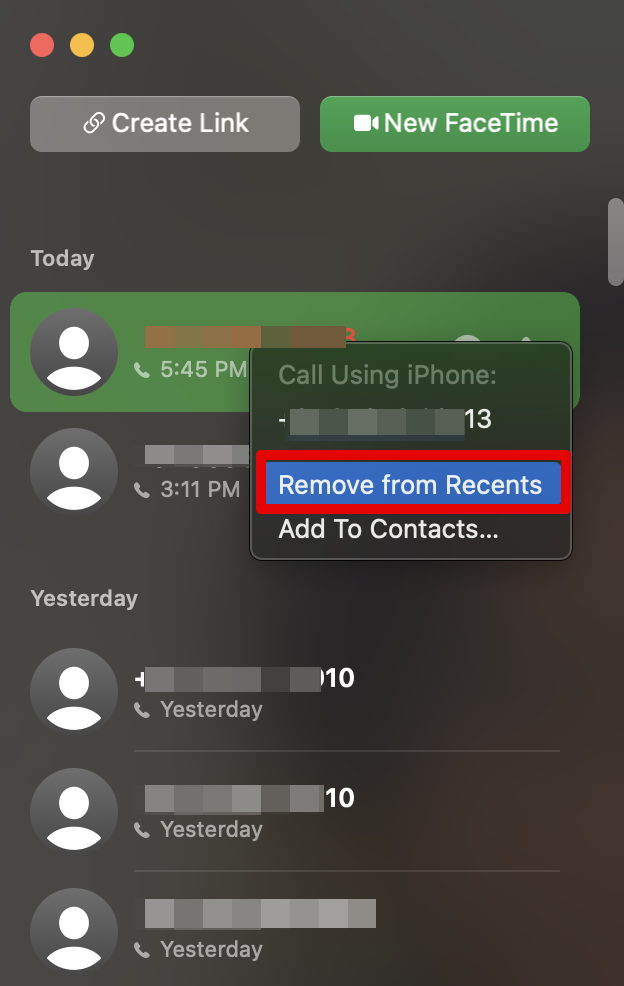
Если вы хотите удалить все недавние вызовы из списка, вы можете выполнить следующие действия:
- Шаг 1. Откройте приложение FaceTime.
- Шаг 2. Теперь нажмите FaceTime в верхней строке меню.
- Шаг 3. Выберите параметр «Удалить все недавние» из раскрывающегося списка.
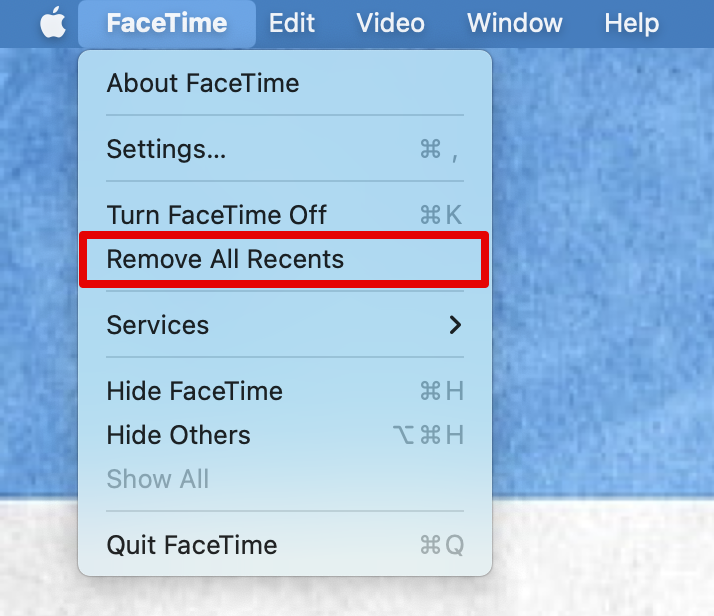
Все звонки будут удалены с вашего MacBook. Более того, он также удалит все данные с вашего iPhone.
Как отключить FaceTime на MacBook?
Если вас беспокоит постоянное удаление журнала вызовов, вы можете просто отключить FaceTime на своем MacBook. Под отключением мы подразумеваем, что вы можете отключить или выйти из своей учетной записи из вашей системы. После этого звонки не будут синхронизироваться с вашим устройством.
Вот что вы можете сделать.
- Шаг 1. Запустите приложение FaceTime через поиск Spotlight.
- Шаг 2. Перейдите в меню FaceTime в строке меню и выберите «Настройки».
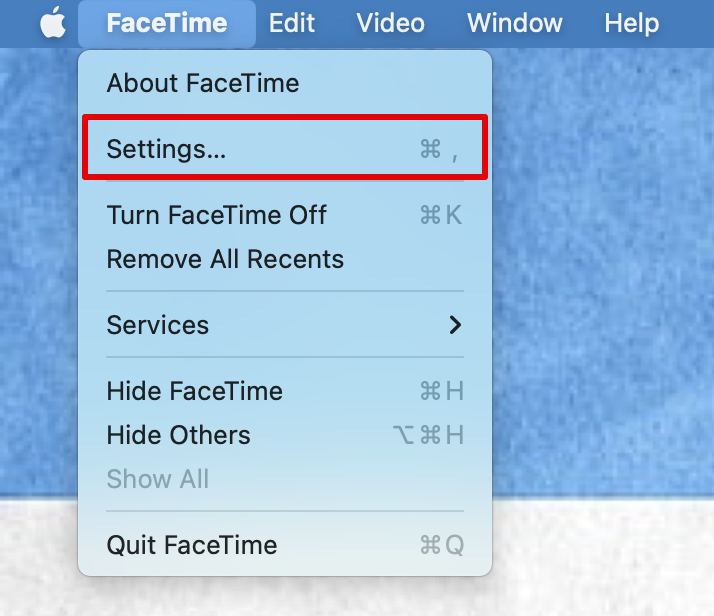
- Шаг 3. Снимите флажок «Включить эту учетную запись».
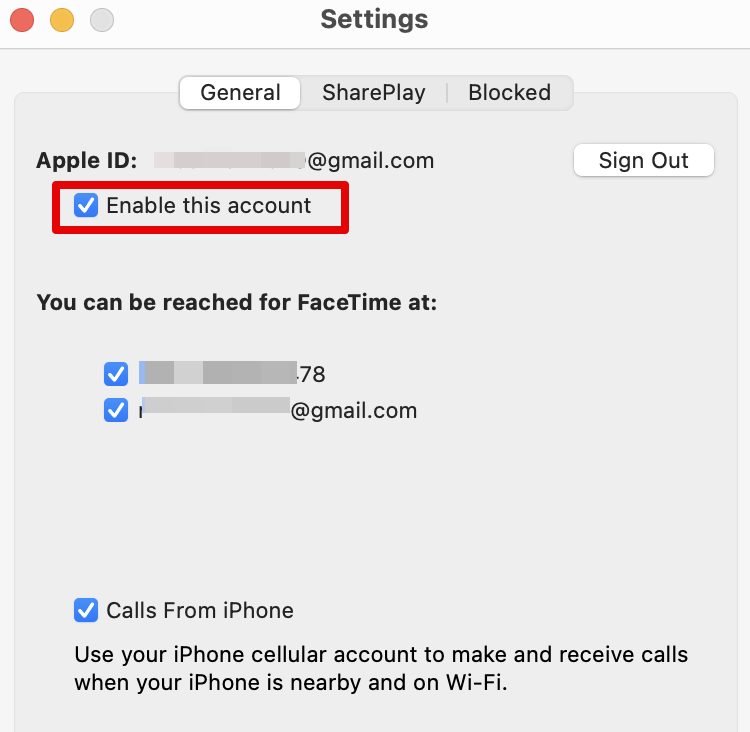
Вы больше не будете подключены к своим вызовам FaceTime на своем MacBook. Это не приведет к выходу из вашей учетной записи. Но, как упоминалось выше, вы также можете выбрать «Выйти» в разделе «Настройки» в приложении FaceTime.
Другой способ отключить FaceTime — просто открыть приложение FaceTime на экране и нажать Command + K. Он выполняет ту же функцию, что и в предыдущих шагах.
Часто задаваемые вопросы
Как мне управлять FaceTime на моем Mac?
В вашем приложении FaceTime доступно несколько параметров, которые вы можете использовать для управления различными настройками.
Например, вы можете войти в свою учетную запись Apple, установить флажок «С вами можно связаться по FaceTime по адресу» и добавить другую контактную информацию. Это позволяет вам выбирать, где вы можете подключаться через вызовы FaceTime. Точно так же вы можете выбрать просмотр разговора в виде текста на экране, просто установив флажок рядом с Live Captions.
Вы видите удаленные вызовы FaceTime?
Да, вы можете вернуть удаленные вызовы FaceTime на свой MacBook или iPhone. Для этого вам понадобится резервная копия iCloud, которая может быть непосредственно в облаке или даже в виде резервных копий на вашей macOS.
Возможно, вам придется сбросить и удалить все данные с ваших устройств и снова войти в свою учетную запись Apple. Отсюда вы можете выбрать свой идентификатор iCloud и войти в систему, чтобы получить все данные, сохраненные на нем.
3. Сохраняет ли Apple историю FaceTime?
В соответствии с юридическими условиями в разделе «Данные и конфиденциальность» Apple не хранит историю FaceTime. Он использует сквозное шифрование; следовательно, компания не имеет доступа к вашим данным. Однако ваши данные могут храниться в вашей учетной записи iCloud и в вашей системе, к которым вы можете получить доступ в любое время.
Вывод
Здесь мы собрали все, что вам нужно знать о том, как удалить вызовы Facetime на MacBook. Процесс очень прост, как мы упоминали в предыдущих шагах, и любой может быстро избавиться от данных журналов вызовов со своих устройств.
Еще один важный аспект, который вам нужно знать, заключается в том, что вместо удаления вызовов FaceTime вы можете просто выйти из учетной записи на своем ноутбуке. Это не приведет к дальнейшей синхронизации данных, и вам больше не придется их удалять.
Мы подошли к концу статьи. Мы надеемся, что вы нашли это легким и полезным. Если вам понравилось читать этот пост, поделитесь им с друзьями. Посетите наш веб-сайт, чтобы узнать больше интересных статей о Macbook!
Программы для Windows, мобильные приложения, игры - ВСЁ БЕСПЛАТНО, в нашем закрытом телеграмм канале - Подписывайтесь:)