Как связать приложение Microsoft Your Phone с iPhone в Windows
Устройства Apple хороши тем, что их легко связать. Например, связать iPhone с Mac — детская работа, но когда дело доходит до других платформ, таких как Windows, устройства Apple начинают закатывать истерики. Однако есть приложение, которое позволяет связать ваш iPhone с Windows. Давайте посмотрим, как подключить приложение Microsoft Your Phone в Windows к iPhone.
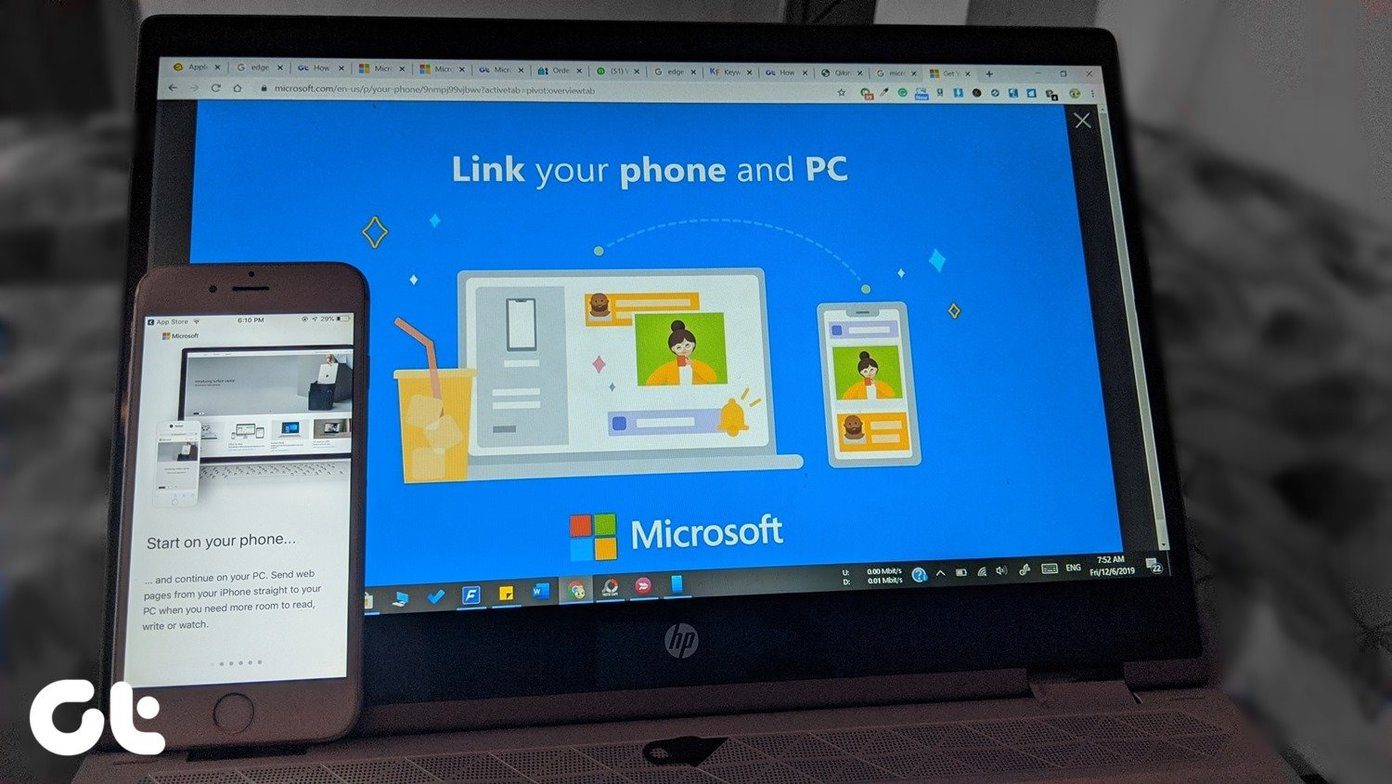
Программы для Windows, мобильные приложения, игры - ВСЁ БЕСПЛАТНО, в нашем закрытом телеграмм канале - Подписывайтесь:)
Вы, должно быть, слышали о приложении Microsoft Your Phone от своих друзей Android. Они бы так расхвалили приложение, что вы захотели бы попробовать его на своем iPhone. Но стоит ли всех похвал iPhone? Мы узнаем.
Здесь мы расскажем вам, как связать iPhone и Windows через приложение Microsoft Your Phone и что произойдет после связывания. Давайте начнем.
Как приложение Microsoft Your Phone работает с iPhone
Если вы когда-либо подключали телефон Android к приложению «Ваш телефон», для iPhone все будет выглядеть иначе. Это потому, что приложение имеет много ограничений в случае с iPhone. Вы не получаете столько возможностей, сколько доступно для телефонов Android. То есть вы не можете синхронизировать сообщения, уведомления или даже фотографии, доступные на Android. Тогда что делает приложение?

Что ж, он позволяет отправлять ссылки из поддерживаемых приложений, таких как веб-браузеры, YouTube, Pinterest и другие, с вашего iPhone на ПК с Windows. При этом ссылки будут открываться прямо в вашей системе. Например, если вы читаете интересную статью в любом браузере на своем iPhone, вы можете продолжить читать ее на своем компьютере с помощью приложения «Ваш телефон».
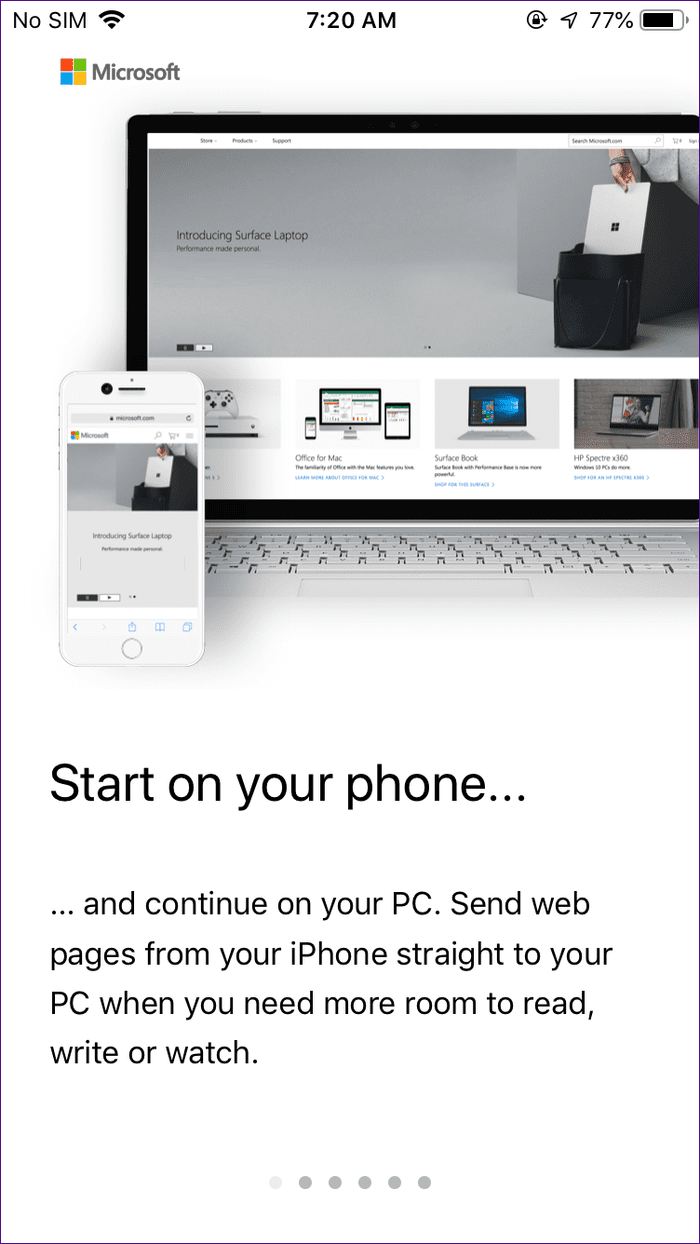
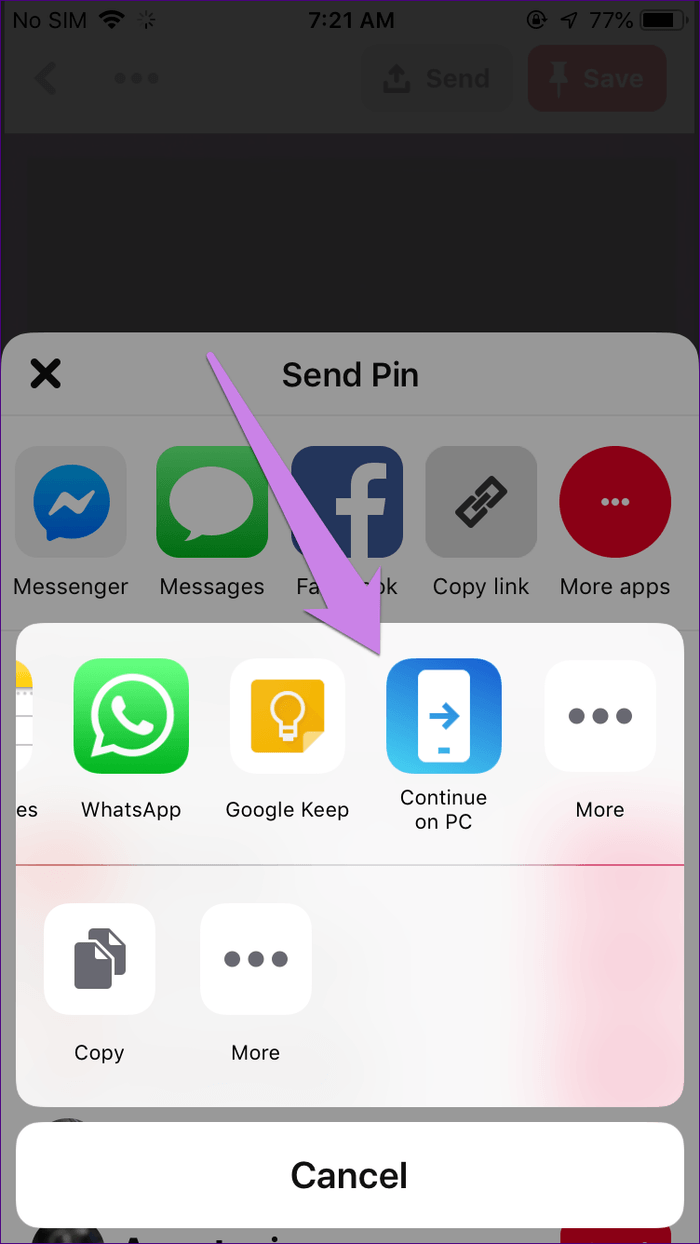
Помимо обмена ссылками, вы также можете отслеживать страницы, посещенные через браузер Edge на iPhone. Это делается с помощью функции временной шкалы в Windows. Вы можете щелкнуть веб-страницу на временной шкале, и она загрузится на ваш компьютер.
Временная шкала также позволяет просматривать недавно открытые/отредактированные файлы Microsoft из Excel, Word и т. д. на iPhone. Файлы должны быть сохранены в облаке, и только тогда вы сможете просмотреть их на временной шкале. Если щелкнуть файл на временной шкале, он откроется прямо на вашем ПК без необходимости открывать какое-либо другое приложение.
Короче говоря, он соединяет iPhone и Windows иначе, чем Android.
Как подключить приложение Microsoft Your Phone к iPhone
Если ваша система работает под управлением Windows 10 October 2018 Update и выше, вам не нужно ничего устанавливать, так как приложение «Ваш телефон» предустановлено. Однако, если вы используете более раннюю версию, установите приложение по следующей ссылке.
Примечание:
Теперь на стороне iPhone, если вы ищете приложение Microsoft Your Phone в App Store, вы ничего не найдете. Это потому, что его не существует. Потрясенный? Так что делать?
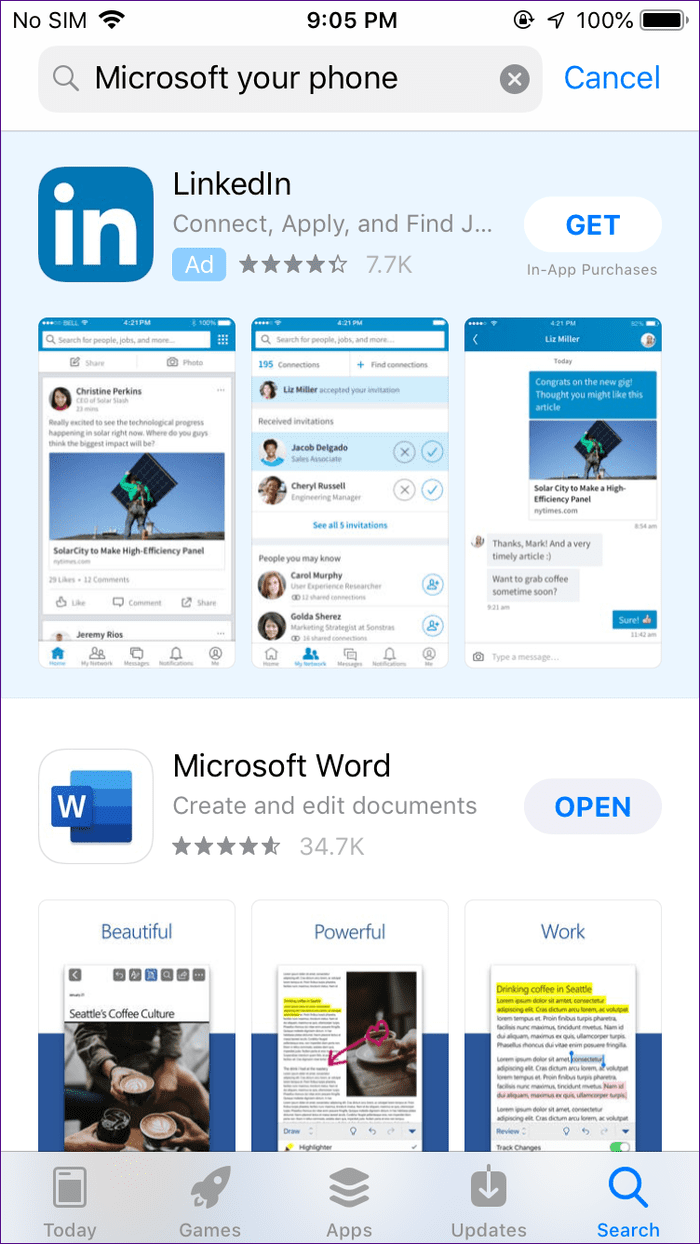
Вам нужно либо загрузить приложение Microsoft Edge, либо «Продолжить на ПК» из App Store на вашем iPhone.
Примечание:
После загрузки функции различаются в каждом приложении. Давайте посмотрим, как и что происходит после их подключения. Кроме того, в любом случае вам не нужно ничего делать на стороне Windows, кроме установки приложения «Ваш телефон», если оно недоступно. Приложение просто средство.
Ссылка Продолжить на ПК на iPhone на Windows
Откройте приложение «Продолжить на ПК» на своем iPhone. Учебный экран будет приветствовать вас. Проведите влево, чтобы проверить все экраны. Наконец, вы увидите кнопку «Попробовать сейчас». Ничего сверх этого нет. Вы можете нажать на него, но это только откроет браузер.

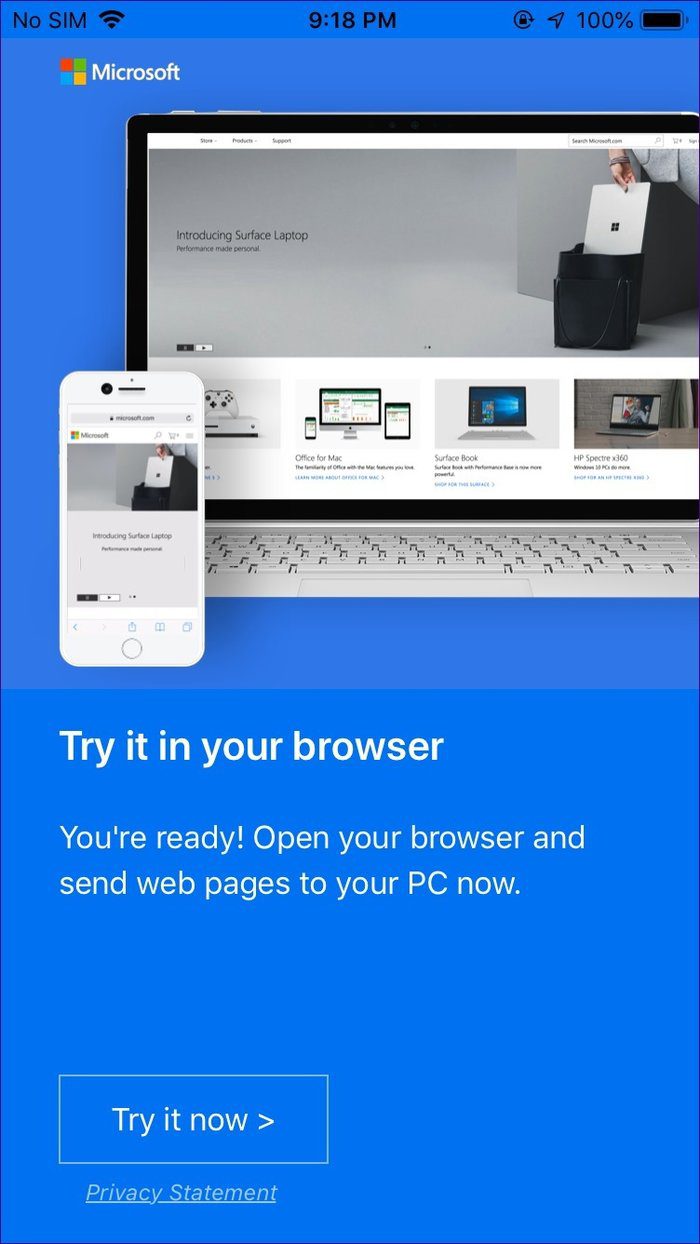
Это приложение не имеет встроенной функции. Он просто добавляет новую функцию в меню «Поделиться». Итак, вот как использовать это приложение.
Шаг 1: Запустите любой браузер на вашем iPhone и откройте веб-страницу. Браузер может быть Google Chrome, Safari и т. д. Затем, когда вы хотите открыть эту веб-страницу на ПК с Windows, коснитесь значка общего доступа в браузере. Проведите пальцем влево по значкам приложений и нажмите «Продолжить» на ПК.
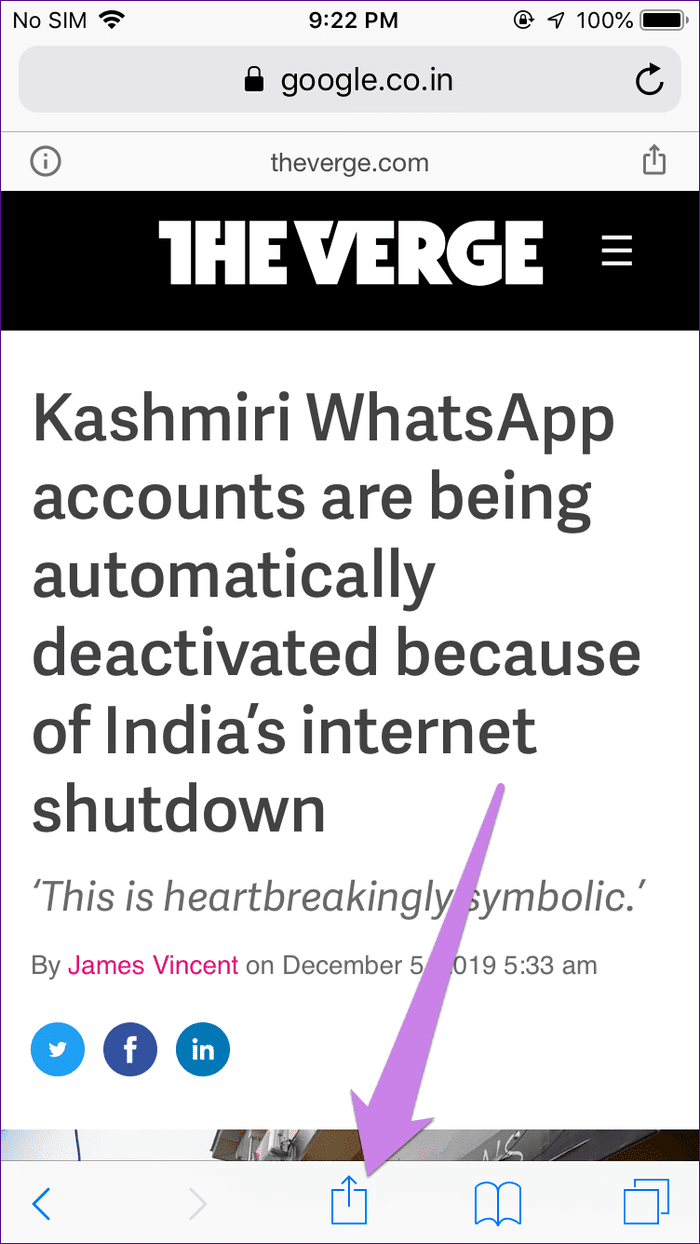
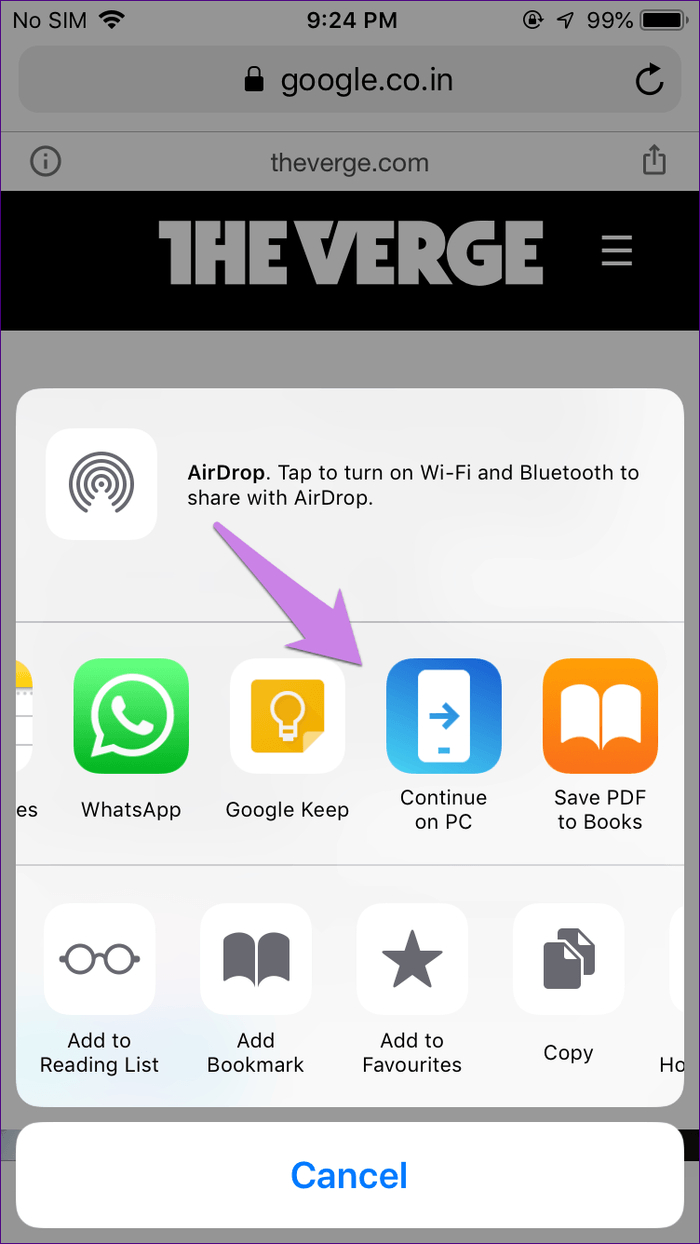
Шаг 2. Если опция «Продолжить на ПК» недоступна, нажмите «Еще». Включите переключатель рядом с Продолжить на ПК. Это добавит ярлык в главное меню общего доступа. Это разовый шаг. Нажмите Готово.
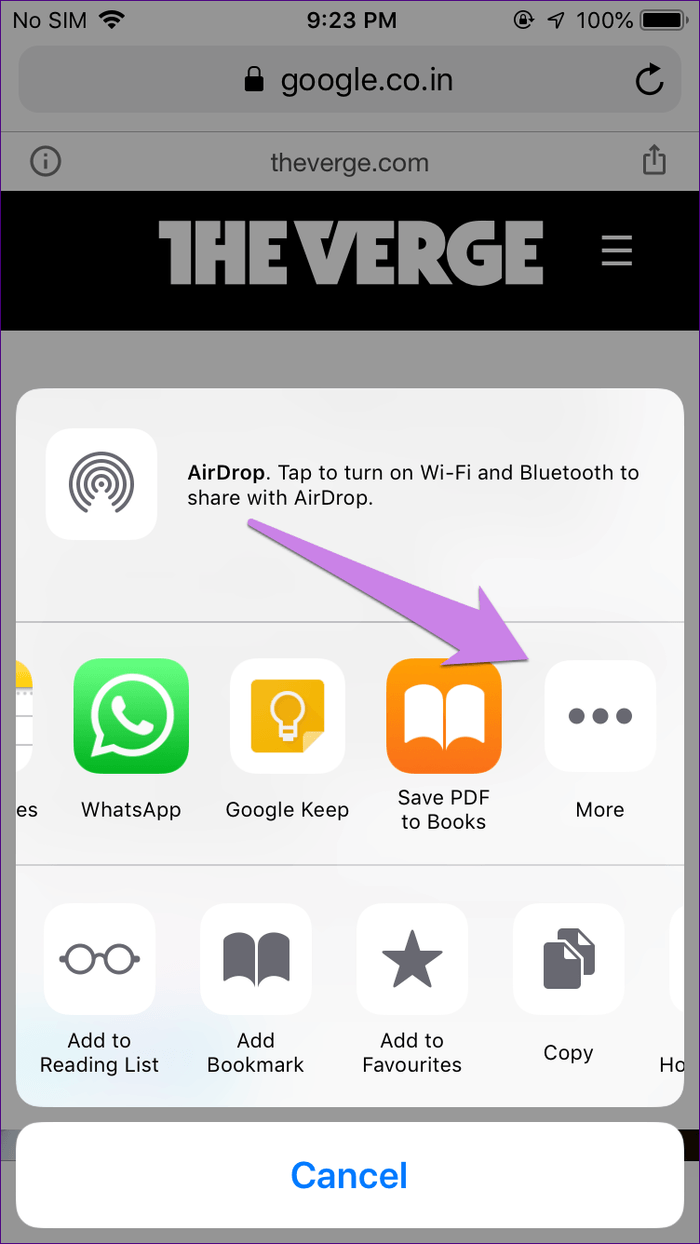
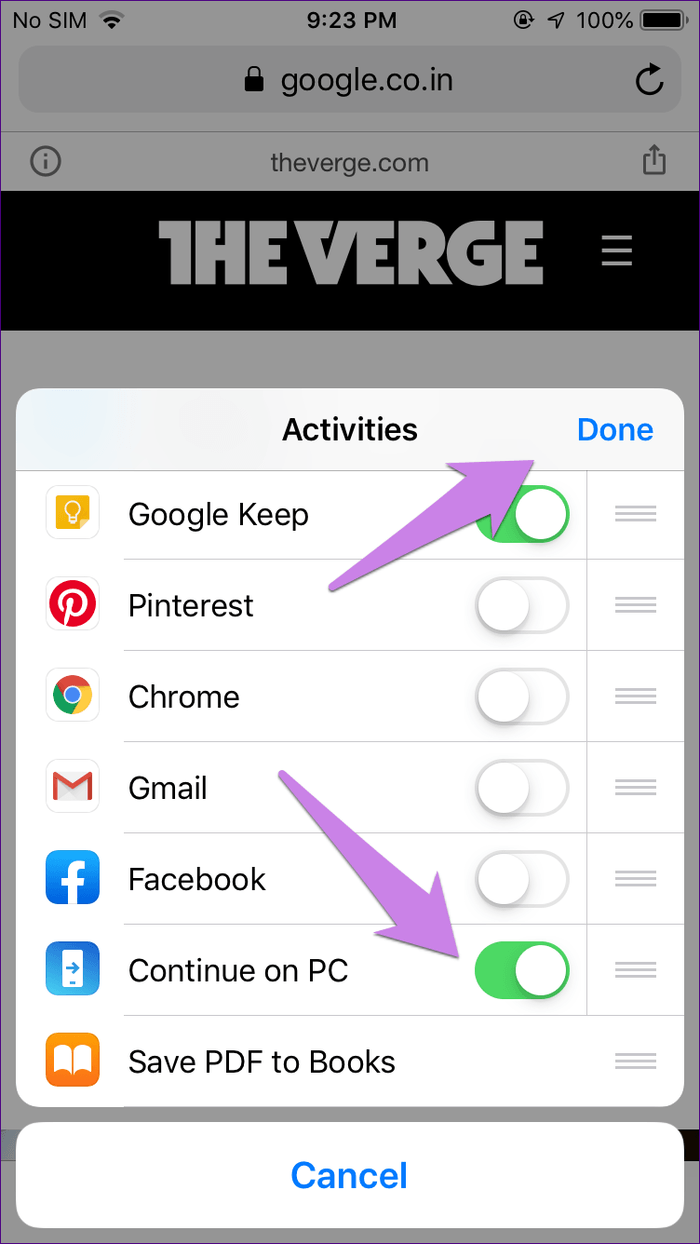
Шаг 3: Нажмите на опцию «Продолжить на ПК» в меню общего доступа.
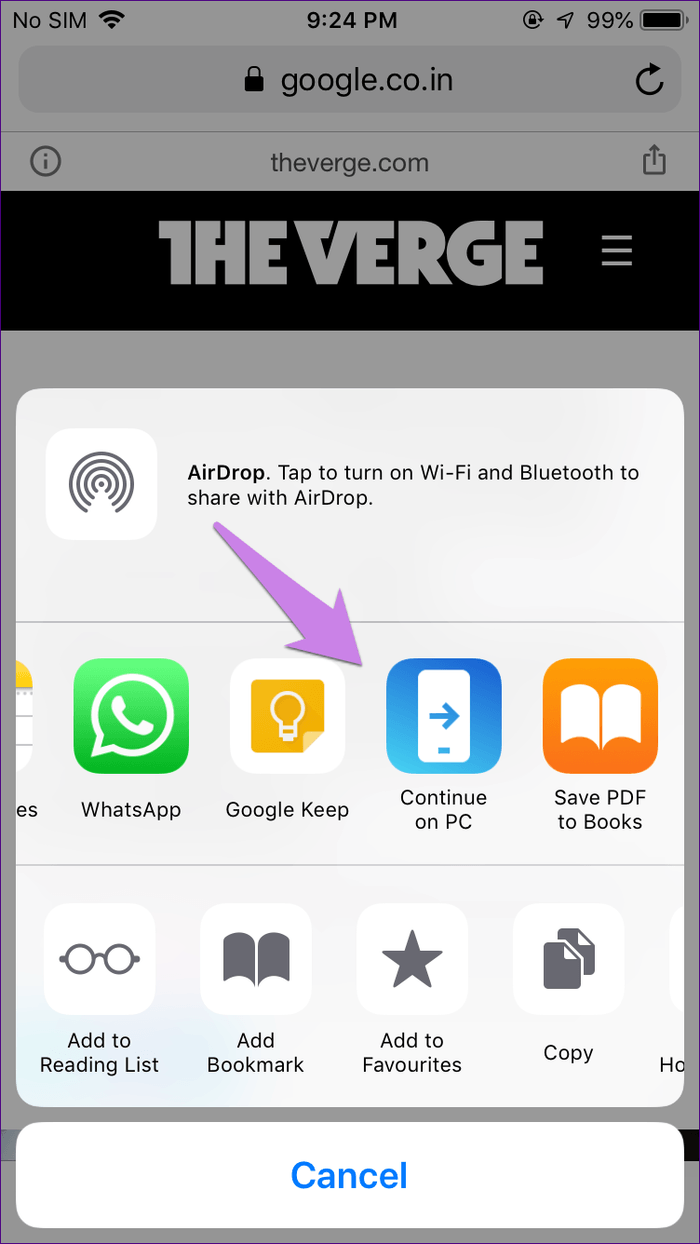
Шаг 4: Если это ваш первый раз, вам будет предложено войти в свою учетную запись Microsoft. Используйте ту же учетную запись, которая подключена к вашему компьютеру с Windows 10.
Шаг 5: После подключения вам будет предложено выбрать компьютер для совместного использования веб-страницы. Вам будет предоставлен выбор, хотите ли вы напрямую открыть страницу на компьютере или отправить ее в виде уведомления, чтобы вы могли проверить ее позже. Используйте подходящий вариант.

Уведомление будет доступно в Центре уведомлений Windows. Нажмите на ссылку, чтобы открыть ее.
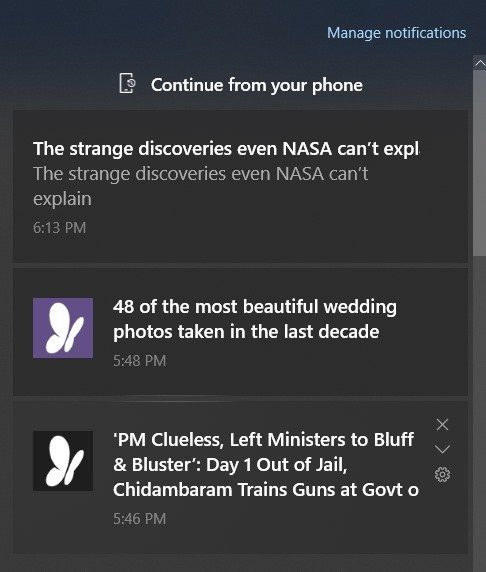 Примечание
Примечание
Помимо обмена веб-страницами на ПК, вы можете использовать приложение «Продолжить на ПК», чтобы продолжить работу с онлайн-копиями файлов Microsoft из Word, Excel и других. То есть, если вы редактировали любой такой файл на своем iPhone, вы найдете тот же файл на временной шкале ПК с Windows. Нажмите на файл, чтобы сразу приступить к его редактированию.
Чтобы просмотреть временную шкалу, щелкните значок «Просмотр задач» на панели задач. Если он отсутствует, щелкните правой кнопкой мыши панель задач и выберите кнопку «Показать представление задач».

Прокрутите вниз в представлении задач, и вы найдете последние файлы с вашего iPhone. Нажмите Просмотреть все действия для всех последних файлов.

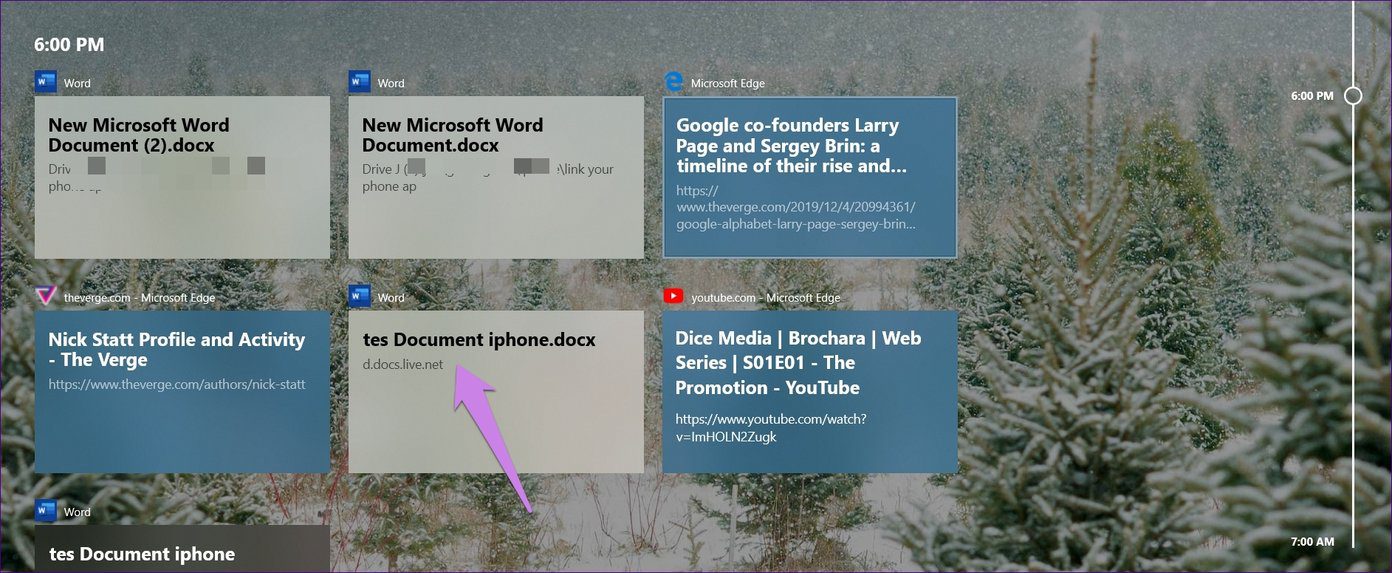
Свяжите Microsoft Edge на iPhone с Windows
Использование этого метода для привязки iPhone к Windows ограничивает его функциональность только Edge. То есть вы не можете делиться страницами из других браузеров или приложений.
В любом случае, как только браузер будет установлен, запустите его и выполните следующие действия:
Шаг 1: Вам будет предложено войти в свою учетную запись Microsoft. Используйте ту же учетную запись, которая подключена к вашему компьютеру с Windows.
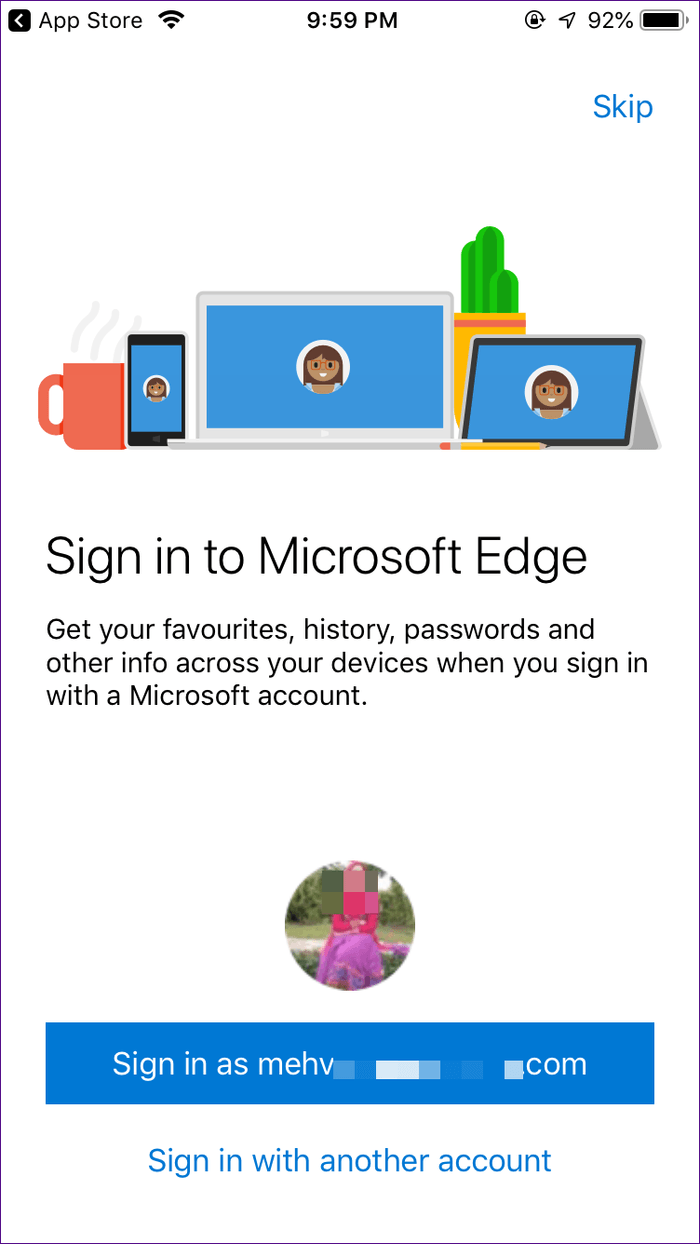
Шаг 2. Вам будет предложено предоставить разрешения для «Поделиться информацией о посещаемых вами веб-сайтах» и «Поделиться данными об использовании для персонализации». Предоставьте оба разрешения. Если вы пропустите это, вы можете включить их в настройках браузера Edge > Конфиденциальность и безопасность.
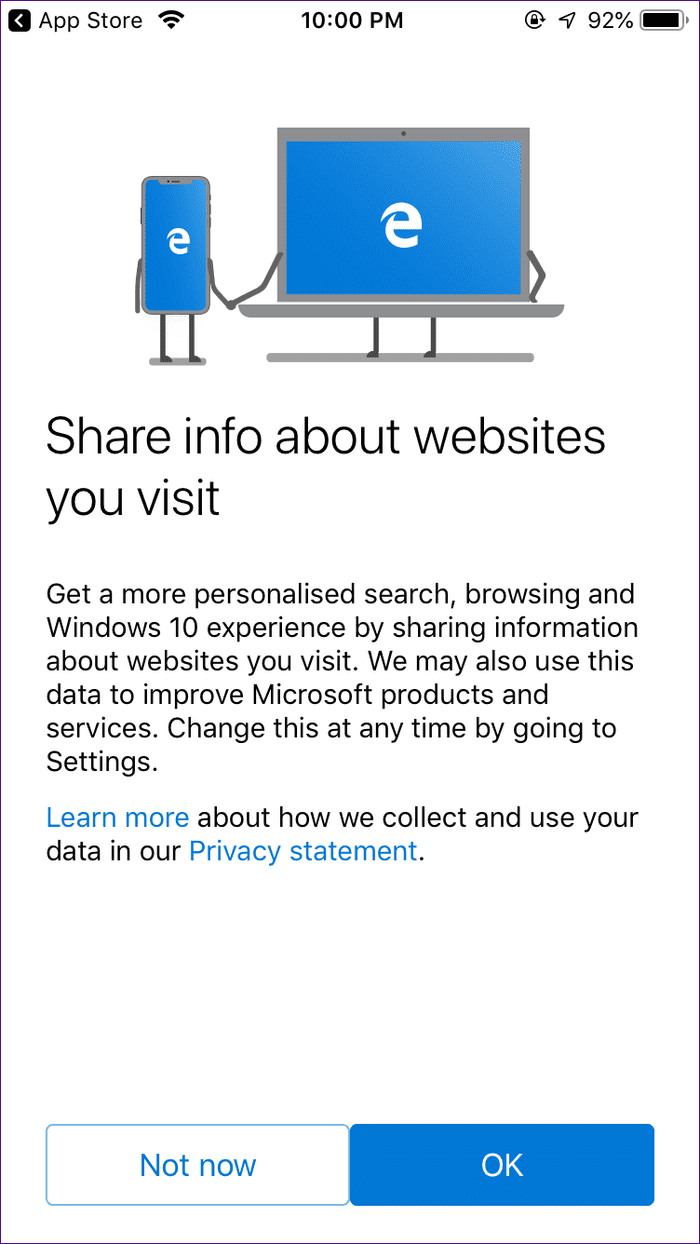
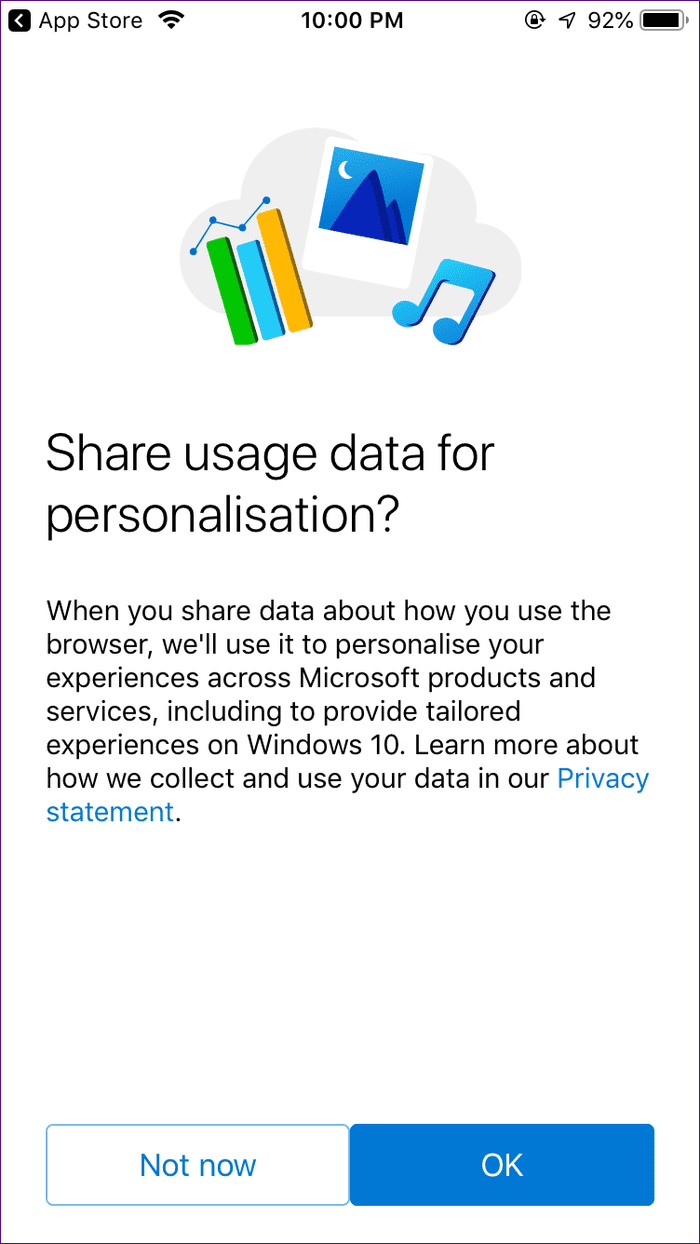
Шаг 3: Откройте веб-страницу и коснитесь значка «Продолжить на ПК» в нижней части браузера Edge. Затем выберите компьютер, на который вы хотите отправить веб-страницу прямо сейчас. Нажмите «Продолжить позже», чтобы отправить его в качестве уведомления. Это единственный шаг, который вам нужно выполнить. Первые два нужно сделать только один раз.
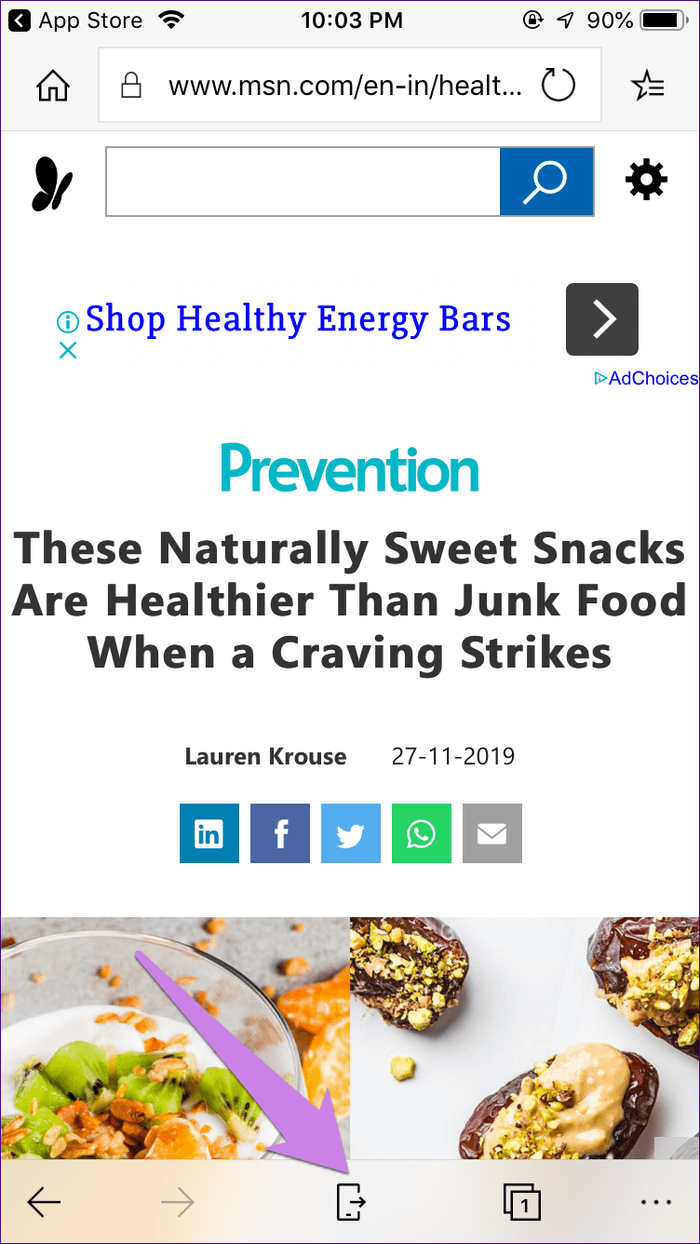

Несмотря на то, что этот метод ограничивает функциональность браузера Edge, он дает дополнительную функцию. То есть теперь вы можете просматривать веб-страницы, которые недавно открывались в браузере Edge на iPhone на вашем ПК с Windows, с помощью функции временной шкалы в представлении задач. Для этого откройте представление задач, как показано в приведенном выше методе, прокрутите вниз и щелкните веб-страницы, обозначенные текстом Microsoft Edge, если вы хотите открыть его на своем ПК.

Челночные просмотры
Как вы видели, функциональность iPhone ограничена. Что ж, экосистема Apple консервативна и ограничена. Более того, функция «Продолжить на ПК» иногда не работает. Если вы также столкнулись с той же проблемой, узнайте, как ее исправить. Если вы разочарованы приложением, вы можете попробовать другие альтернативы, такие как SHAREit и Feem.
Далее: у вас есть телефон Samsung? Узнайте разницу между приложением Microsoft Your Phone и Samsung Flow. Узнайте, какой из них использовать для подключения телефона Android к Windows, по данной ссылке.
Программы для Windows, мобильные приложения, игры - ВСЁ БЕСПЛАТНО, в нашем закрытом телеграмм канале - Подписывайтесь:)