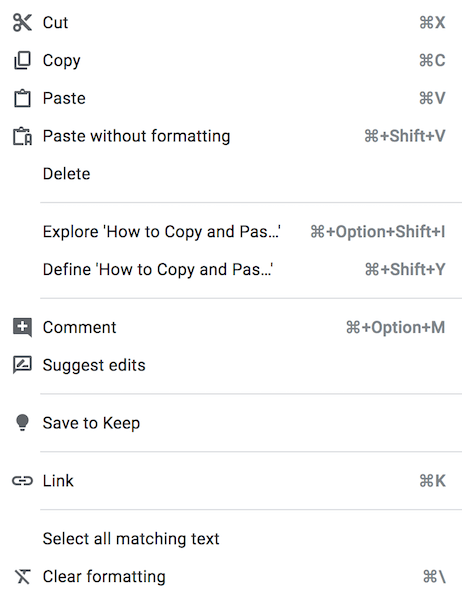Как скопировать и вставить на MacBook Pro (3 метода)
Если вы только что купили свой первый MacBook Pro или только что перешли с компьютера на базе Windows на компьютер Apple, может потребоваться некоторое время, чтобы привыкнуть к новой машине.
Существует множество новых функций, меню, приложений и ярлыков, которые вы откроете для себя по мере знакомства с новым компьютером, таким как MacBook Pro.
Программы для Windows, мобильные приложения, игры - ВСЁ БЕСПЛАТНО, в нашем закрытом телеграмм канале - Подписывайтесь:)
Даже если у вас какое-то время был MacBook, новой операционной системе macOS может потребоваться время, чтобы понять новые функции.
Одна замечательная функция компьютеров, которую должен изучить каждый, — это копирование и вставка.
Это базовая функция, доступная практически на каждом компьютере, и с MacBook Pro вы можете легко выполнять эту задачу, если знаете, как это сделать.
Знание того, как копировать и вставлять, — отличный способ ускорить рабочий процесс и является одной из тех основных компьютерных операций, которые вы, возможно, будете использовать почти каждый день.
Почему копирование и вставка полезно на вашем MacBook Pro
Ваш MacBook Pro — это ноутбук высокого класса, способный выполнять множество ресурсоемких вычислительных задач.
Несмотря на то, что это мощная и высокотехнологичная машина, основные вычислительные задачи по-прежнему важны, и знание того, как использовать эти простые функции, позволит вам использовать более мощные аспекты вашего компьютера в будущем.
Функции копирования и вставки на вашем компьютере чрезвычайно полезны и используются во многих обычных повседневных задачах. Допустим, вы хотите скопировать веб-ссылку с другого веб-сайта или электронной почты в свой браузер. Вместо того, чтобы вводить длинный адрес веб-сайта, копирование и вставка позволяют вставить адрес в браузер несколькими щелчками мыши. Или, может быть, вы работаете над электронным письмом и хотите вставить цитату или фотографию — копирование и вставка также быстро справятся с этой задачей.
Вы можете видеть, насколько важна возможность копирования и вставки, и если вы не новичок в использовании компьютера, скорее всего, вы использовали эти функции в какой-то момент раньше. Возможно, вы знаете только один способ выполнения этой задачи, но на самом деле существует несколько способов выполнить эту функцию на вашем MacBook Pro.
Знакомство со всем этим может быть полезным, поскольку существуют разные ситуации, в которых вы можете захотеть использовать разные методы копирования и вставки.
Как скопировать и вставить на MacBook Pro
Способ 1: ключевые команды
Прежде всего, давайте покажем вам основные команды клавиш, которые позволят вам копировать и вставлять на MacBook Pro. Эти ключевые команды также известны как сочетания клавиш, потому что они позволяют вам выполнять функцию максимально быстро.
Настоятельно рекомендуется ознакомиться с этими ярлыками, поскольку они позволят вам очень быстро копировать и вставлять все, что вы хотите.
- Ключевой командой для копирования на MacBook Pro является Command (⌘) C.
- Ключевой командой для вставки на MacBook Pro является Command (⌘) V.
Это самые быстрые и простые сочетания клавиш, которые позволят вам копировать и вставлять все, что вы хотите.
Допустим, вы хотите скопировать и вставить текст или веб-адрес. Сначала выделите текст или адрес с помощью трекпада или мыши. Все, что вы выделяете, будет реагировать на команды клавиш, поэтому дважды проверьте, чтобы убедиться, что вы выбрали правильную информацию.
Теперь, когда текст выделен, одновременно нажмите клавиши Command (⌘) и C. Может показаться, что ничего не произошло, но это скопирует текст в буфер обмена.
Затем поместите курсор в адресную строку электронной почты, документа, веб-браузера или любое другое место, куда вы хотите вставить скопированный текст.
Как только курсор окажется в нужном месте, одновременно нажмите клавиши Command (⌘) и V. Скопированный текст теперь вставлен в нужное место.
Это так просто.
Способ 2: щелчок правой кнопкой мыши/контрольный щелчок
Иногда вы можете использовать другой метод для копирования и вставки.
Например, если вы копируете фотографии или изображения, выделить их с помощью трекпада или мыши может быть немного сложнее, поэтому здесь подойдет другой метод. Есть два других метода копирования и вставки, поэтому давайте рассмотрим и их.
Другой способ копирования и вставки — использовать функцию щелчка правой кнопкой мыши или контрольного щелчка на MacBook Pro. Скажем, вы хотите скопировать и вставить изображение. Удерживая нажатой клавишу Control, щелкните изображение трекпадом или мышью. Появится меню, и вы можете прокрутить вниз, чтобы нажать на опцию «Копировать».
Чтобы вставить это изображение, вы можете поместить курсор в правильное место, как и раньше, и нажать Command (⌘) V, или вы можете использовать метод щелчка правой кнопкой мыши и на этот раз нажать «Вставить».
Способ 3: выделить и скопировать
Последний способ копирования и вставки на MacBook Pro — выделить текст, изображение или любую другую часть данных, которую вы хотите скопировать, и использовать параметры, найденные в меню «Правка», для выполнения задачи.
Когда все будет выделено, щелкните меню «Правка» в верхней части экрана, а затем нажмите «Копировать» в этом меню.
Снова поместите курсор в то место, где вы хотите что-то вставить, вернитесь в меню «Правка», а затем нажмите «Вставить».
Последние мысли
Возможность копирования и вставки — одна из тех простых компьютерных функций, которые должен уметь каждый.
Если вы никогда не делали этого раньше, не волнуйтесь, потому что этому очень легко научиться. Следуйте простым шагам, описанным выше, и вы сможете быстро копировать и вставлять все, что пожелаете, с помощью клавиш или меню редактирования.
Как только вы научитесь копировать и вставлять, вы сможете ускорить многие повседневные задачи на своем компьютере.
Для чего вы обычно используете копирование и вставку?
Программы для Windows, мобильные приложения, игры - ВСЁ БЕСПЛАТНО, в нашем закрытом телеграмм канале - Подписывайтесь:)