Как синхронизировать заметки Apple с OneNote
Apple Notes и OneNote — два лучших приложения для создания заметок на iPhone. В то время как Apple Notes фокусируется на простоте, OneNote предоставляет все функции, которые нужны опытному пользователю. Хотя официально это недоступно для Windows и Android, вы можете легко просматривать Apple Notes с помощью OneNote. А с помощью одного трюка вы даже можете синхронизировать Apple Note с OneNote.
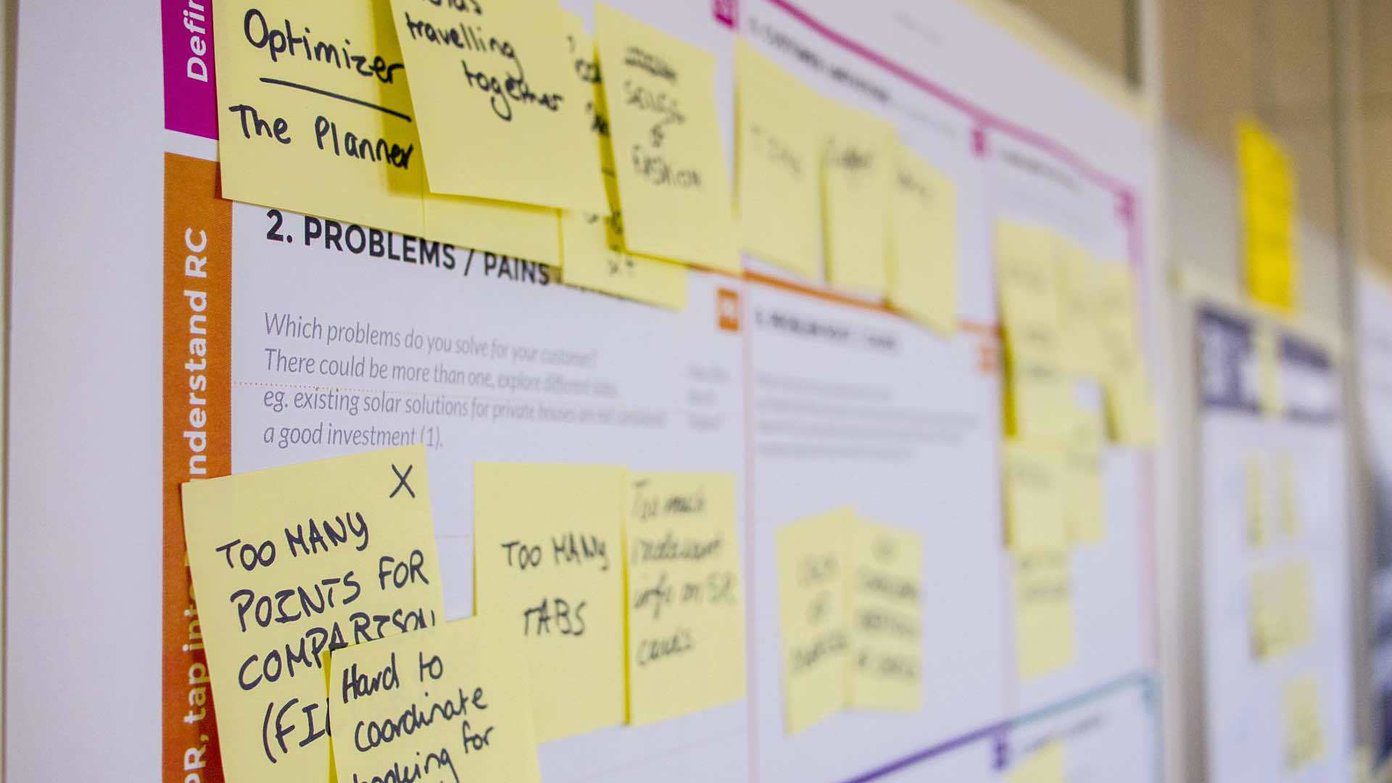
Программы для Windows, мобильные приложения, игры - ВСЁ БЕСПЛАТНО, в нашем закрытом телеграмм канале - Подписывайтесь:)
Мобильные приложения OneNote теперь поддерживают интеграцию Sticky Notes. Мы покажем вам, как добавлять заметки с помощью приложения Apple Notes и просматривать их с помощью мобильного приложения OneNote.
Теоретически этот метод может показаться простым, но для его включения необходимо выполнить несколько шагов. Это одноразовый процесс настройки, и вы можете легко синхронизировать Apple Notes с OneNote.
Добавить учетную запись Outlook в почтовое приложение
Во-первых, вам нужно добавить учетную запись Outlook, связанную со службой OneNote на iPhone. Мы будем использовать приложение Mail, чтобы добавить это. Таким образом, вы сможете проверять почту Outlook, контакты, заметки и многое другое на своем iPhone. Следуйте инструкциям ниже.
Шаг 1: Откройте приложение «Настройки» на iPhone.
Шаг 2: Прокрутите вниз до меню «Почта».
Шаг 3: Откройте учетные записи из следующего меню.

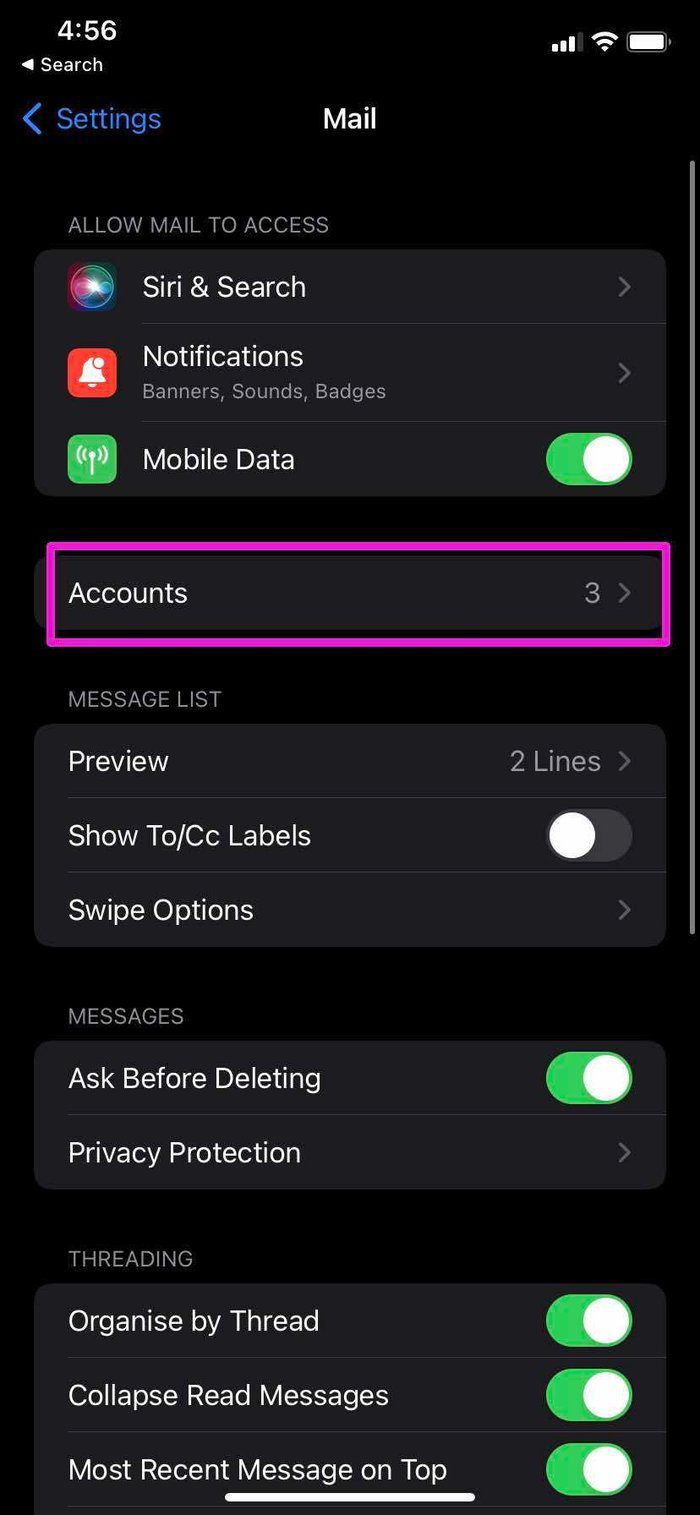
Шаг 4: Нажмите «Добавить учетную запись» и выберите «outlook.com».
Шаг 5. Войдите в систему, используя учетные данные Microsoft.
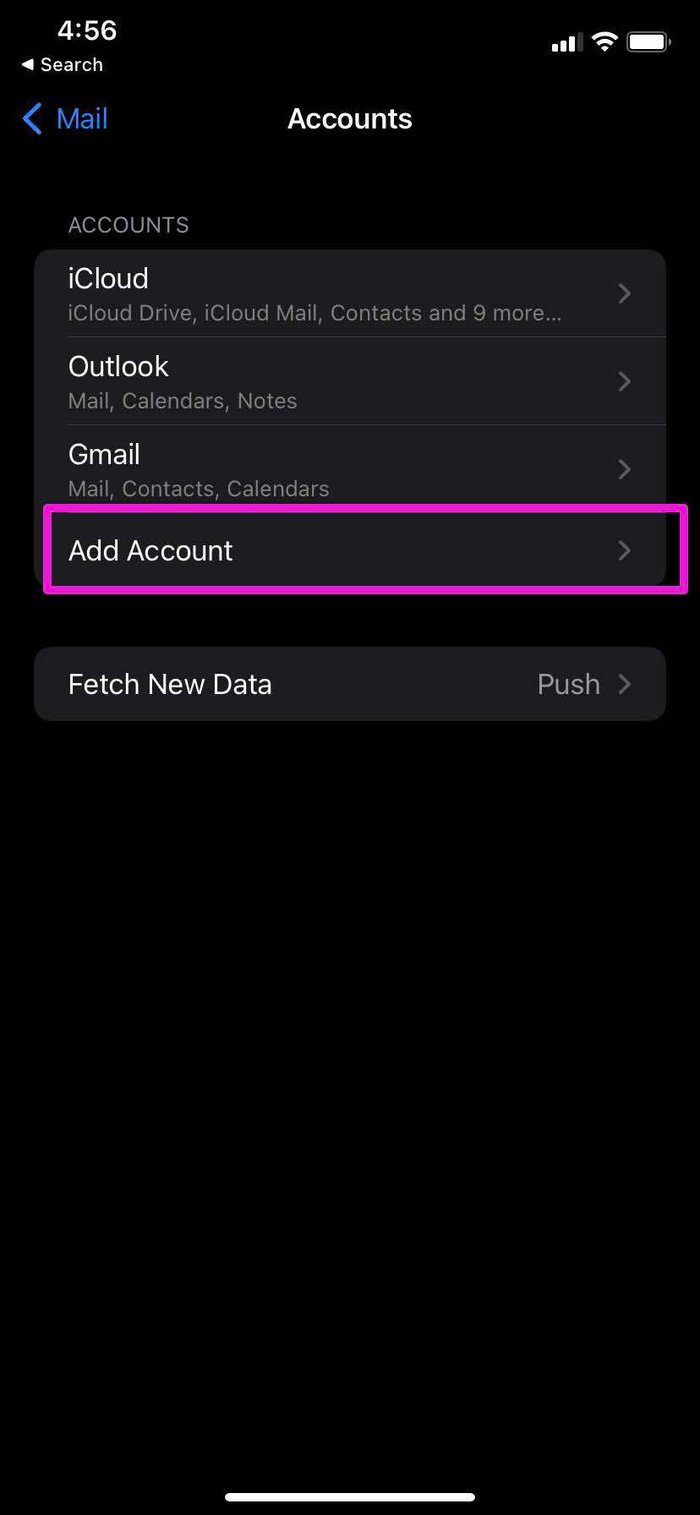

После успешной установки вы увидите, что Outlook появляется в той же учетной записи. Теперь ваша учетная запись Outlook готова к синхронизации с вашим iPhone.
Включить заметки Outlook
Теперь, когда вы добавили учетную запись Outlook на свой iPhone, пришло время включить электронную почту, контакты и заметки Outlook на вашем iPhone. Вот как это сделать.
Шаг 1: Перейдите в приложение «Настройки» на вашем iPhone.
Шаг 2: Откройте «Почту» и выберите «Учетные записи».


Шаг 3: Нажмите на Outlook и включите Notes для Outlook.
Теперь вы можете просматривать свои заметки Outlook из стандартного приложения «Заметки» на iPhone. Давайте проверим это.
Проверьте заметки Outlook
Вы можете просматривать свои заметки Outlook в приложении «Заметки» на iPhone. Вот как вы можете получить к ним доступ и отредактировать их.
Шаг 1. Откройте приложение «Заметки» на iPhone.
Шаг 2: Вы найдете Outlook вместе с iCloud в приложении Notes.
Шаг 3. Разверните меню Outlook, и вы увидите все заметки, которые вы добавили через приложение для Windows или мобильные приложения OneNote.
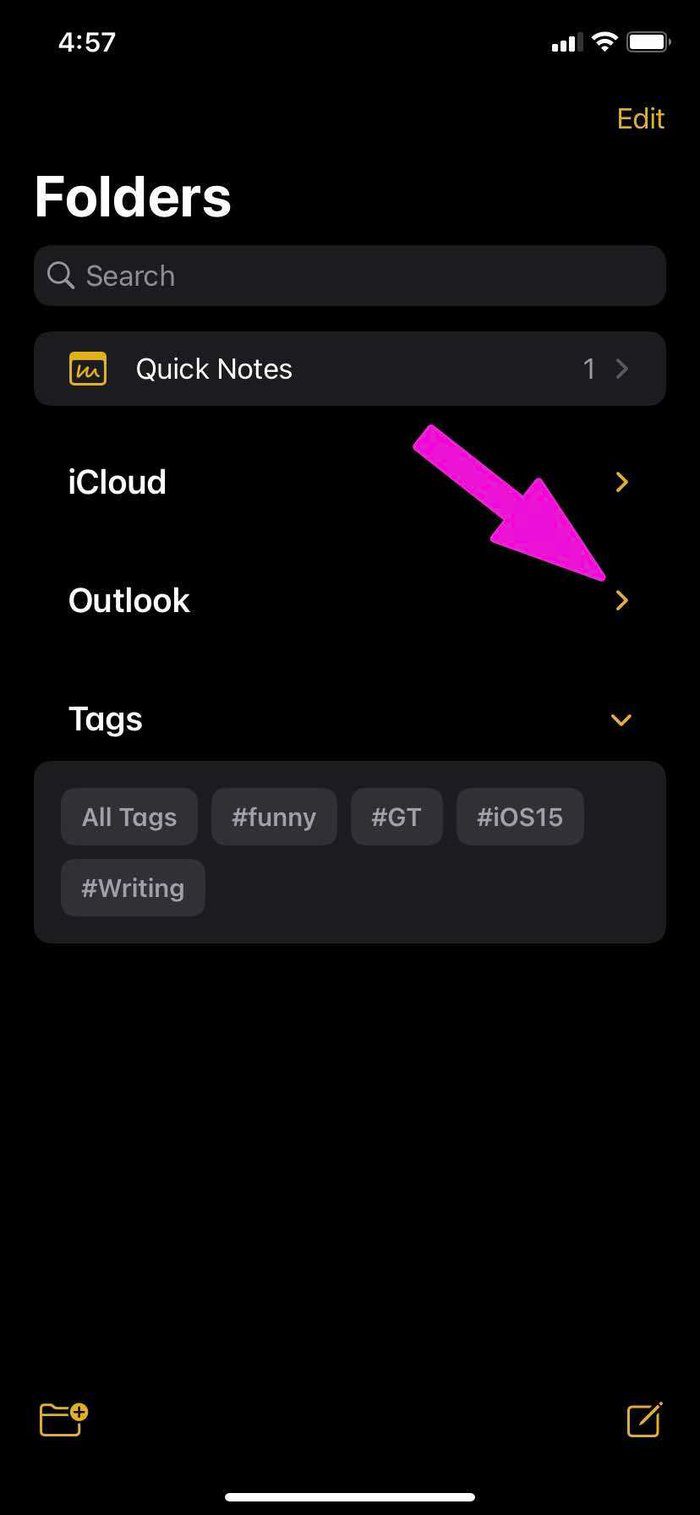
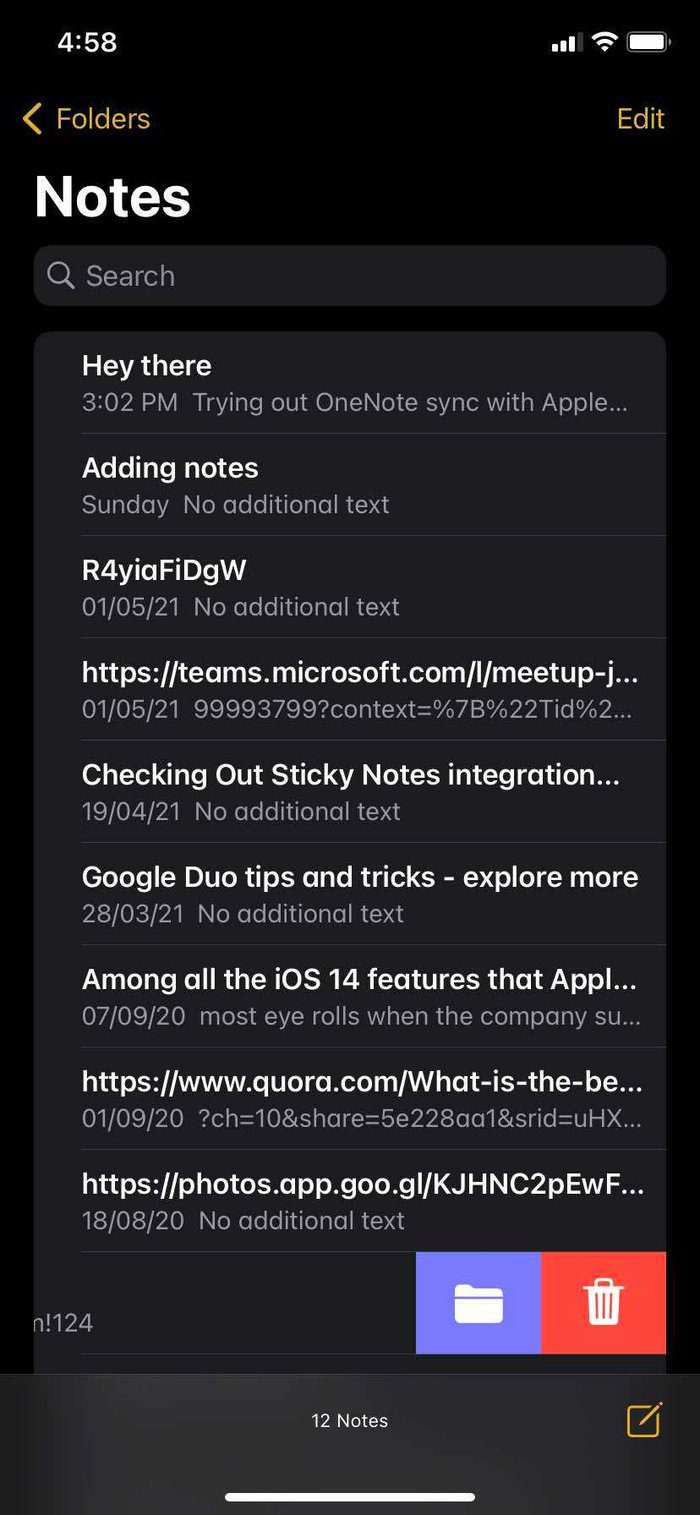
Шаг 4: Нажмите на папку заметок Outlook и создайте новую заметку в правом нижнем углу.
Добавьте новую заметку в текстовом редакторе и нажмите кнопку «Готово» вверху. Поскольку эти заметки будут синхронизироваться с заметками в OneNote, вы не сможете использовать редактор форматированного текста, такой как полужирный, курсив, таблица, заголовок и т. д. Это простой текстовый редактор для добавления слов.
Доступ к заметкам Apple в OneNote
Заметки, которые вы добавляете через Outlook в Apple Notes, доступны из мобильных приложений Microsoft OneNote. Microsoft OneNote для Android и iOS поставляется с интеграцией Sticky Notes.
Откройте OneNote на iPhone или Android и перейдите в раздел «Записки». Вы можете увидеть свои недавно добавленные заметки здесь. Вы можете открывать их и редактировать с помощью текстового редактора Sticky Notes.
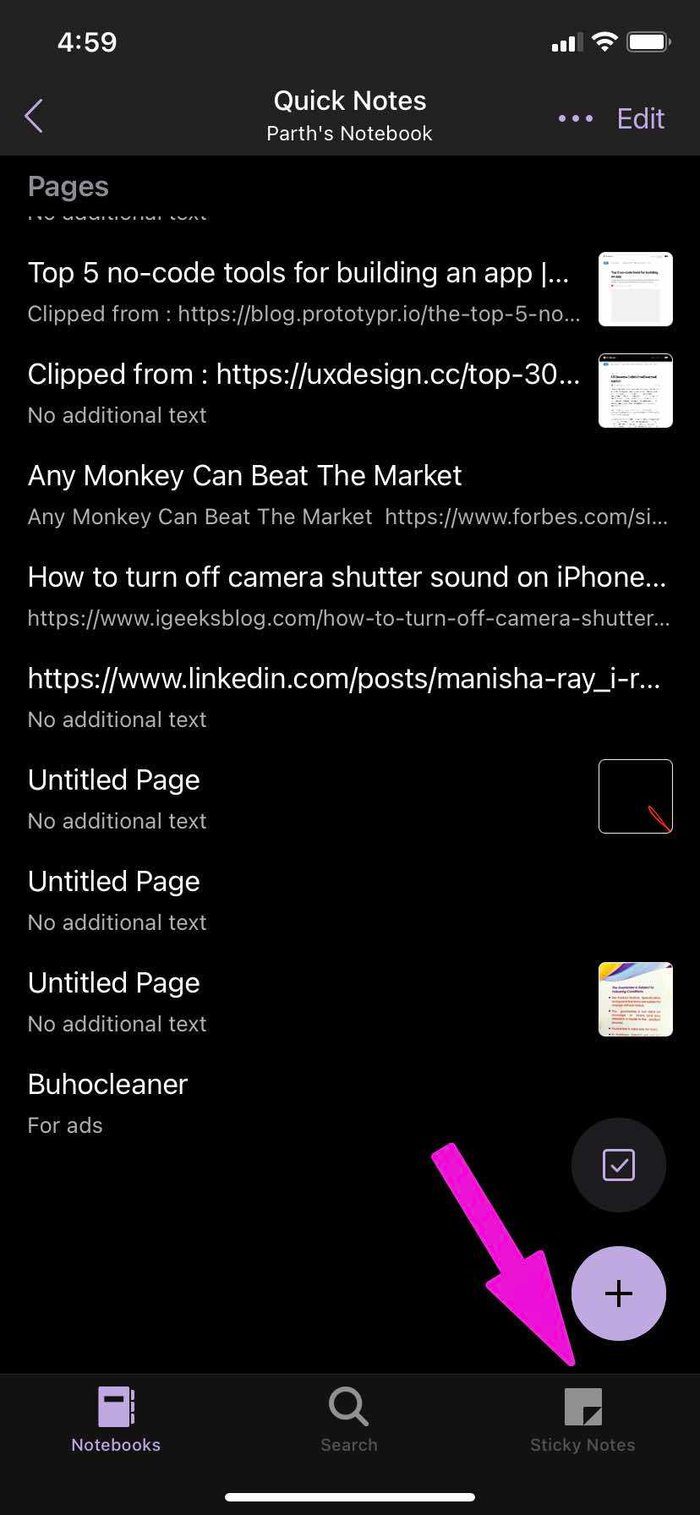
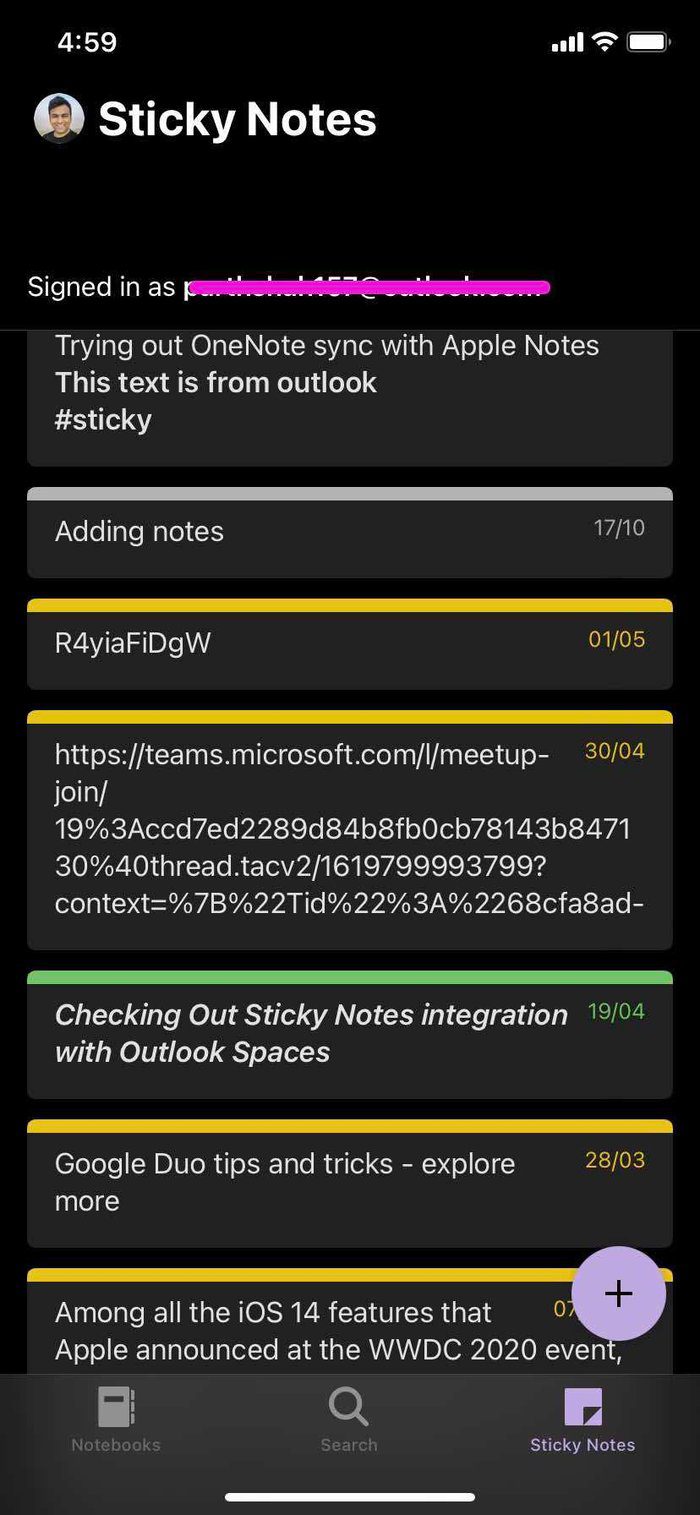
Редактируйте текст, используя жирный шрифт, курсив, подчеркивание или маркированный список. Вы также можете добавлять изображения из меню камеры. Какие бы изменения вы ни внесли в раздел Sticky Notes в OneNote, вы увидите их в приложении Apple Notes.
Сделать Outlook учетной записью по умолчанию в Notes
Вы можете сделать Outlook учетной записью по умолчанию для создания заметок на iPhone. Это означает, что iPhone будет использовать iCloud для синхронизации заметок между устройствами. Для этого вам нужно будет изменить настройку по умолчанию на Outlook, чтобы вы могли легко просматривать их в мобильных приложениях OneNote и Sticky Notes в Windows.
Шаг 1: Откройте приложение «Настройки» на iPhone.
Шаг 2: Перейдите в меню «Заметки».
Шаг 3: Нажмите на учетную запись по умолчанию.
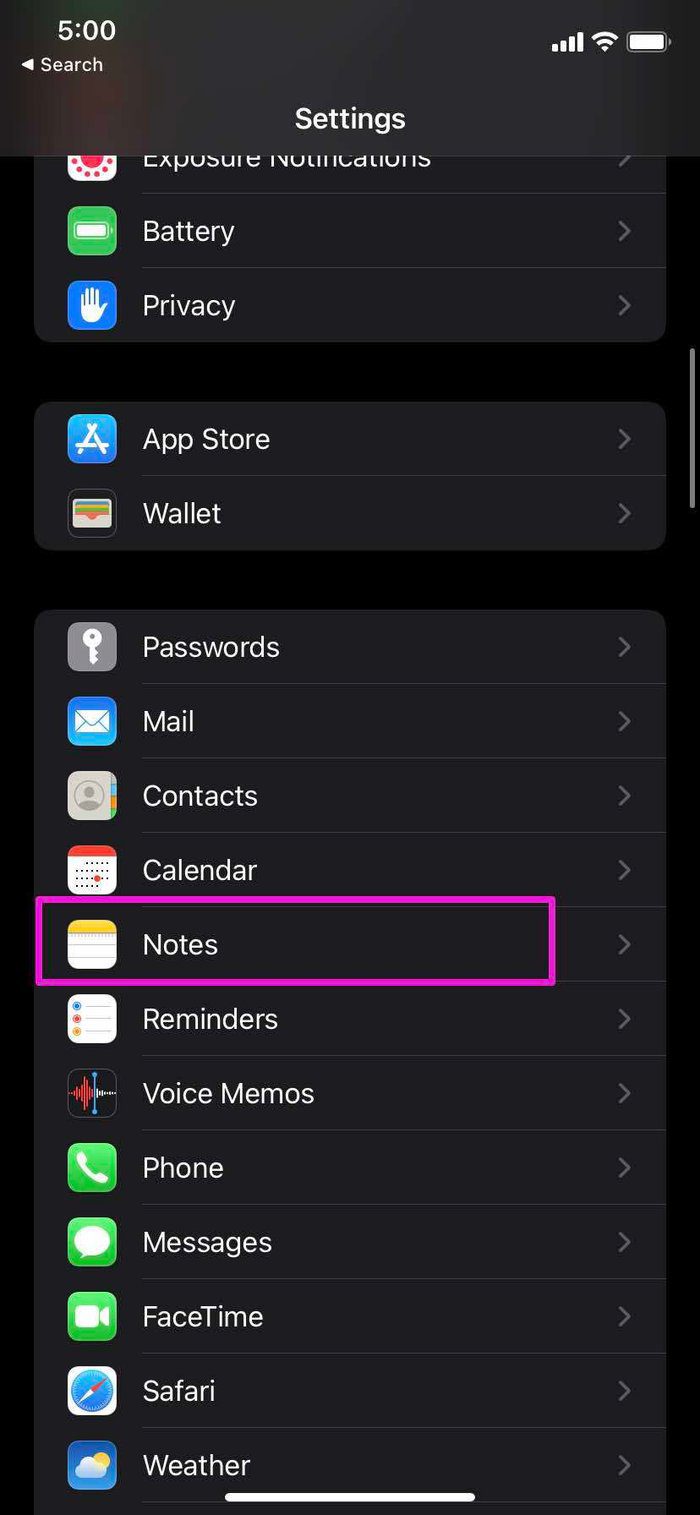
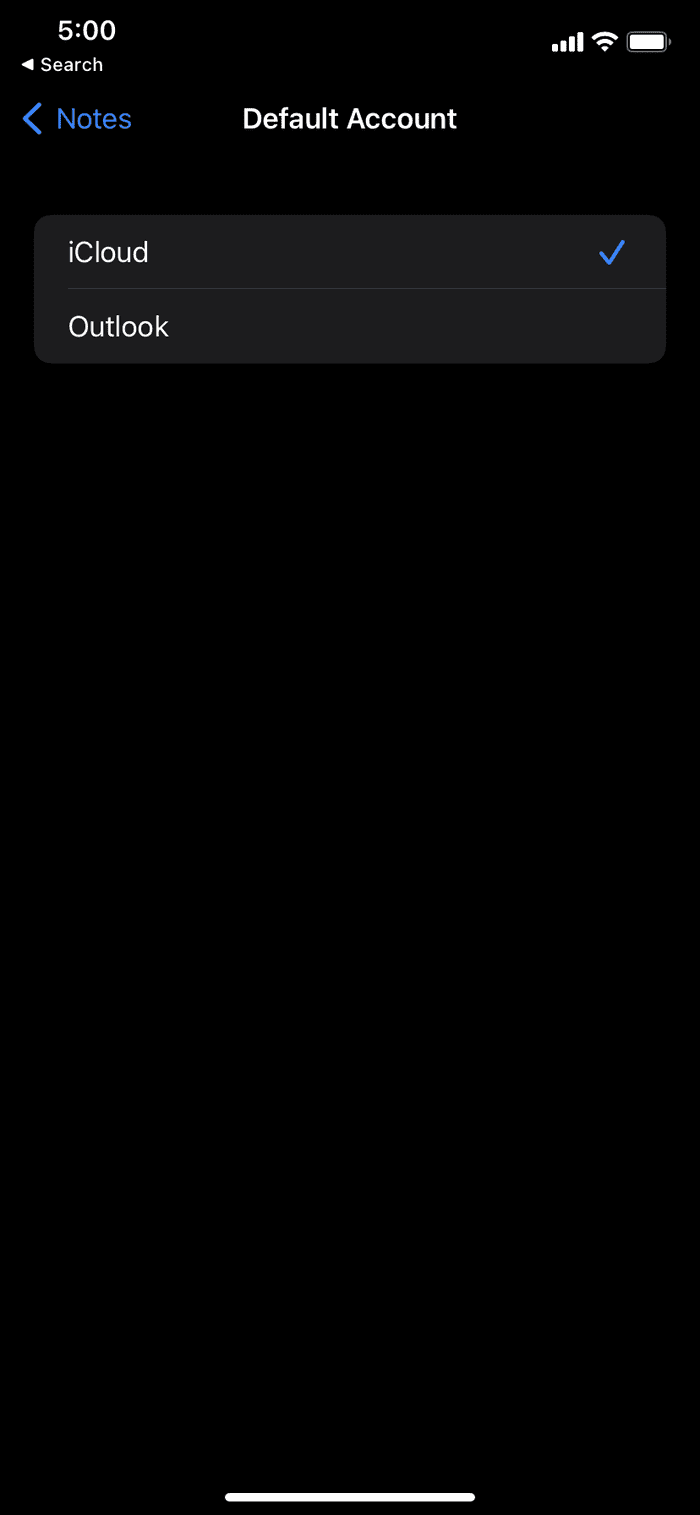
Шаг 4: Выберите Outlook в следующем меню.
Отныне Apple Notes будет рассматривать Outlook как способ создания заметок по умолчанию.
Ограничения использования Apple Notes с OneNote
- Вы не можете использовать редактор форматированного текста, который вам нравится, с заметками iCloud в Apple Notes.
- Вы не можете создавать папки.
- Также отсутствует возможность использовать теги для организации заметок.
Начните использовать Apple Notes с OneNote
Если вышеуказанные ограничения вас не беспокоят, вы можете легко интегрировать Outlook с Apple Notes и просматривать созданные заметки из программного обеспечения OneNote. Мы надеемся, что Microsoft и Apple объединят усилия и предоставят более удобные возможности использования Apple Notes с OneNote на iPhone и других платформах.
Программы для Windows, мобильные приложения, игры - ВСЁ БЕСПЛАТНО, в нашем закрытом телеграмм канале - Подписывайтесь:)


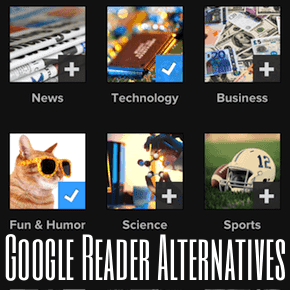
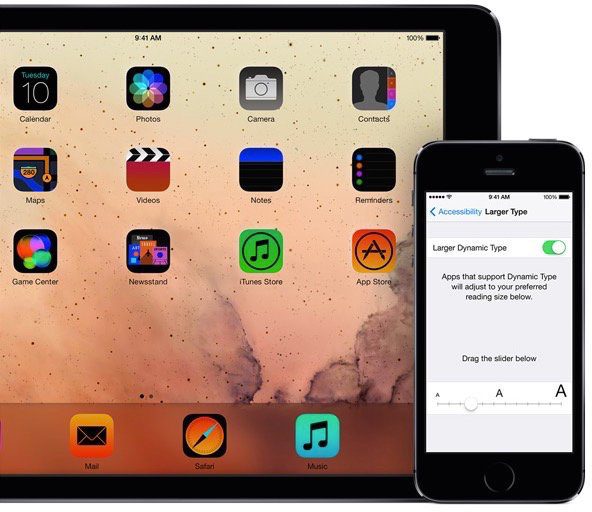
![Как найти пароли администратора на Mac с терминалом? [Guide]](https://tonv.ru/wp-content/uploads/2023/02/how-to-find-admin-passwords-on-mac-with-terminal-768x384.jpg)

