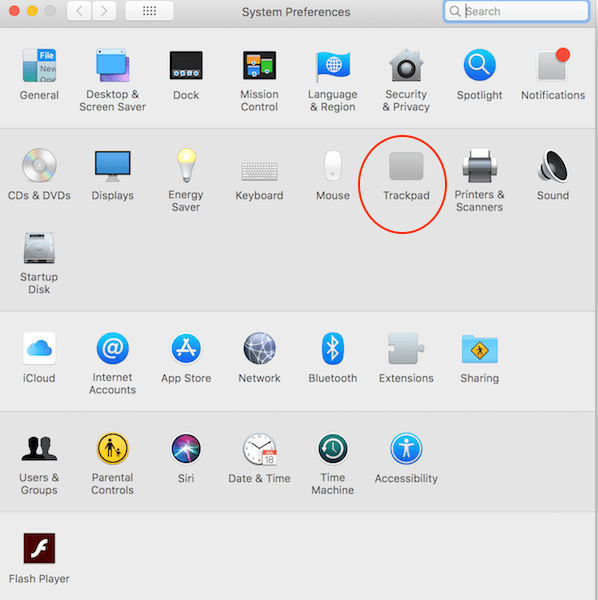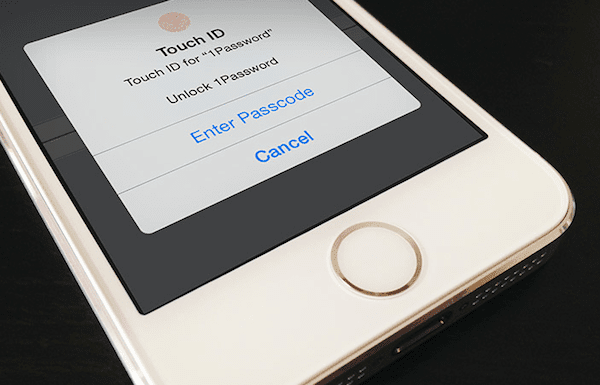Как щелкнуть правой кнопкой мыши на MacBook Pro (шаг за шагом)
Прошли те времена, когда на компьютерной мыши или трекпаде компьютеров Apple было несколько кнопок.
Забавно, что большинство из нас до сих пор знает отсылку к «щелчку правой кнопкой мыши» на чем-то, что восходит к ранним дням появления этих компьютеров.
Программы для Windows, мобильные приложения, игры - ВСЁ БЕСПЛАТНО, в нашем закрытом телеграмм канале - Подписывайтесь:)
Я уверен, что некоторые из вас чешут затылок, когда кто-то говорит вам просто «щелкнуть правой кнопкой мыши» на вашем MacBook Pro только для того, чтобы посмотреть вниз и увидеть единственную кнопку, которую нужно нажать.
Несмотря на то, что фактическая правая кнопка на мыши или трекпаде исчезла с годами, этот термин по-прежнему широко используется, и на самом деле это команда, которая пригодится по целому ряду различных причин.
Если вы не знаете, как или почему щелкнуть правой кнопкой мыши на MacBook Pro, не волнуйтесь, потому что мы собираемся посмотреть, как сделать и то, и другое.
Что такое правый щелчок?
На заре компьютеров мышь обычно имела несколько кнопок.
Эти различные кнопки обеспечивали дополнительную функциональность мыши и позволяли пользователю выполнять дополнительные задачи с той же простотой и легкостью, которую обеспечивала мышь. На некоторых компьютерах до сих пор есть эта правая кнопка, но Apple отказалась от этой кнопки на своих компьютерах много лет назад.
Несмотря на то, что физическая правая кнопка исчезла с компьютеров Apple в наши дни, функциональность правого щелчка осталась.
В то время как щелчок левой кнопкой мыши является наиболее часто используемой кнопкой, которая обычно открывает приложение или программу и получает доступ к основным функциям, найденным внутри, щелчок правой кнопкой мыши обычно вызывает раскрывающееся меню или дополнительные параметры и функции для кнопки или параметра меню. вопрос.
Щелчок правой кнопкой мыши также используется в таких случаях, как видеоигры, когда пользователь хочет, чтобы дополнительная кнопка щелкала, чтобы легко и эффективно управлять игровым процессом.
Щелчок правой кнопкой мыши также известен под другими именами, в зависимости от обстоятельств, такими как вторичный щелчок или щелчок с нажатой клавишей Control. Возможность щелкнуть правой кнопкой мыши позволяет пользователям расширять функциональные возможности и элементы управления своего компьютера быстрым нажатием кнопки, и это действительно удобная функция.
Как щелкнуть правой кнопкой мыши на MacBook Pro
Несмотря на то, что у MacBook Pro нет правой кнопки, вы все равно можете конкурировать с функцией правой кнопки мыши.
Эта функция позволяет вам получить доступ к добавленным функциям и элементам управления, которые предоставляет щелчок правой кнопкой мыши, и полезно знать, как это сделать, поскольку это увеличивает вашу способность быстро управлять различными приложениями и функциями на вашем компьютере.
Если вы не знаете, как выполнить эту задачу на MacBook Pro, выполните следующие простые шаги, и вы быстро приобретете навыки.
Самый быстрый и простой способ получить доступ к функциям правой кнопки мыши на MacBook Pro — изучить сочетание клавиш, которое позволяет вам это делать. Это просто:
- Удерживая нажатой кнопку управления, щелкните любую часть экрана, в которой вы хотите иметь параметры правой кнопки мыши.
- Этот командный щелчок открывает те же функции, что и обычный щелчок правой кнопкой мыши, и является простым способом начать работу.
Есть и другие способы щелкнуть правой кнопкой мыши на MacBook Pro, и в дополнение к Command Click вы должны настроить трекпад с возможностью выполнения щелчка правой кнопкой мыши.
Ваш MacBook Pro оснащен трекпадом, который работает вместо внешней мыши. Этот коврик подключается к вашему компьютеру, но может выполнять все те же функции, что и мышь, и для портативности он на самом деле более удобен.
Первое, что вам нужно сделать, это убедиться, что на трекпаде разрешен щелчок правой кнопкой мыши.
Чтобы щелкнуть правой кнопкой мыши, чтобы включить трекпад MacBook Pro, выполните следующие действия:
- Откройте меню Apple в верхнем левом углу экрана и нажмите «Системные настройки».
- Нажмите на кнопку трекпада.

- В открытом меню трекпада щелкните параметр «Вторичный щелчок», и он предоставит вам варианты того, как вы хотели бы использовать функции щелчка правой кнопкой мыши.
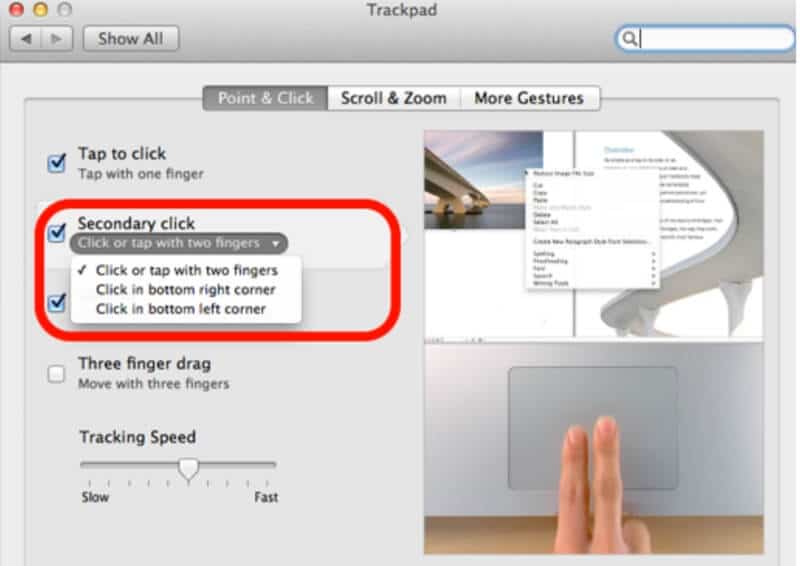
Это меню позволяет вам выбрать свои личные предпочтения в отношении того, как вы хотите использовать функцию щелчка правой кнопкой мыши или вторичного щелчка, как это указано здесь. Вы можете нажать двумя пальцами, щелкнуть в правом нижнем углу или щелкнуть в левом нижнем углу.
Это действительно личный выбор относительно того, что проще и удобнее для вас. Мне лично нравятся варианты щелчка или касания двумя пальцами, поскольку их довольно легко подобрать и они довольно интуитивно понятны.
Последние мысли
Вот и все.
Настроить щелчок правой кнопкой мыши на MacBook Pro очень просто, и это можно сделать за считанные минуты.
Если вы когда-нибудь забудете, как это сделать, или окажетесь на другом компьютере, просто запомните команду быстрого щелчка, и вы сможете использовать функции щелчка правой кнопкой мыши в любое время.
Возможность настроить дополнительный щелчок или щелчок правой кнопкой мыши на встроенном трекпаде также очень удобна, потому что вы можете удовлетворить свои личные предпочтения. Это еще одна особенность, которая делает MacBook Pro отличным вариантом для вашего ноутбука.
Используете ли вы функцию щелчка правой кнопкой мыши на своем MacBook Pro? Для чего вы его используете, если да?
Программы для Windows, мобильные приложения, игры - ВСЁ БЕСПЛАТНО, в нашем закрытом телеграмм канале - Подписывайтесь:)