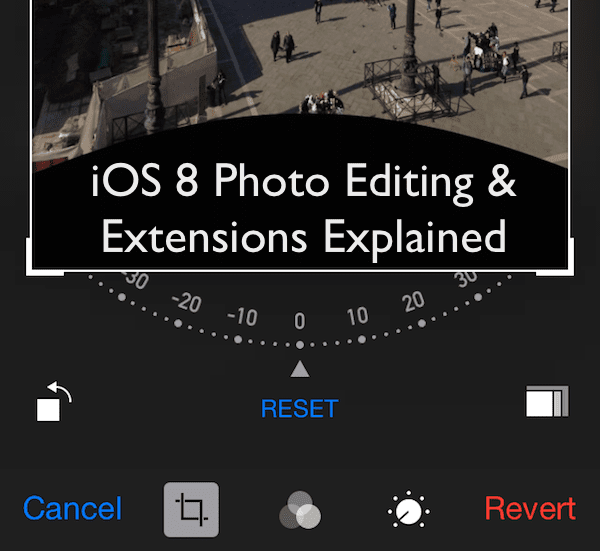Как редактировать категории приложений в экранном времени на iOS
Экранное время — феноменальное дополнение к iOS. Это помогло мне контролировать общее использование приложения, а также не тратить слишком много времени на YouTube. Короче говоря, это изменило правила игры. Однако у этой функциональности есть одно очень раздражающее ограничение. Вы не можете редактировать категории приложений.
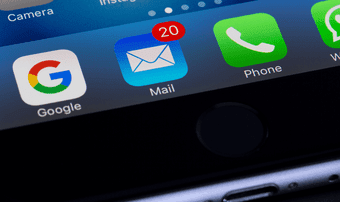
Программы для Windows, мобильные приложения, игры - ВСЁ БЕСПЛАТНО, в нашем закрытом телеграмм канале - Подписывайтесь:)
По умолчанию Screen Time автоматически группирует приложения в широкие категории, например «Образование» и «Развлечения». Но «Экранное время» часто полностью не попадает в цель, и некоторые приложения попадают в неправильную категорию. Или, может быть, вы просто не хотите, чтобы определенное приложение вообще было включено в предустановленную категорию. Смешно, вы застряли с тем, что вы получаете.
Вместо того, чтобы сдаться, я некоторое время возился с Screen Time и нашел пару обходных путей, которые позволят вам взять дело в свои руки. Их довольно легко выполнить, и они максимально приближены к редактированию или влиянию на пресеты.
1. Создайте свои собственные категории
Да, знаю. Создание пользовательских категорий — это не совсем «редактирование» предустановленных категорий как таковых. Но сам факт наличия такой функциональности дает широкие возможности опускать определенные приложения (или добавлять другие) и создавать свои категории с нуля. Например, вы можете воссоздать свою собственную категорию социальных сетей, не включив в нее необходимое приложение, такое как Skype.
Конечно, Screen Time не делает весь процесс создания категорий настолько очевидным. Вы можете даже не знать, что можете, если не присмотритесь достаточно внимательно. Следовательно, приведенные ниже шаги должны помочь вам.
Шаг 1. В приложении «Настройки» на iPhone или iPad коснитесь «Экранное время», а затем коснитесь имени своего устройства.
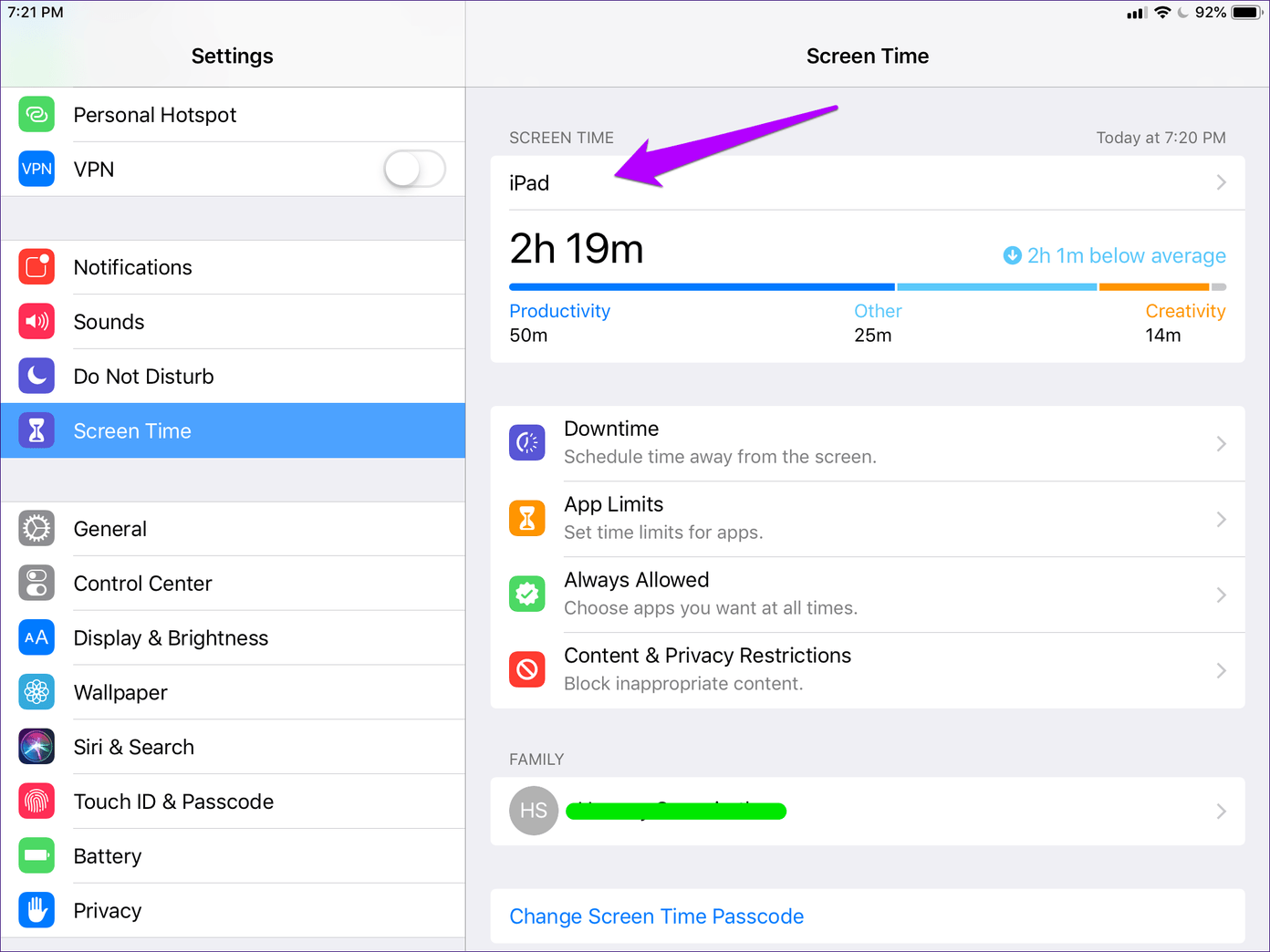
Шаг 2: Нажмите на любое из приложений, которые вы хотите включить в новую категорию.
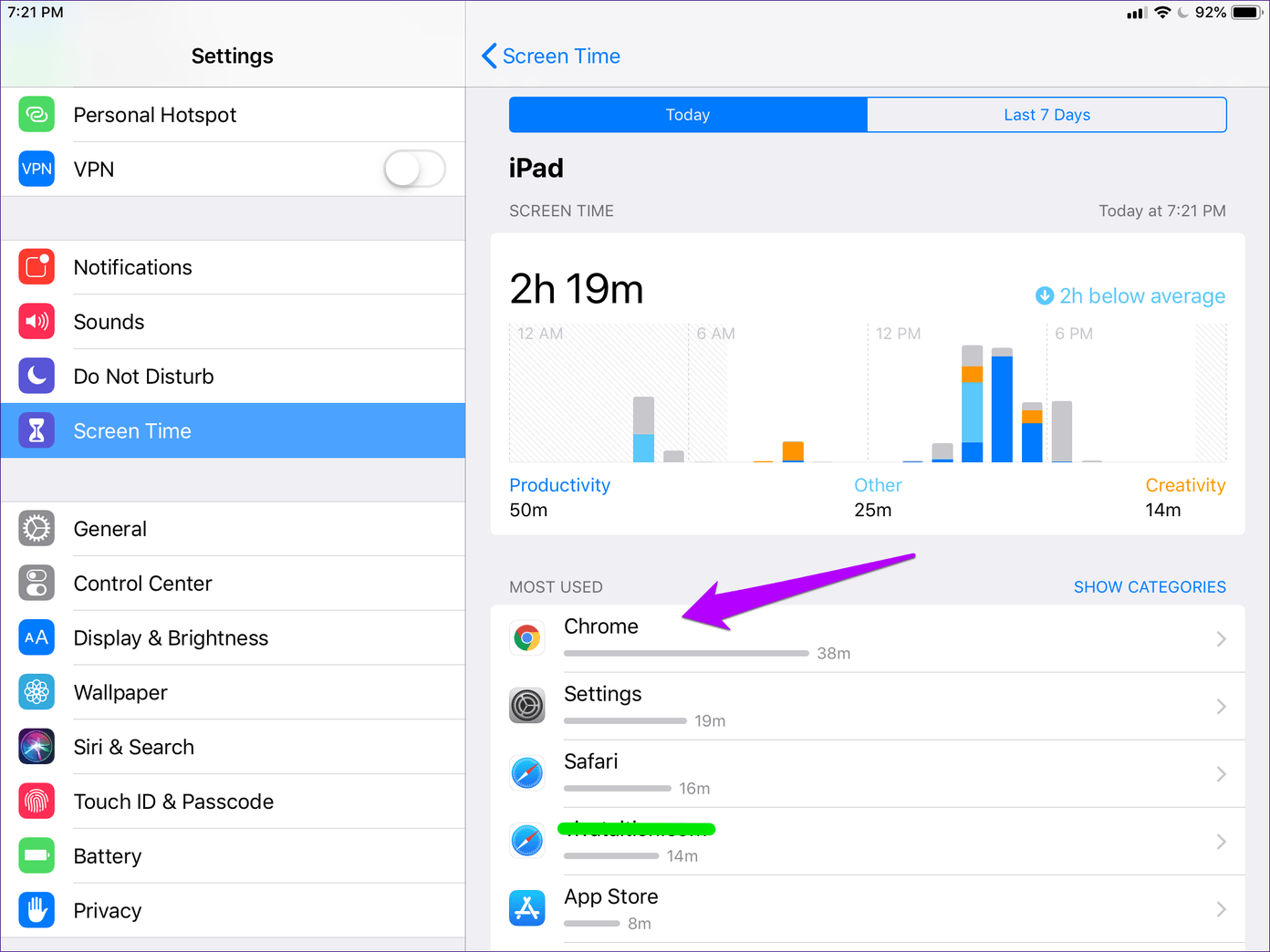 Примечание:
Примечание:
Шаг 3: В разделе «Ограничения» нажмите «Добавить ограничение».
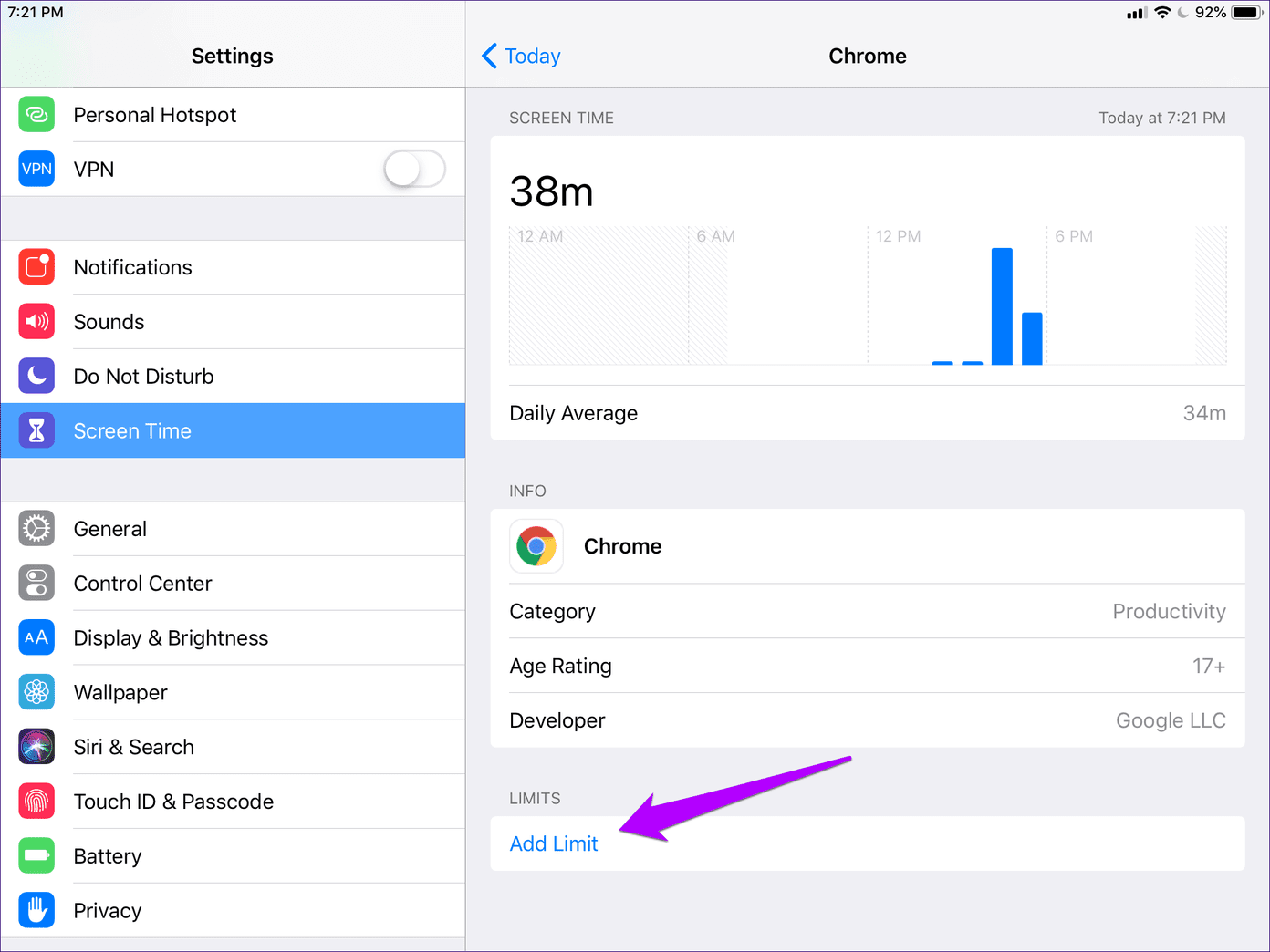
Шаг 4. В разделе «Приложения и категории» нажмите «Изменить приложения».
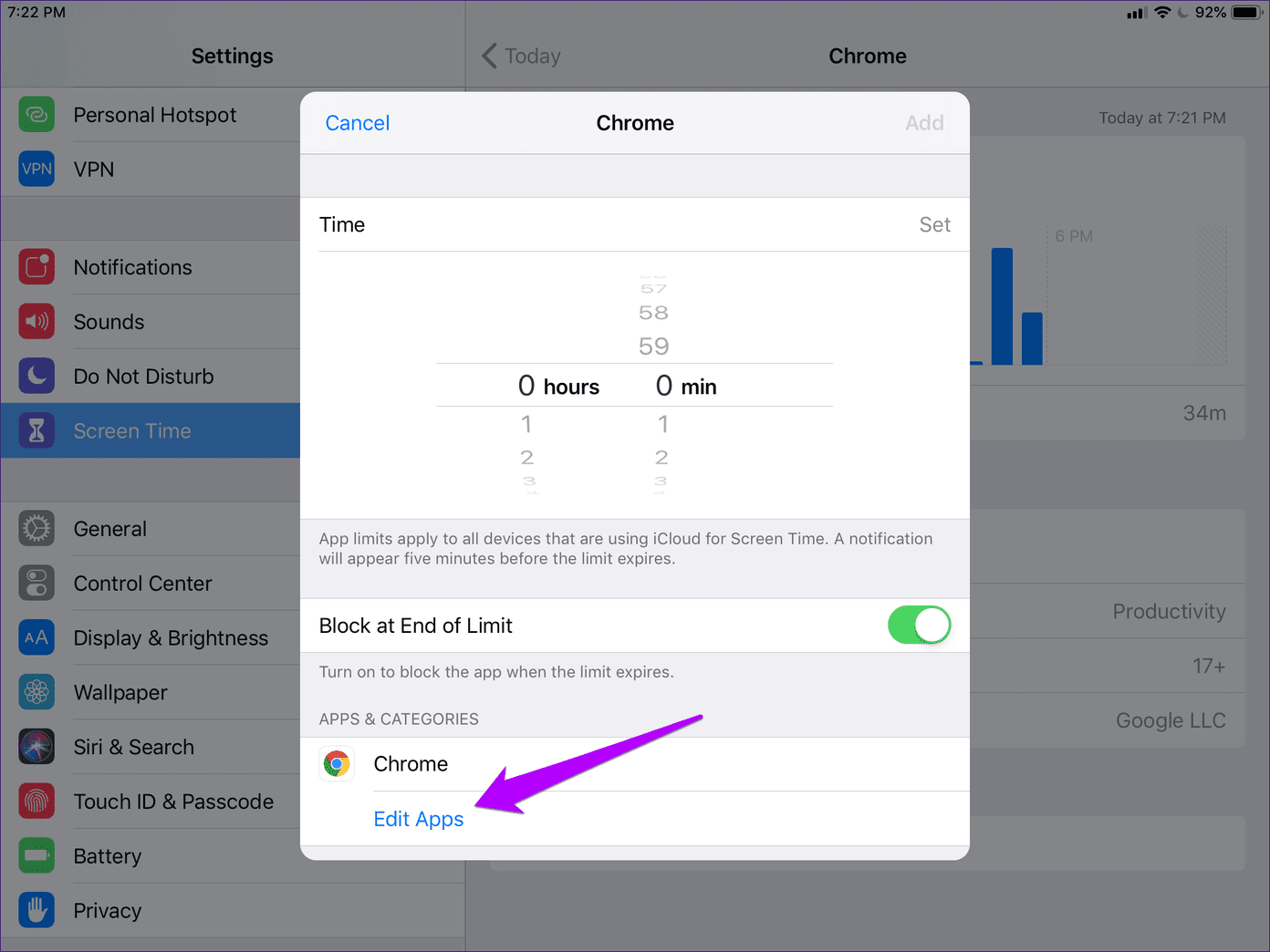
Шаг 5: Выберите все приложения, которые вы хотите включить в категорию, а затем нажмите «Добавить».

Шаг 6: Укажите ограничение по времени для приложений, включенных в категорию. Используйте «Настроить дни», если вы хотите указать разные временные рамки для каждого дня недели. Наконец, нажмите «Добавить», чтобы завершить создание категории.
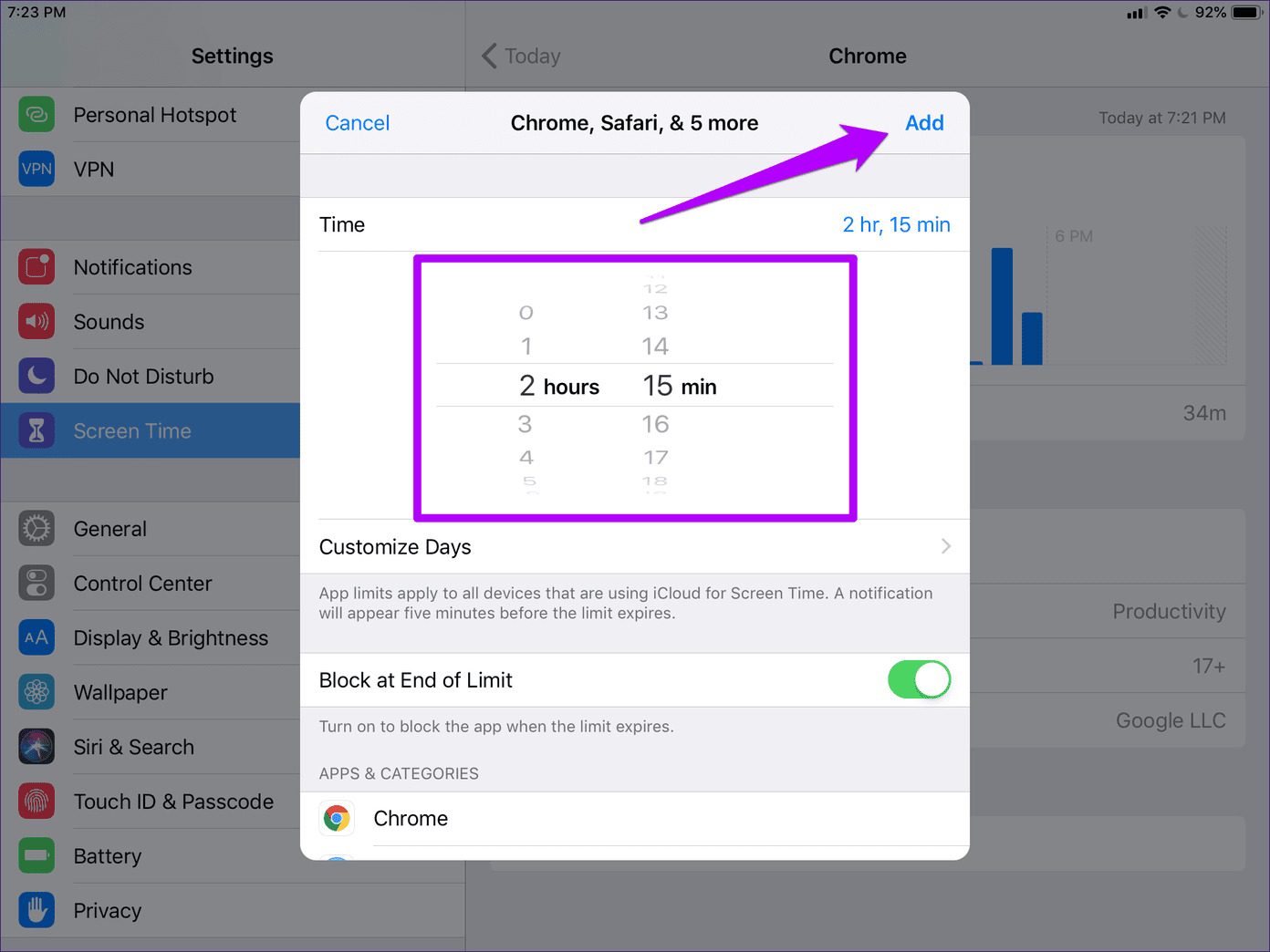
Вот и все. Вы создали свою собственную категорию с нуля. Если вы хотите управлять им, нажмите «Ограничения приложений» на главной панели «Время экрана», и вы найдете только что созданную категорию приложений, аккуратно указанную внизу. Любые другие созданные вами категории также будут отображаться здесь.
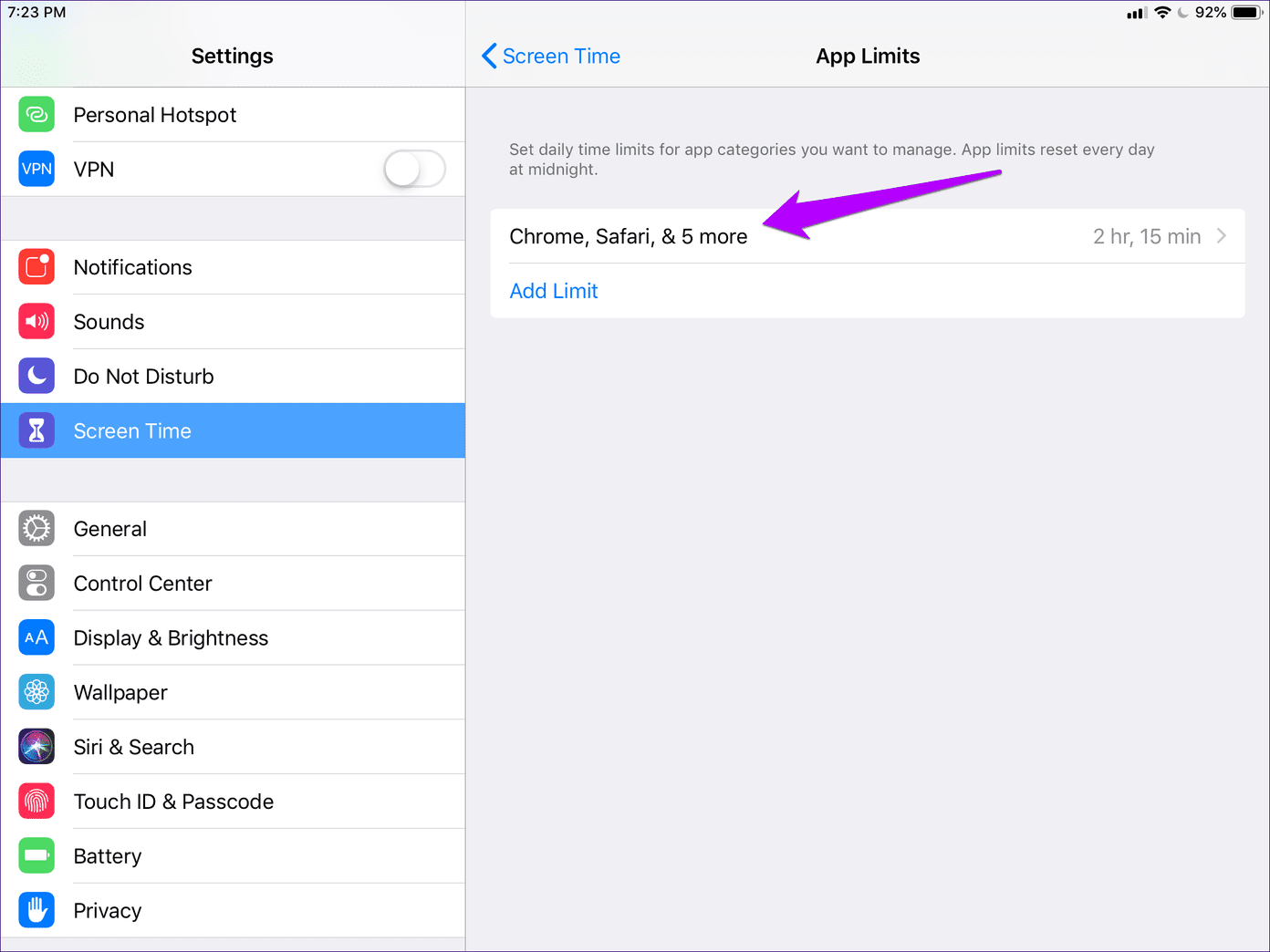
В отличие от предустановленных категорий, вы также можете легко добавлять и удалять приложения. Короче говоря, вы можете редактировать свои собственные категории по своему усмотрению. Довольно круто, правда?
2. Исключите приложения из времени простоя
Следующий обходной путь включает в себя исключение приложений из предустановленных категорий путем добавления их в список «Всегда разрешенные» в «Экранном времени». После этого эти приложения не будут подвергаться простою. Однако есть одна загвоздка.
Пропущенные приложения по-прежнему будут учитываться в качестве лимита времени категории, к которой они принадлежат. Довольно глупо, я знаю. Но это более быстрый способ, если вы не хотите тратить время на создание собственных категорий с нуля.
Шаг 1. На панели «Экранное время» нажмите «Всегда разрешено».

Шаг 2. Просто коснитесь значка в виде «+» рядом с любым приложением, которое вы хотите защитить от простоя. Вот и все.
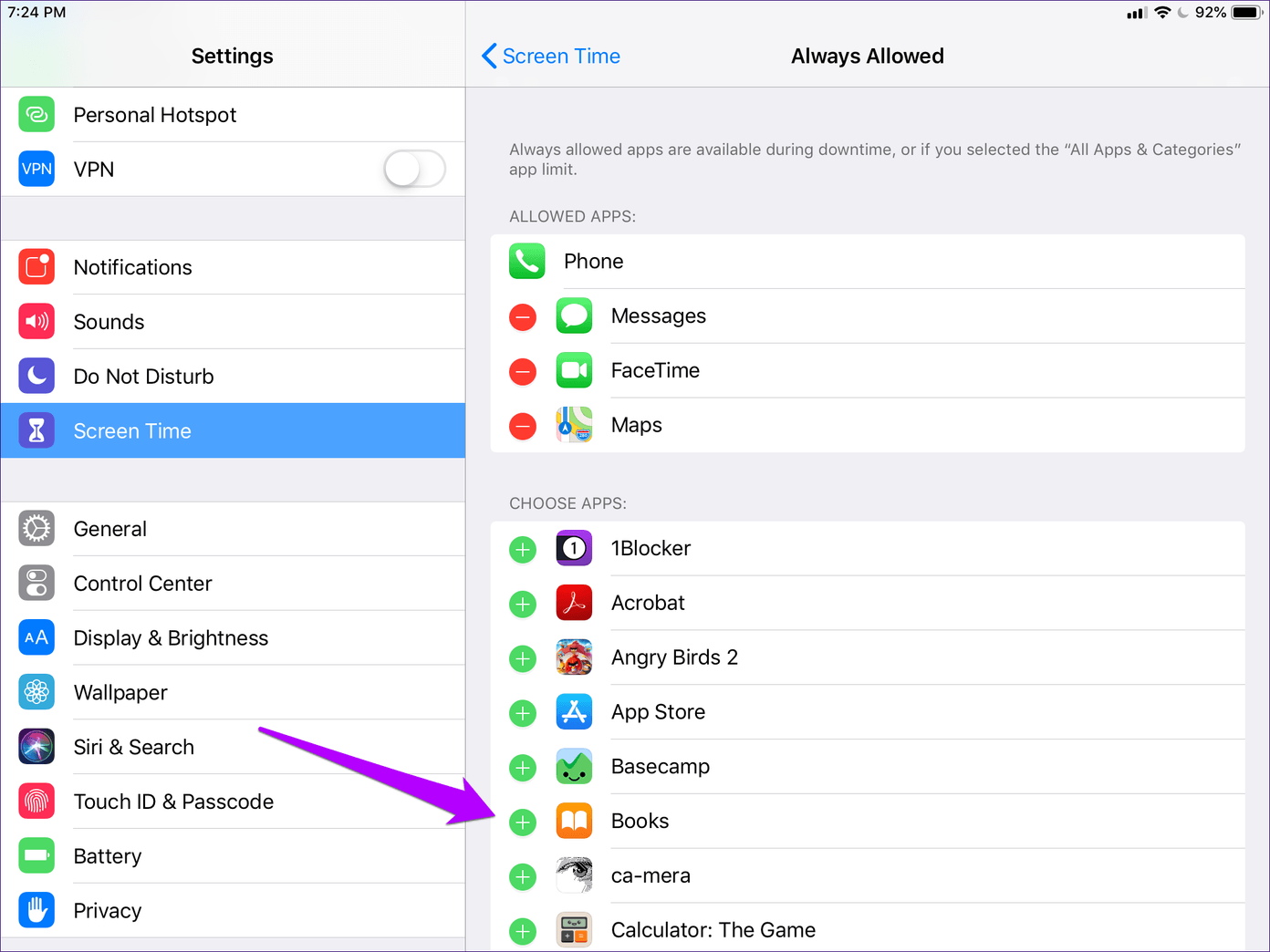
Очевидно, что это не окончательное решение проблемы. Исключенные приложения, учитывающие общий срок их категорий, могут быстро раздражать. В долгосрочной перспективе создание собственных категорий приложений должно быть правильным решением.
Бонусный совет: удаленное управление устройствами
Знаете ли вы, что вы также можете удаленно управлять другими устройствами, добавляя их к своему устройству с помощью функции «Семейный доступ»? Очень полезно, когда речь идет о детях. И, чтобы сделать ситуацию еще лучше, вы также можете использовать эти обходные пути для управления временем использования их приложений, не подвергая все приложения в категории простоям.
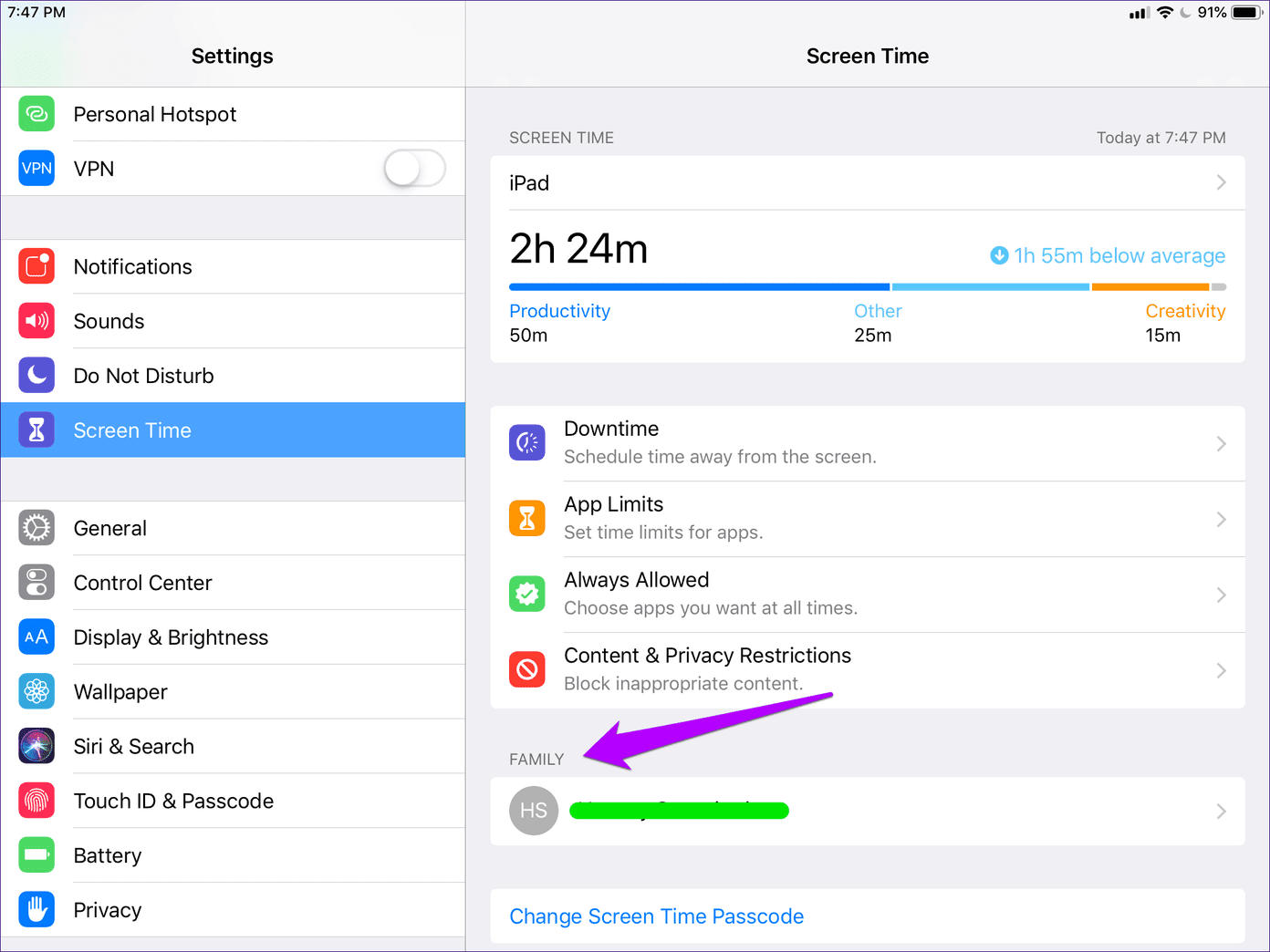
Если вы еще этого не сделали, начните с добавления своего ребенка с помощью параметра «Семейный доступ», который можно найти после нажатия на свой профиль в приложении «Настройки». После этого просто выберите его или ее имя в разделе «Семья» в разделе «Экранное время», а затем добавьте нужные ограничения. Все работает так же, как и на вашем собственном устройстве. Затем вы можете начать вносить изменения. Например, вы можете, наконец, опустить YouTube Детям из категории «Развлечения» с использованием этих обходных путей.
Экранное время нуждается в улучшении
Честно говоря, меня до сих пор ошеломляет, что Apple не додумалась предоставить нам средства для прямого изменения предустановленных категорий приложений. Разве это не просто здравый смысл? Но на данный момент эти обходные пути должны сработать. Я знаю, что они не самые удобные, но это все, что мы можем сделать, пока Apple не обновит Screen Time в будущем обновлении iOS. Держу пари, что это произойдет в следующая крупная итерацияно до тех пор пришло время играть в ожидание.
Далее: Забыть код доступа к экранному времени может быть плохой новостью, и именно поэтому вы можете бояться его устанавливать в первую очередь. Вот два замечательных приложения, которые помогут вам легко восстановить код доступа в случае худшего.
Программы для Windows, мобильные приложения, игры - ВСЁ БЕСПЛАТНО, в нашем закрытом телеграмм канале - Подписывайтесь:)