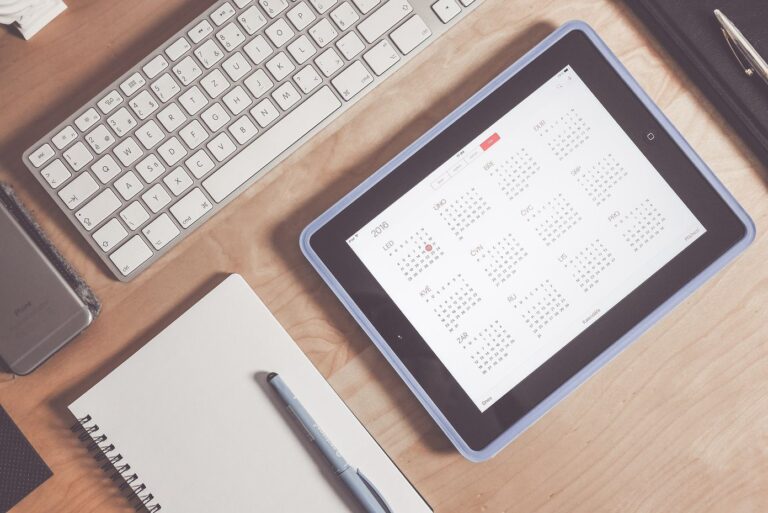Как редактировать общий лист на iPhone
Искусственный интеллект поможет тебе заработать!
iOS Share Sheet предоставляет удобный способ обмена информацией через сообщения, приложения для социальных сетей и электронную почту. Это также дает вам доступ к контекстно-зависимым действиям, таким как печать документов в PDF, сохранение изображений, копирование ссылок и даже запуск ярлыков. Однако с таким количеством опций общий лист также становится переполненным.
Программы для Windows, мобильные приложения, игры - ВСЁ БЕСПЛАТНО, в нашем закрытом телеграмм канале - Подписывайтесь:)

В первой строке iOS Share Sheet показаны недавно использовавшиеся контакты, что позволяет быстро обмениваться с ними файлами. Эта строка недоступна для редактирования и автоматически меняется в зависимости от ваших сообщений и истории звонков. Контакты, с которыми вы недавно связывались, отображаются в виде ярлыка быстрого доступа, и изменить это поведение невозможно.
В этом посте будет показано, как редактировать общий лист на iPhone только для отображения соответствующих параметров. Хотя iOS Share Sheet доступен из нескольких приложений, в этом посте мы используем Safari.
Добавить приложения в избранное
Под списком последних контактов вы увидите список приложений, которые вы можете использовать для обмена файлами с вашего iPhone. Первые три приложения в списке, а именно AirDrop, Сообщения и Почта, всегда есть, а остальные меняются в зависимости от вашего недавнего использования.
iOS позволяет изменить это поведение, добавив приложения в список избранных. Приложения, которые вы добавляете в избранное, всегда отображаются первыми в таблице общего доступа. Они будут продолжать появляться там, пока не будут удалены.
Шаг 1. Запустите любое приложение, поддерживающее функцию «Общий доступ к листу», например «Фото», Safari и т. д.

Шаг 2. Если вы также используете Safari, откройте любой веб-сайт и нажмите кнопку «Поделиться» посередине внизу экрана.
![]()
Шаг 3. Проведите пальцем справа налево по строке приложений, пока не дойдете до конца.
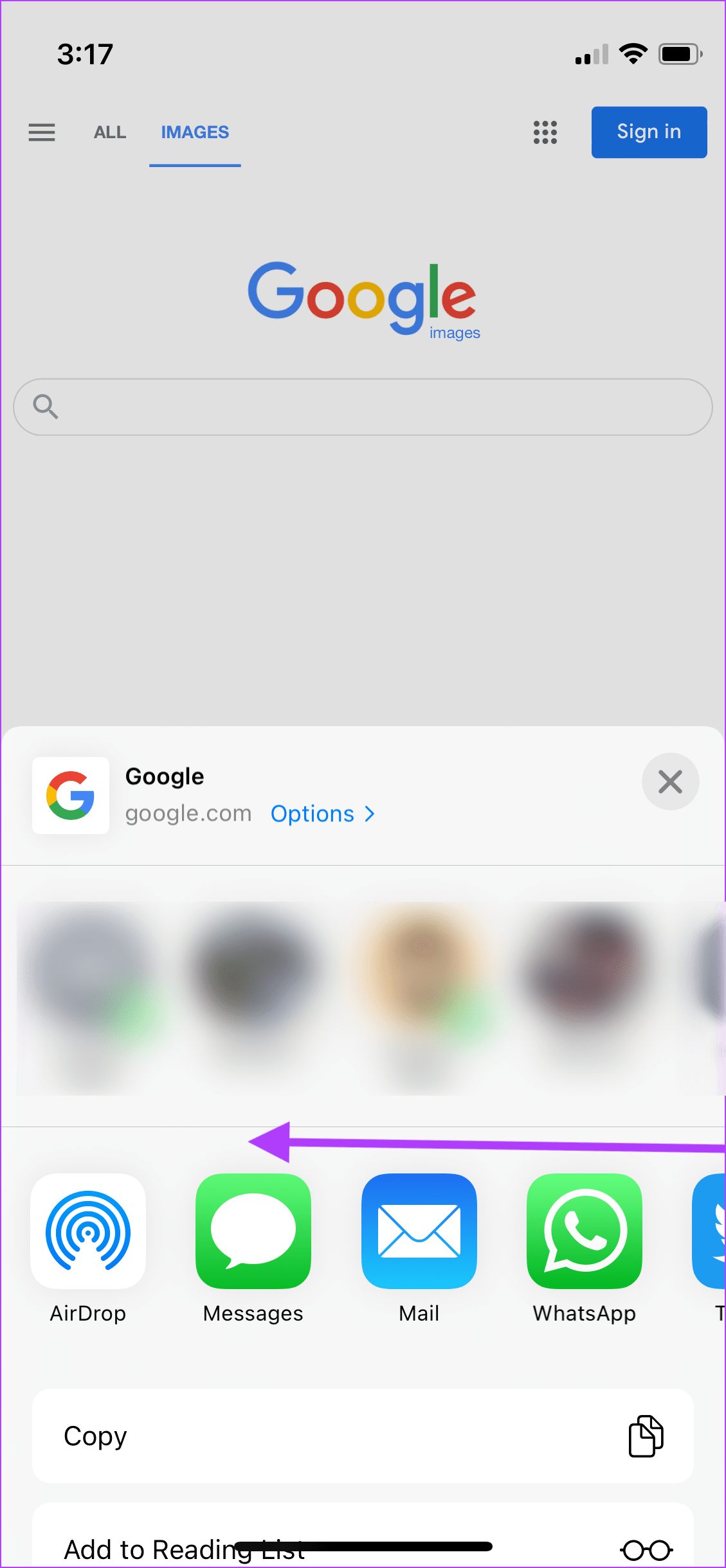
Шаг 4: Нажмите на опцию «Дополнительно».

Шаг 5: Нажмите на кнопку «Изменить» в правом верхнем углу.
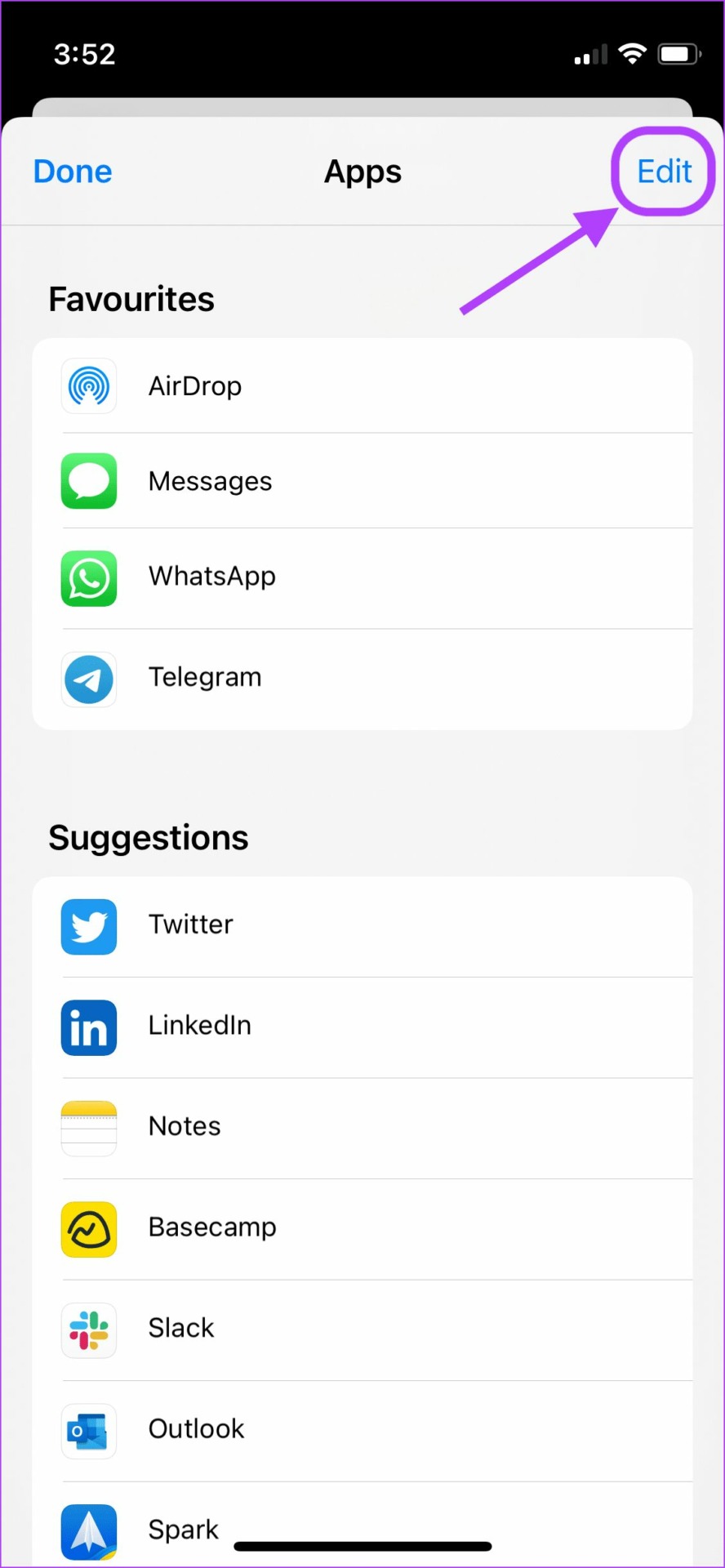
Шаг 6: Нажмите кнопку «плюс» рядом с приложениями, которые вы хотите добавить в избранное.

Шаг 7: После того, как вы добавили приложения в Избранное, нажмите кнопку «Готово» в правом верхнем углу.
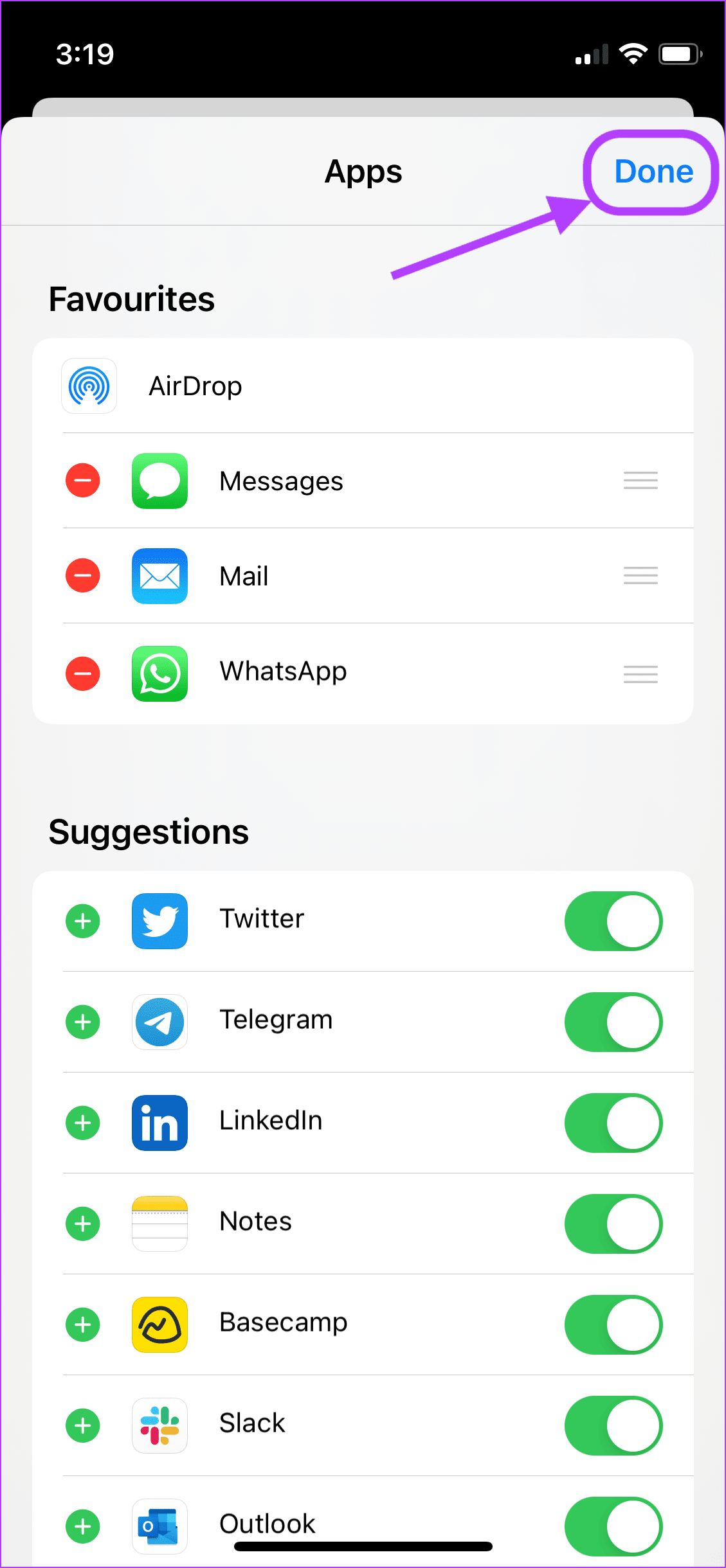
Удалить приложения из избранного
AirDrop, сообщения и почта по умолчанию отображаются как избранное на общем листе. Хотя вы не можете удалить AirDrop из списка, вы можете удалить или изменить порядок оставшихся двух приложений и заменить их нужными приложениями. Например, если вы не используете Почту в качестве почтового приложения по умолчанию на своем iPhone, вы можете заменить его любым почтовым приложением по вашему выбору.
Шаг 1: Запустите приложение Safari (или Photos) на вашем iPhone и откройте веб-сайт.

Шаг 2: Нажмите на кнопку «Поделиться» в нижней части экрана.
![]()
Шаг 3. Проведите пальцем справа налево по строке приложений, пока не дойдете до конца.
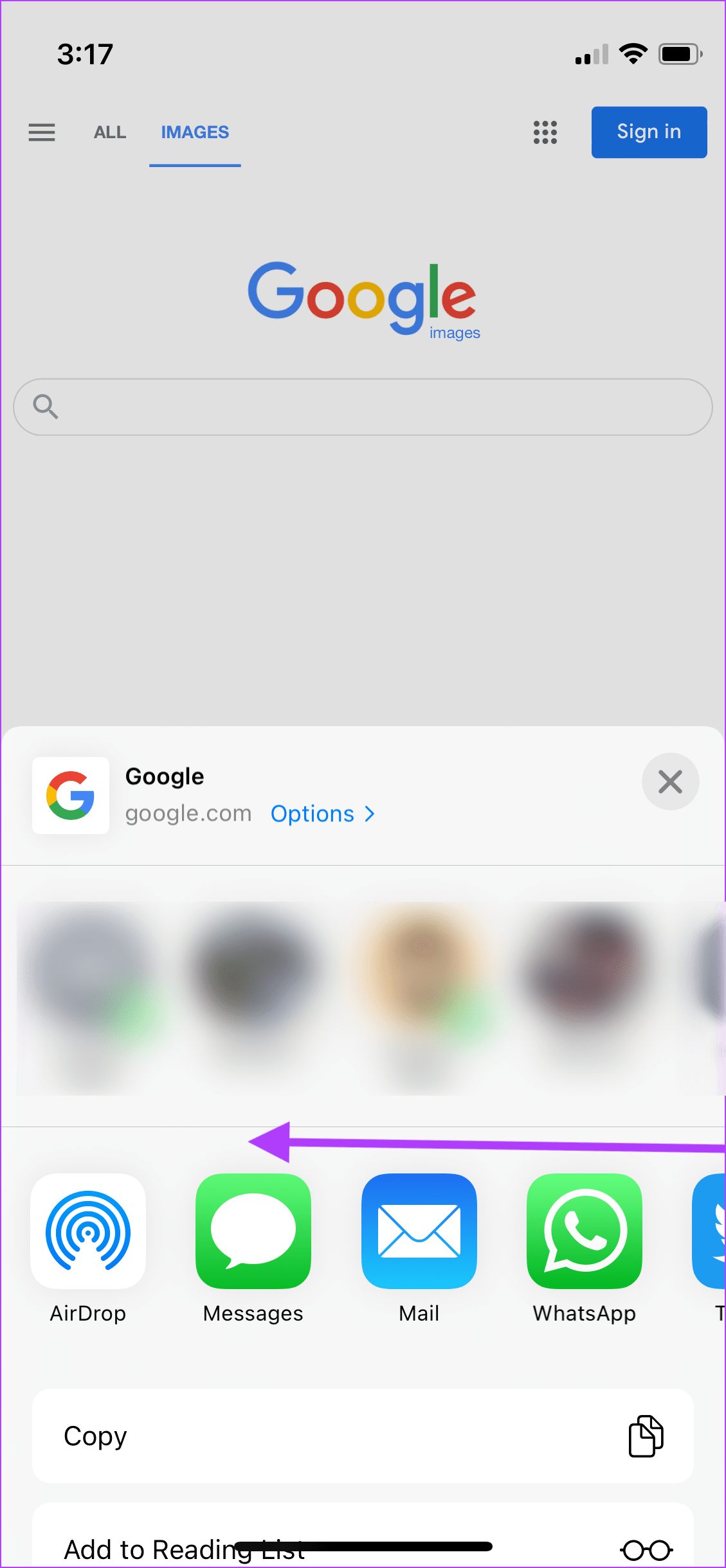
Шаг 4: Нажмите на опцию «Дополнительно».

Шаг 5: Нажмите на кнопку «Изменить» в правом верхнем углу.
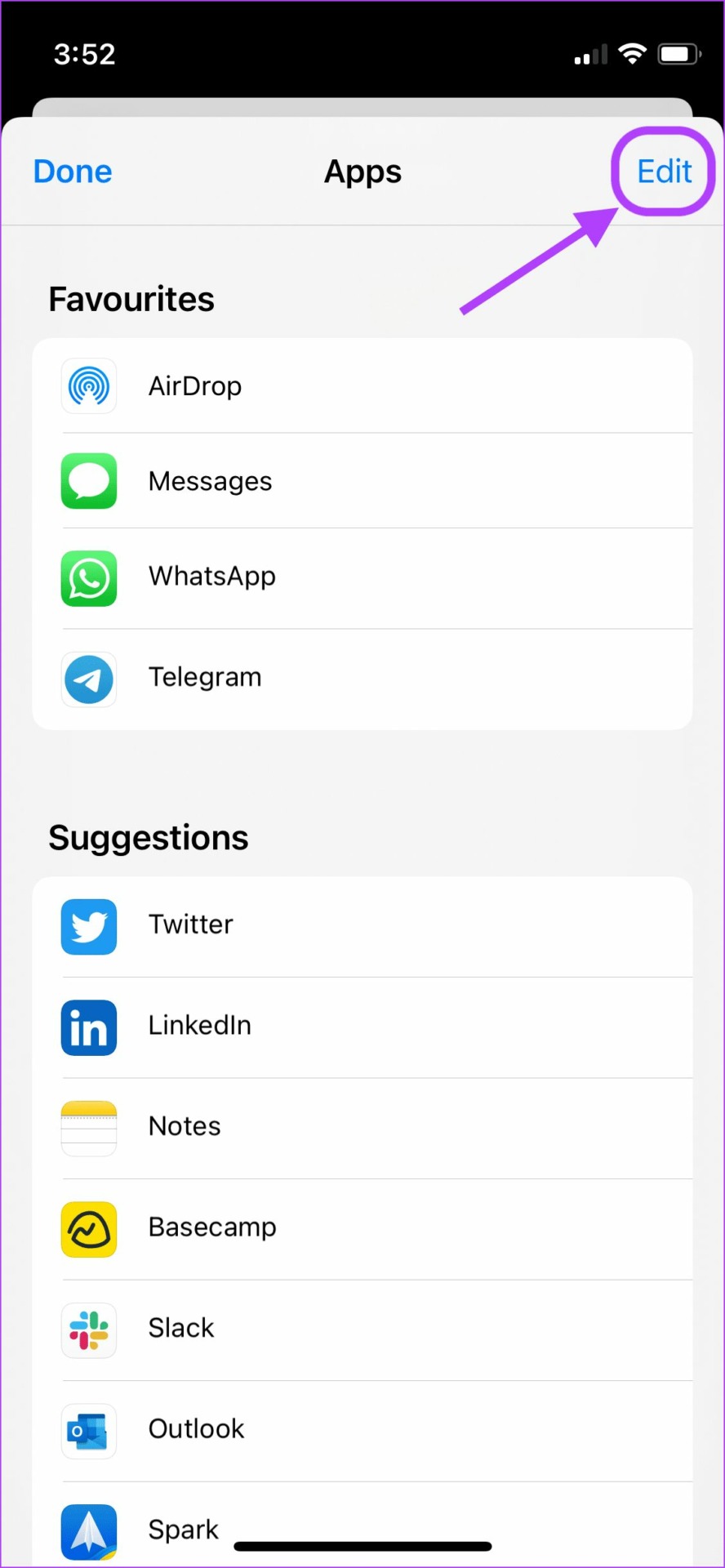
Шаг 6: Нажмите кнопку «минус» (-) рядом с приложениями в разделе «Избранное».

Шаг 7: Нажмите «Удалить», чтобы удалить приложение из раздела «Избранное».
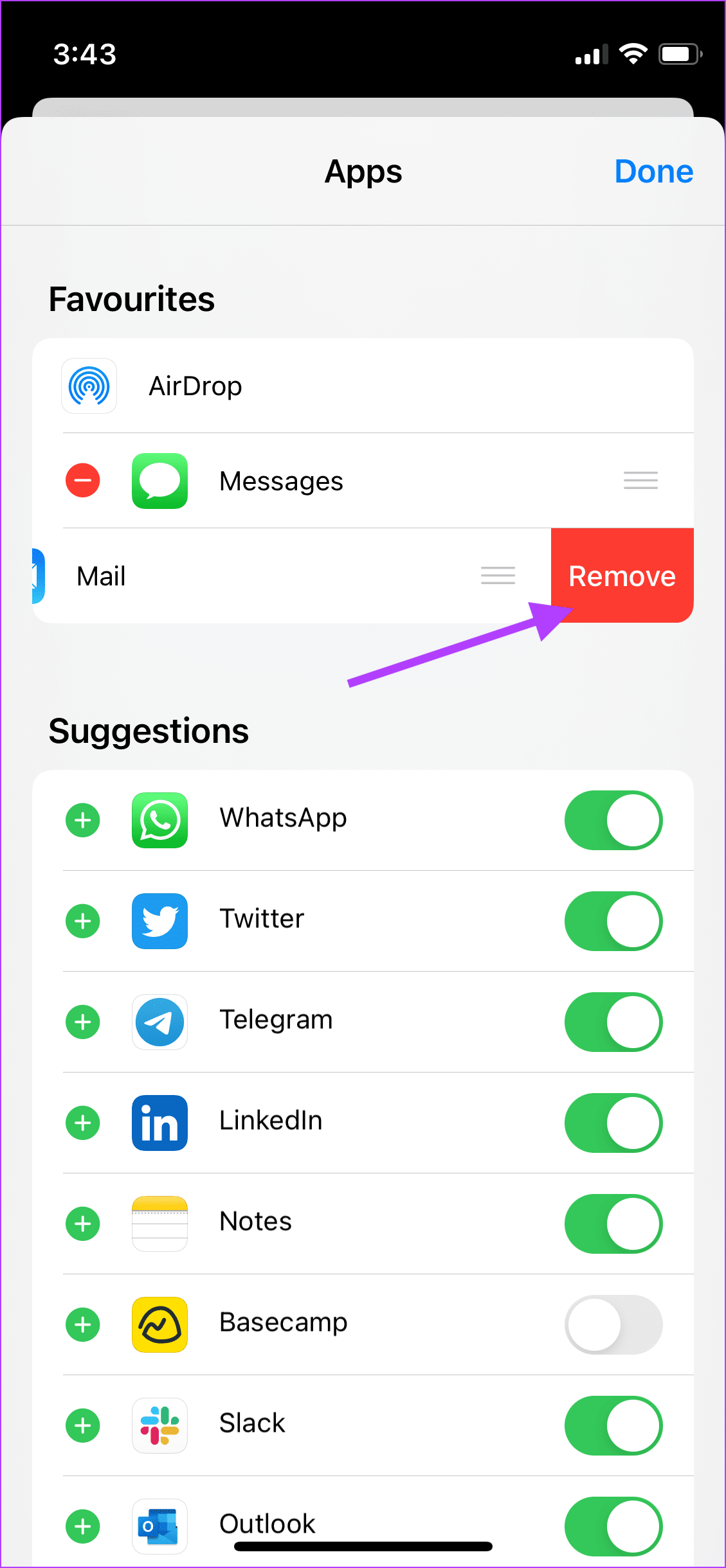
Шаг 8: Если вы хотите изменить порядок приложений, нажмите и удерживайте трехстрочный руль и перетащите, чтобы изменить порядок приложений по своему усмотрению.

Шаг 9: Нажмите кнопку «Готово» в правом верхнем углу, чтобы сохранить изменения.
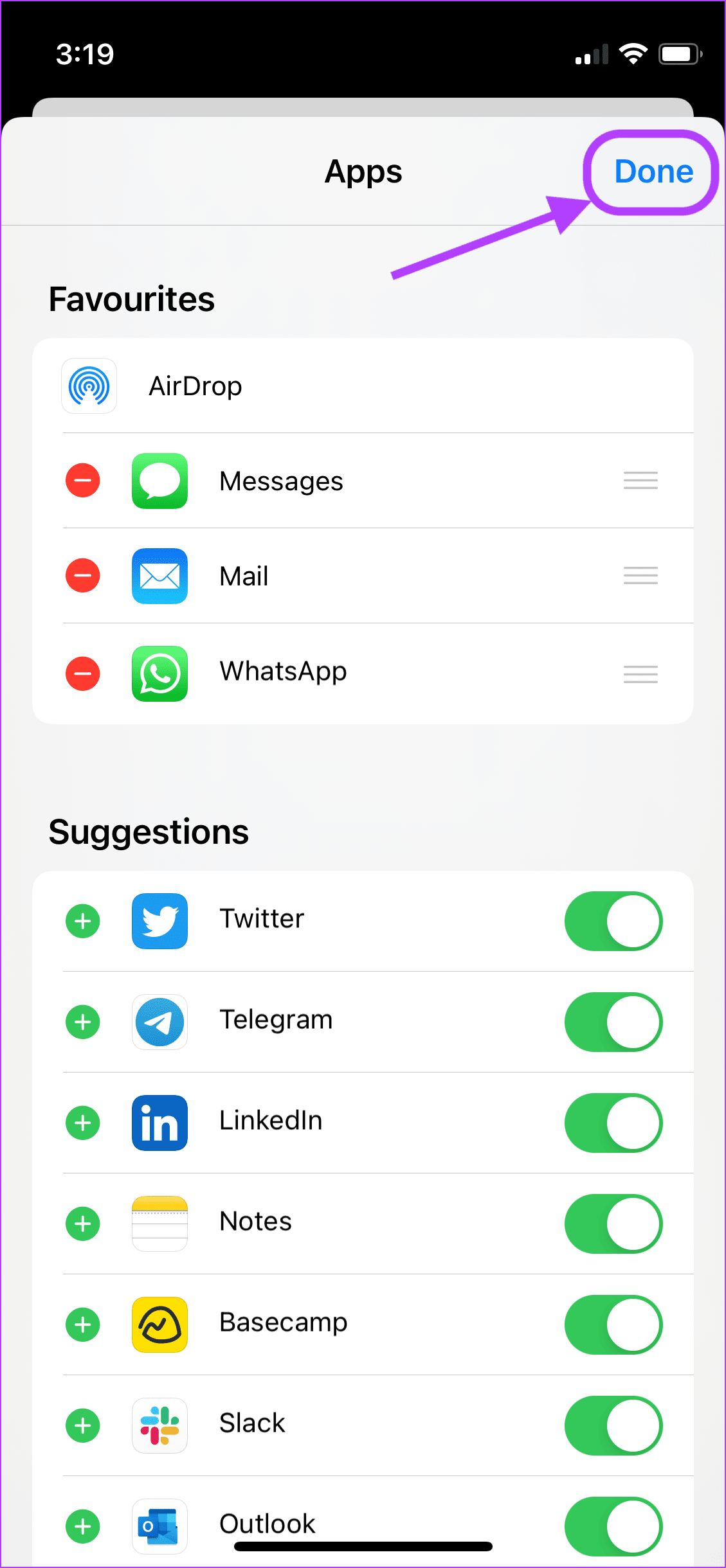
Включить или отключить приложения из общего листа
Общий лист также показывает вам выбор других приложений, которые перестраиваются в зависимости от вашего шаблона использования. Вы можете отключить эти приложения, чтобы они не отображались на листе общего доступа.
Шаг 1: Запустите приложение Safari на своем iPhone и откройте веб-сайт.

Шаг 2: Нажмите на кнопку «Поделиться» в нижней части экрана.
![]()
Шаг 3. Проведите пальцем справа налево по строке приложений, пока не дойдете до конца.
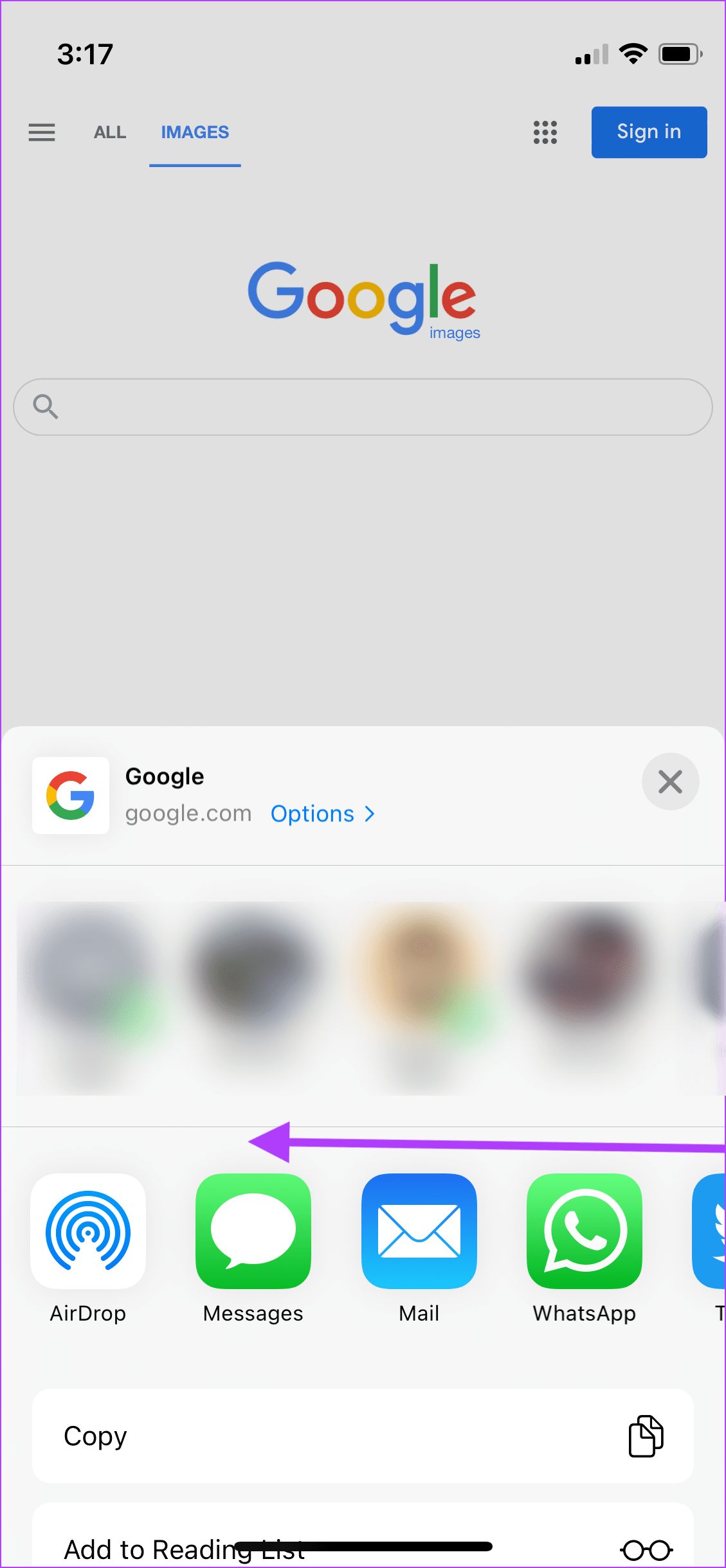
Шаг 4: Нажмите на опцию «Дополнительно».

Шаг 5: Нажмите на кнопку «Изменить» в правом верхнем углу.
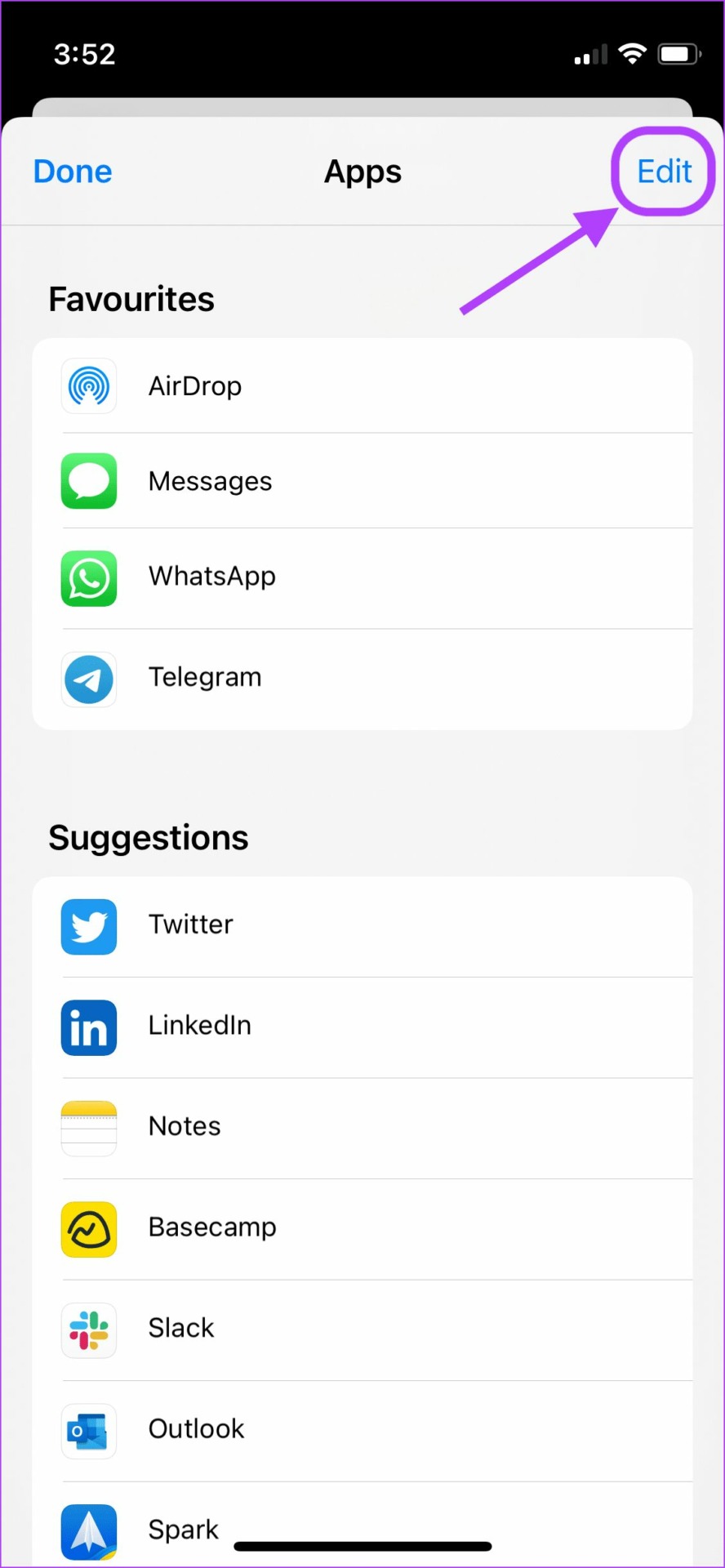
Шаг 6: Отключите переключатель рядом с приложениями, которые вы не хотите отображать на листе общего доступа. Нажмите «Готово» в правом верхнем углу, чтобы сохранить изменения.

Шаг 8. Если вы хотите добавить эти приложения обратно в список «Общий лист», выполните те же действия, включите переключатель рядом с их именем и нажмите «Готово» в правом верхнем углу, чтобы сохранить изменения.

Редактировать действия с общим листом
Помимо приложений, Share Sheet также показывает вам несколько контекстно-зависимых действий. Обратите внимание, что некоторые действия могут меняться в зависимости от приложения, которое вы используете для вызова общего листа. Например, когда вы используете общий лист, чтобы поделиться фотографией, вы увидите действие, чтобы установить его в качестве обоев, чего не будет, если вы используете общий лист в Safari.
Таким образом, вам придется повторить этот процесс для каждого типа приложения. Хотя это занимает много времени, это не большая проблема, так как шаги будут похожими, и только действия, которые вы видите, будут разными.
Шаг 1: Запустите приложение Safari на своем iPhone и откройте веб-сайт.

Шаг 2: Нажмите на кнопку «Поделиться» в нижней части экрана.
![]()
Шаг 3: Прокрутите вверх, пока не увидите кнопку «Изменить действия», и нажмите на нее.

Шаг 4: Нажмите на кнопку «плюс» рядом с действием, которое вы хотите видеть в разделе «Избранное».

Шаг 5: Нажмите кнопку «минус» (-), а затем «Удалить», чтобы удалить действие из «Избранного».

Шаг 6. В разделе «Другие действия» отключите дополнительные действия, предоставляемые сторонними приложениями, которые вы не хотите видеть.

Шаг 7: Если вы хотите вернуть действие, выполните те же действия и включите переключатель рядом с его названием.

Шаг 8: Нажмите «Готово», когда внесете все изменения.

Отредактируйте общий лист на вашем iPhone, чтобы сделать его свободным от беспорядка
Если вы использовали вышеуказанные шаги, ваш Поделиться листом теперь будут отображаться только те приложения и действия, которые вам нужны. Это уменьшает беспорядок и ускоряет доступ к нужным параметрам. Это все для этого руководства. Если у вас возникнут какие-либо проблемы при следовании этому руководству, сообщите нам об этом в комментариях ниже, и мы поможем вам.
Программы для Windows, мобильные приложения, игры - ВСЁ БЕСПЛАТНО, в нашем закрытом телеграмм канале - Подписывайтесь:)

![Как заархивировать файл на Mac и разархивировать [Quick Guide]](https://tonv.ru/wp-content/uploads/2022/12/zip-file-on-mac.jpg)