Как размыть часть изображения в Paint 3D
Иногда вам может понадобиться размыть часть фотографии, чтобы скрыть детали. В то время как мощные инструменты редактирования изображений способны делать то же самое, выбор лучшего для ваших нужд и комфорта может быть проблемой. К счастью, Microsoft сделала новый Paint 3D достаточно способным, чтобы вы могли размыть часть изображения на рабочем столе или ноутбуке с Windows. Конечно, это немного сложно, и именно поэтому мы здесь, чтобы помочь.

Программы для Windows, мобильные приложения, игры - ВСЁ БЕСПЛАТНО, в нашем закрытом телеграмм канале - Подписывайтесь:)
Тем не менее, Paint 3D, как и его родной брат MS Paint, не предоставляет специальной опции размытия. Таким образом, процесс не является простым, но есть несколько обходных путей. Вы можете использовать Paint 3D, чтобы размыть скриншоты, дополнительные объекты и даже фон.
Давайте проверим различные методы пикселизации или размытия части фотографии в Paint 3D в Windows 10.
Метод 1: Размытие с помощью инструмента «Выбор»
В этом методе вам нужно выбрать область, которую вы хотите размыть. Затем вам нужно уменьшить его размер как можно меньше. Как только это произойдет, снова увеличьте размер, чтобы он соответствовал исходной области. Выбранная часть фотографии будет размыта.
Вот шаги в деталях:
Шаг 1: Запустите приложение Paint 3D на ПК с Windows 10 и откройте изображение.
Шаг 2: Нажмите на инструмент «Выбор», который находится на вкладке «Кисти».
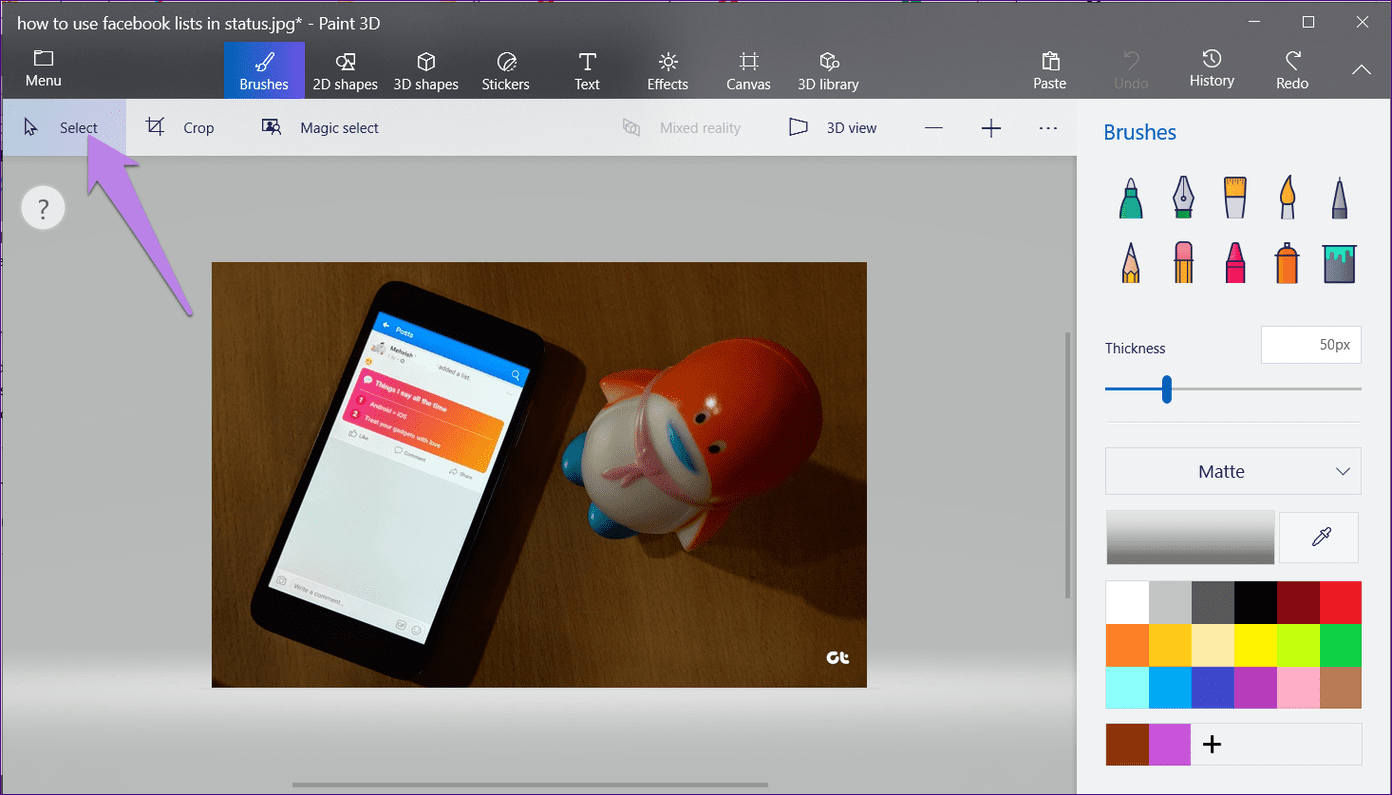
Шаг 3: Выберите часть, которую вы хотите размыть. Например, на следующем изображении я хочу размыть игрушку.
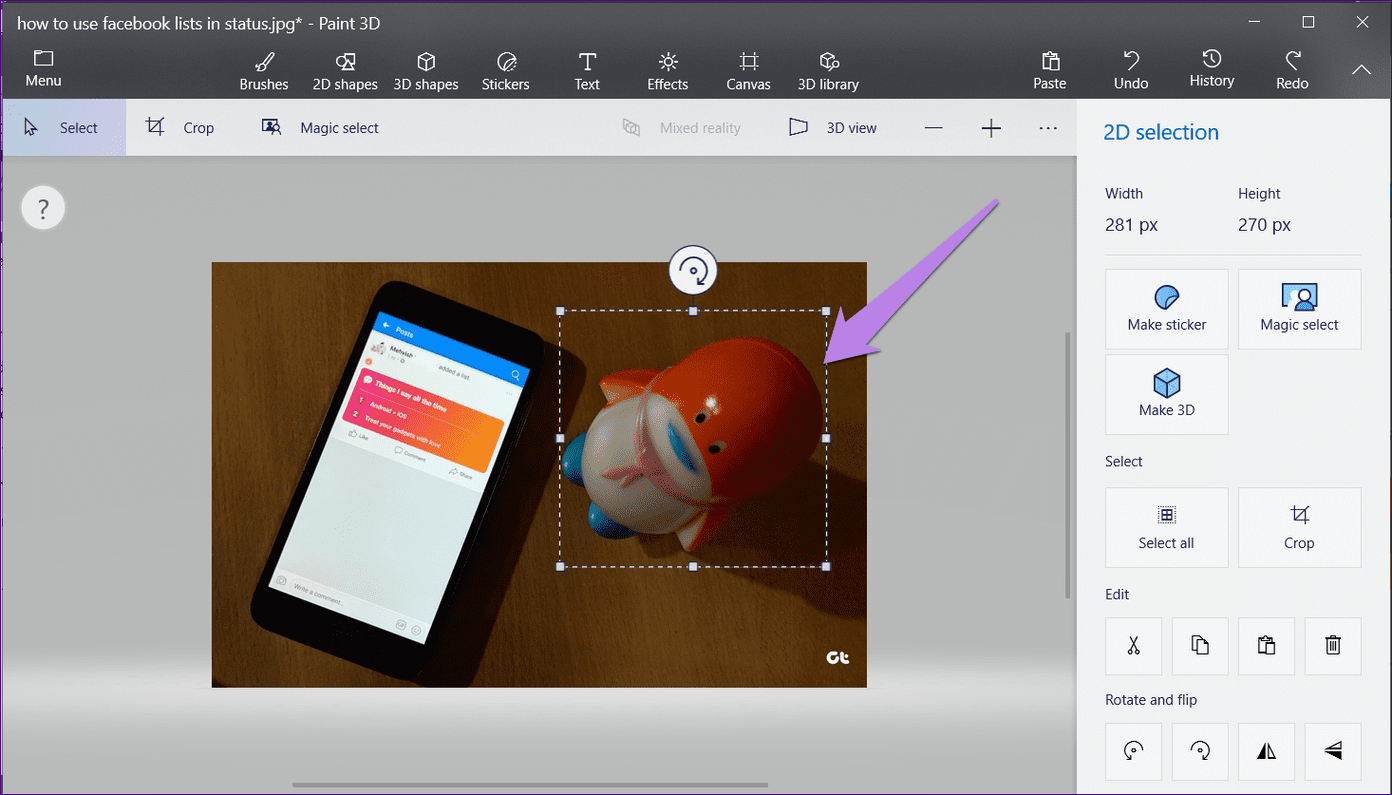
Шаг 4: Используя нижний правый угол выделения, перетащите поле выбора внутрь, чтобы уменьшить его размер. Сделайте его очень маленьким. Но имейте в виду, что этого должно быть достаточно, чтобы иметь возможность снова изменить его размер.
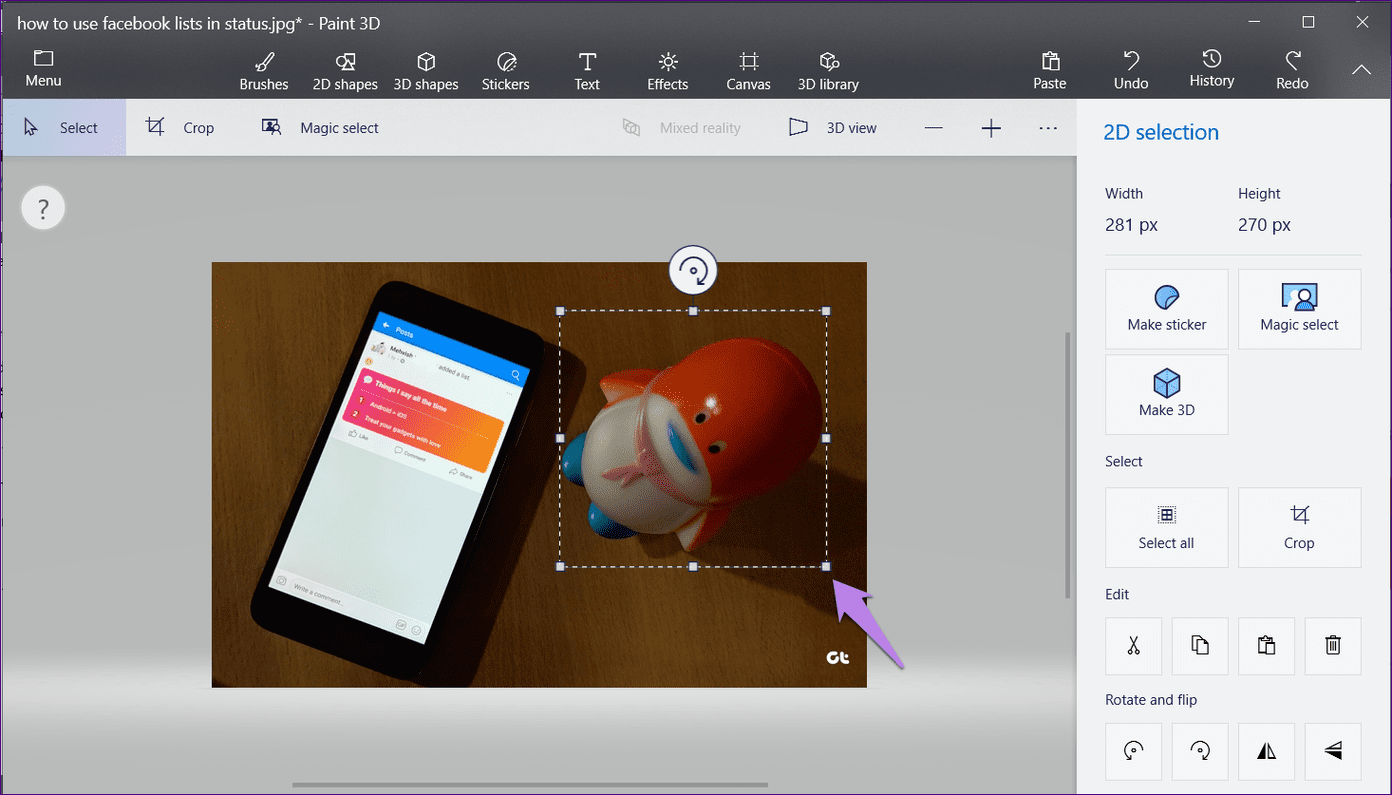
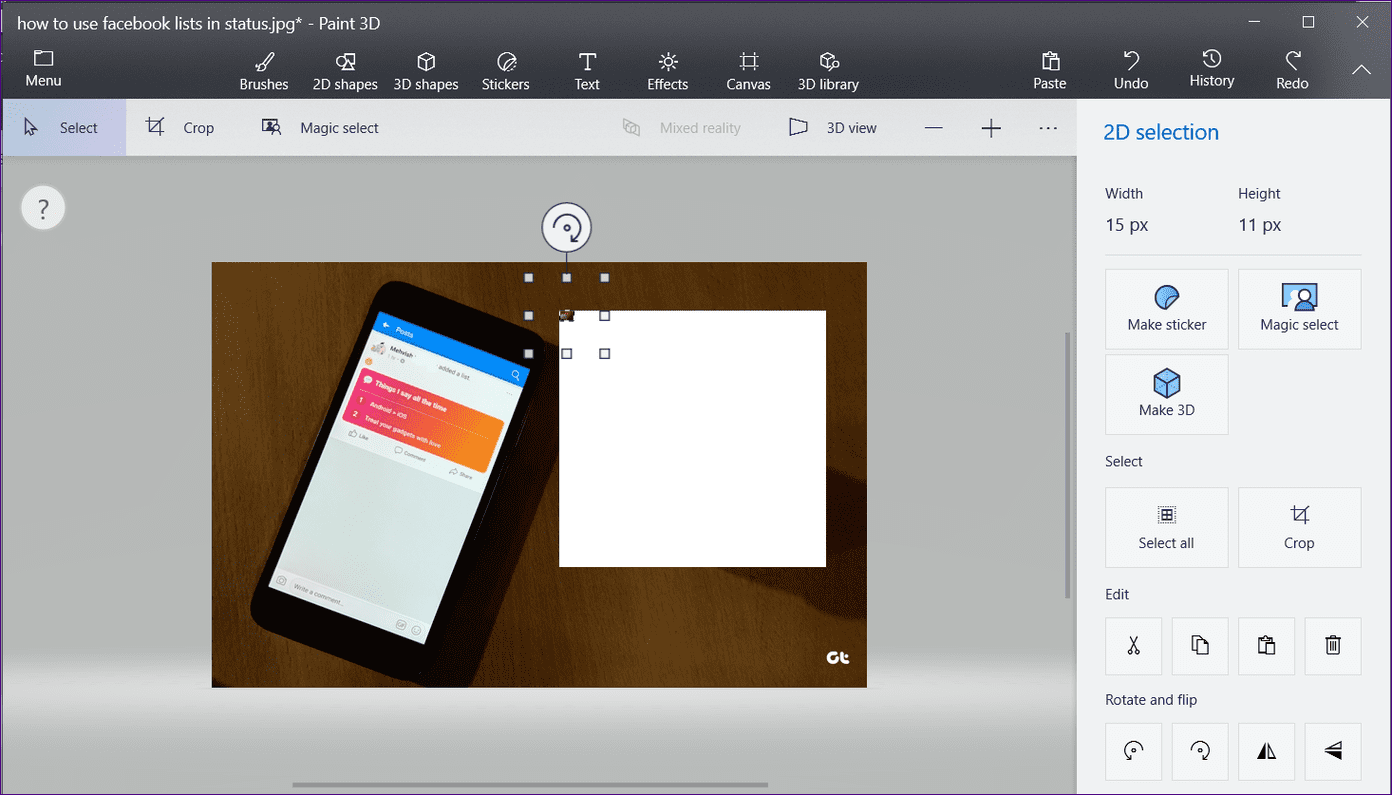
Щелкните в любом месте изображения. Вы увидите, что оставшаяся область станет белой.
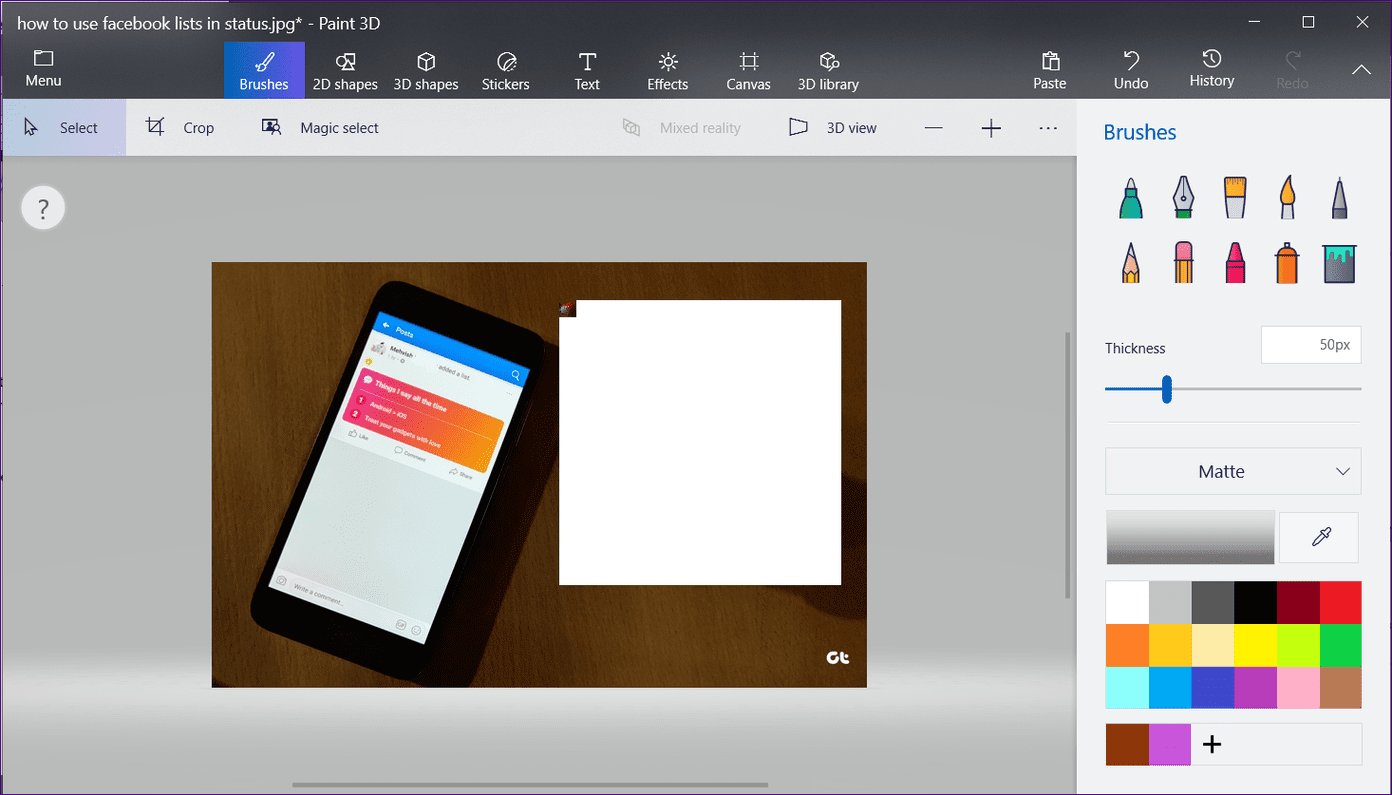
Шаг 5: Выберите область, размер которой вы изменили. Убедитесь, что в оставшейся области нет пробелов.

Теперь, вместо того, чтобы уменьшать размер, увеличьте его размер, используя нижний правый угол, чтобы он соответствовал белой области.
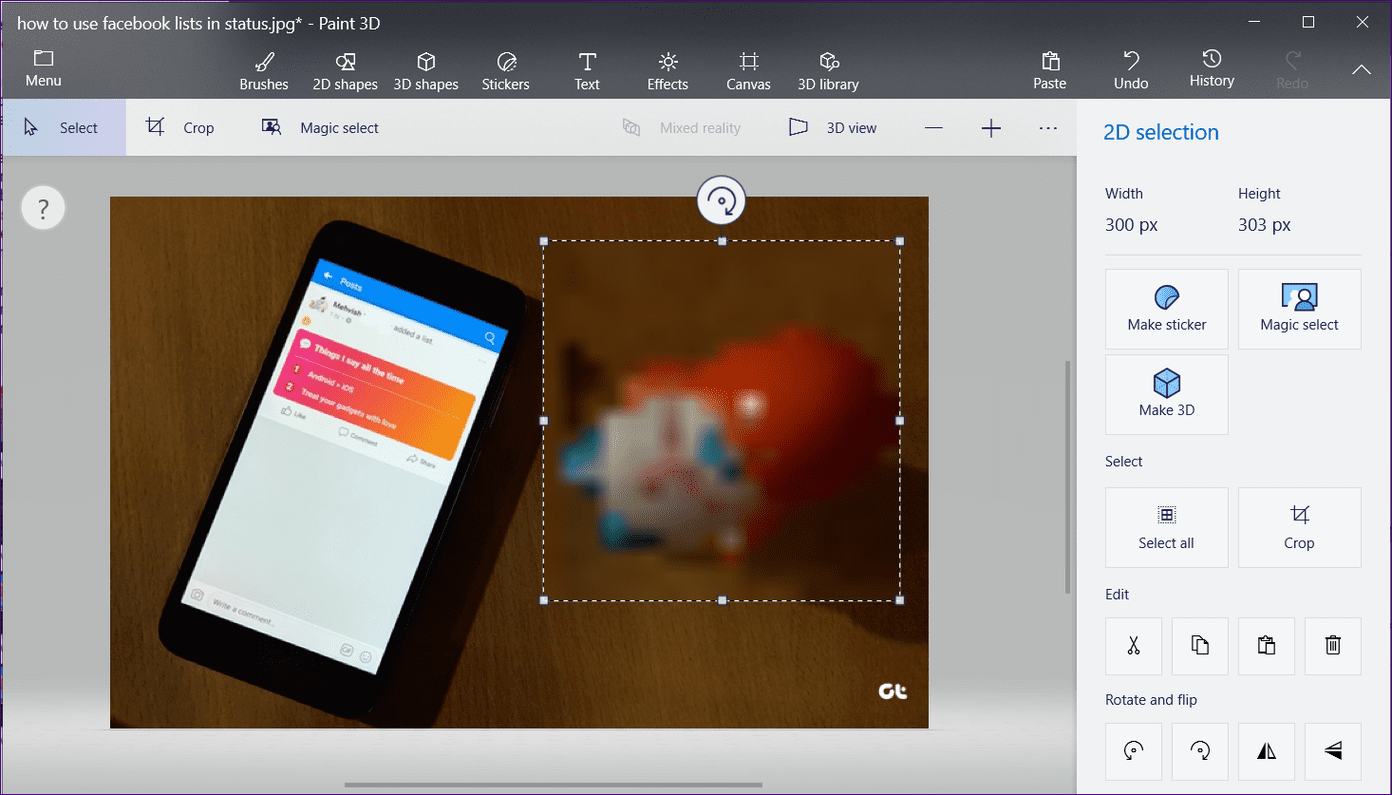
Шаг 6: Щелкните в любом месте изображения. Ваша картинка с размытым участком готова.
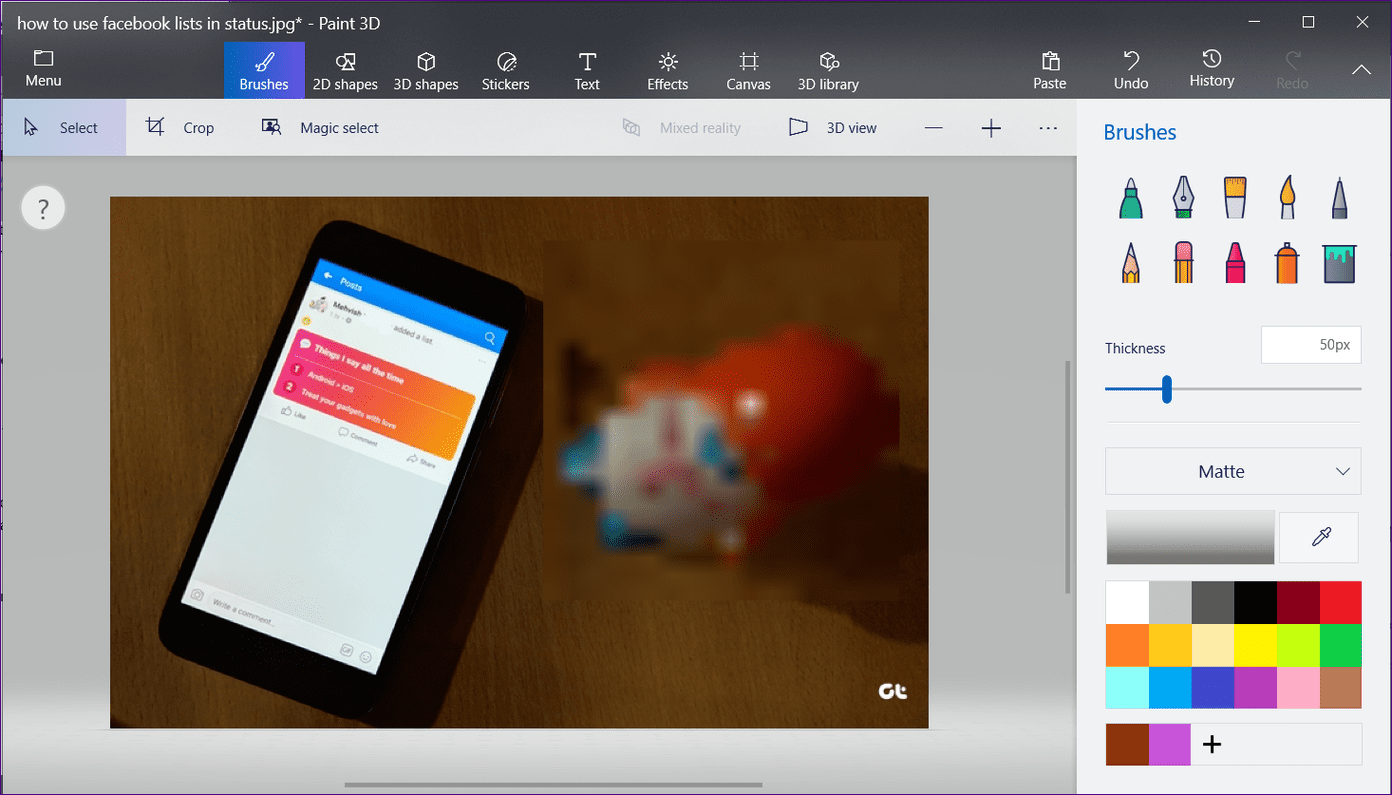
Примечание. Вначале у вас могут возникнуть проблемы. Но попробовав пару раз, вы освоитесь с размытием изображений в Paint 3D. Конечно, этот метод не приводит к одному из самых аккуратных результатов. Но изображения должны быть достаточно качественными, чтобы ими можно было поделиться в социальных сетях или приложениях для обмена сообщениями.
Метод 2: накройте аналогичной областью
В этом методе мы будем размывать часть изображения пикселями из близлежащей области. Преимущество этого метода в том, что финальное изображение выглядит менее отредактированным (или безвкусным) по сравнению с предыдущим методом. Если вы сделаете это аккуратно, вы сможете легко удалить объекты и текст с изображения.
Вот шаги для того же:
Шаг 1: Откройте изображение в приложении Paint 3D.
Шаг 2: Выберите небольшую часть справа или слева рядом с областью, которую вы хотите размыть или скрыть, с помощью инструмента «Выбор». Например, на следующем снимке экрана я хочу скрыть текст «М Вода добавила вас». Я выберу правильный район.
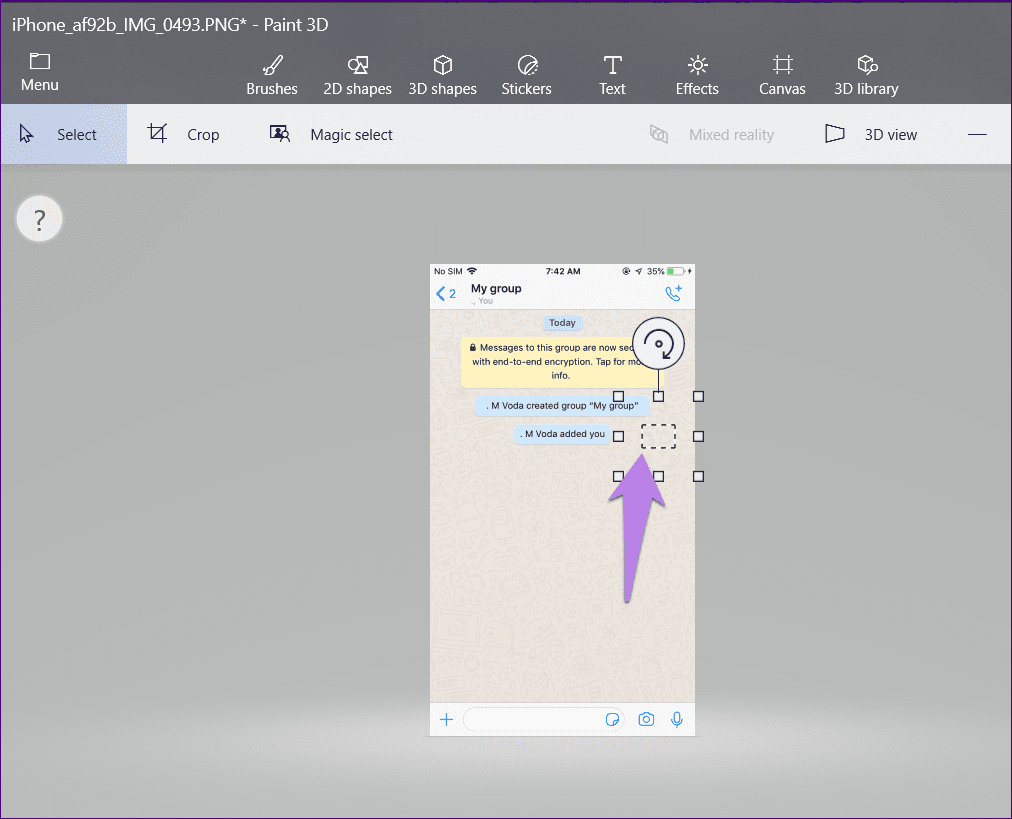
Шаг 3: Используя среднюю рамку области выделения, перетащите ее в область, которую вы хотите скрыть. С помощью других крошечных ящиков вы можете настроить его размер и положение.

Шаг 4: Щелкните в любом месте, чтобы применить его. Вот как будет выглядеть финальное изображение.

Способ 3: использование инструмента Magic Select
Этот метод использует удивительный инструмент Magic Select в Paint 3D, чтобы размыть часть изображения. Для этого нам нужно сначала выбрать часть с помощью инструмента «Волшебный выбор», а затем с его помощью автоматически заполнить фон.
Вот шаги:
Шаг 1: Откройте изображение в Paint 3D.
Шаг 2: Нажмите на инструмент «Волшебный выбор», представленный в разделе «Кисти».
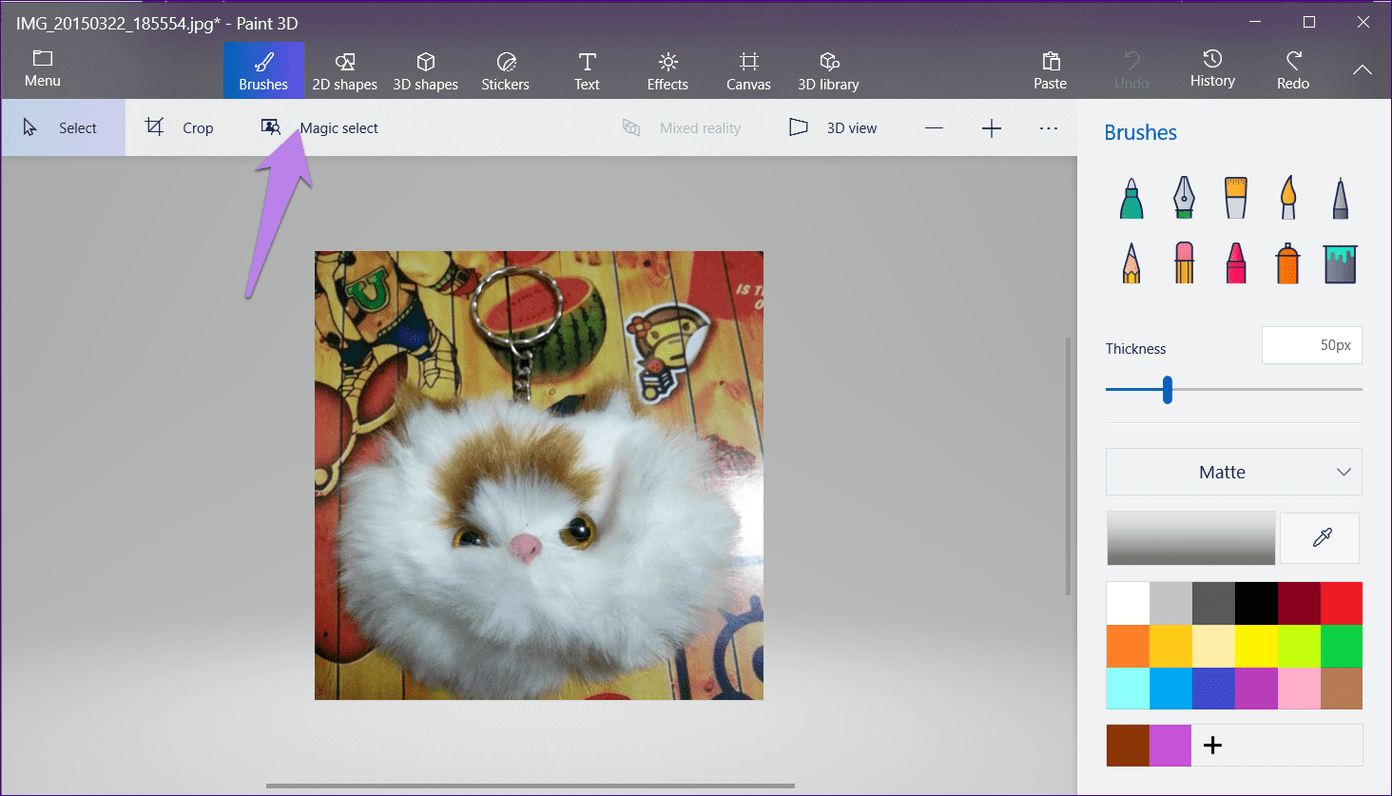
Шаг 3: На вашем изображении появится рамка. Используя крошечные поля выбора, выберите область, которую вы хотите размыть. Например, я хочу размыть обезьяну на следующем изображении. Затем нажмите «Далее» с правой стороны.
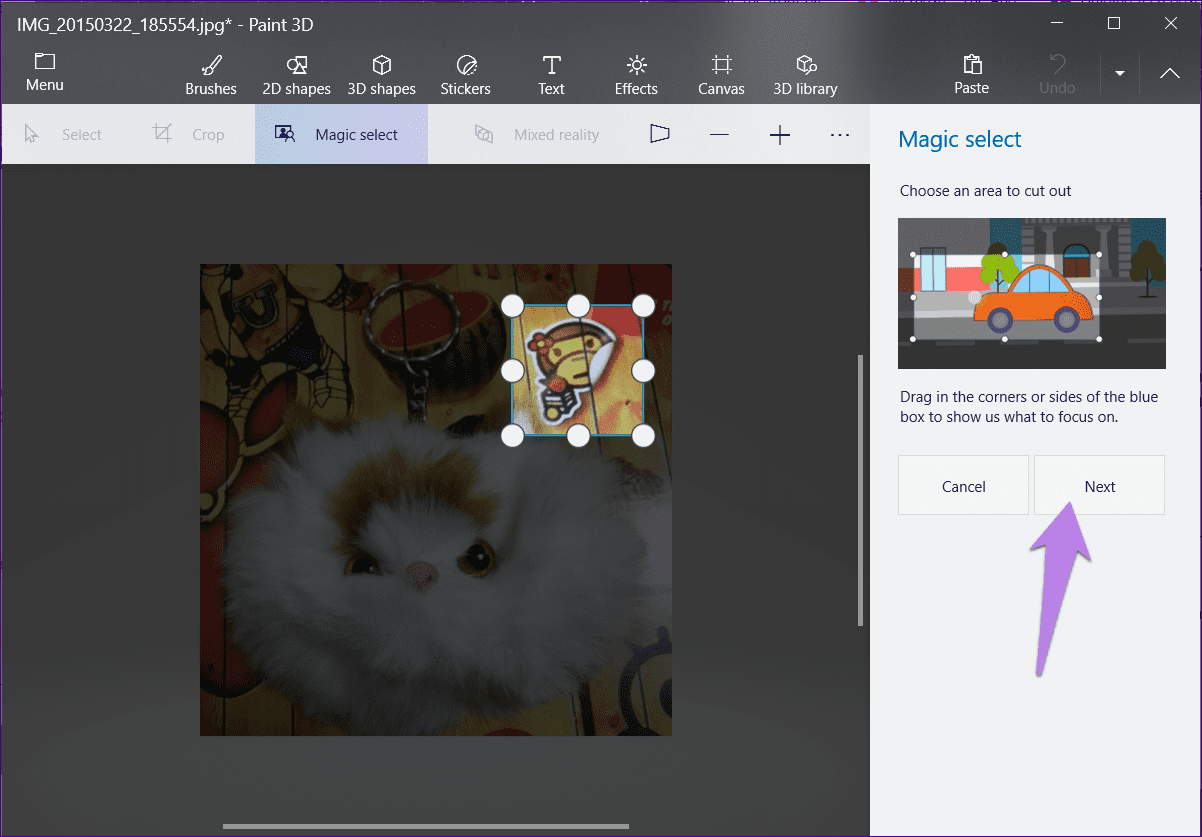
Шаг 4: Используя кнопки «Добавить» или «Удалить», уточните выбор, если автоматический выбор не был идеальным. Убедитесь, что выбран фон автозаполнения. Наконец, нажмите Готово.
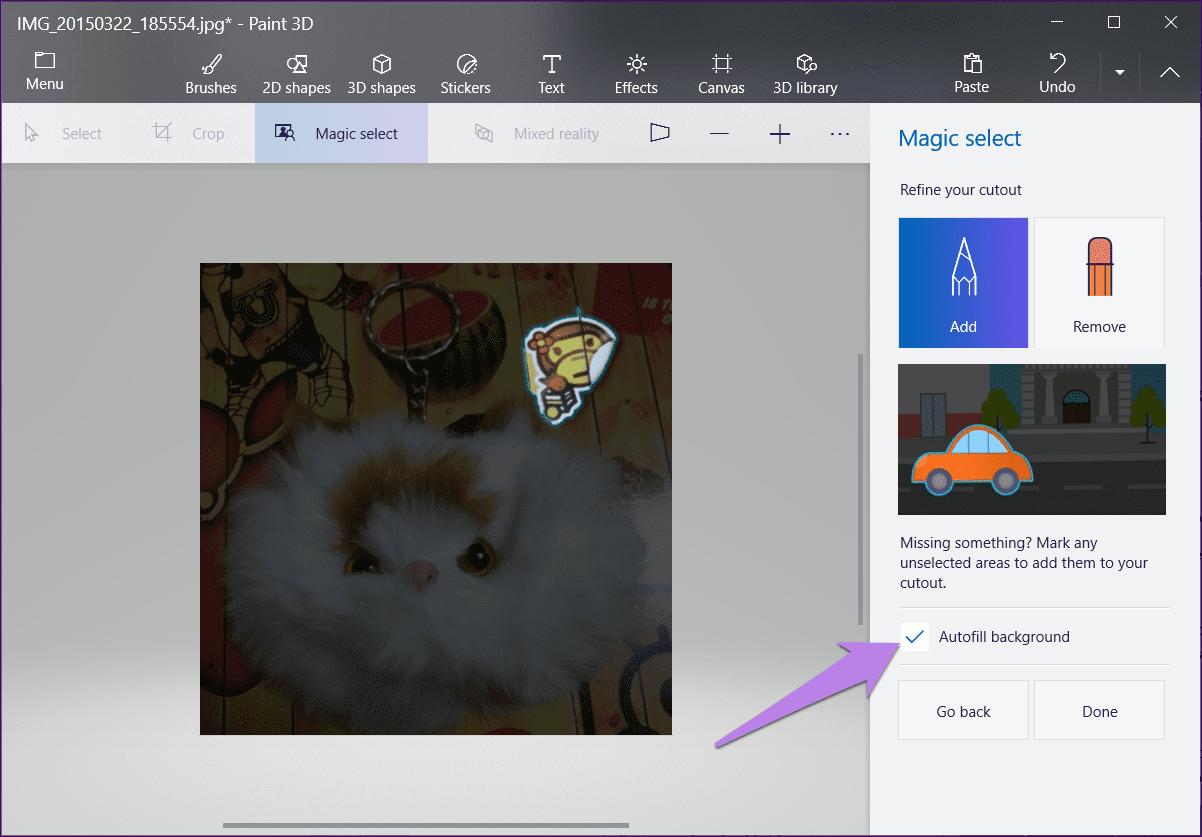
Шаг 5: Вы заметите новые значки вокруг выбранного изображения.

Нажмите клавишу Delete на клавиатуре. Это удалит нужную область и заполнит ее размытым фоном, похожим на ваше реальное изображение.

Тщательный стежок
Если вы хотите размыть много изображений, мы рекомендуем загрузить инструмент для редактирования изображений, который предлагает для этого специальную кнопку. Это довольно легко. Вы можете попробовать бесплатные инструменты, такие как PhotoScape, GIMP, PicsArt и другие. Для одноразового или случайного использования Paint 3D вам подойдет.
Далее: Хотите сделать логотип бесплатно? Узнайте, как создать логотип в Windows с помощью Paint 3D по следующей ссылке.
Программы для Windows, мобильные приложения, игры - ВСЁ БЕСПЛАТНО, в нашем закрытом телеграмм канале - Подписывайтесь:)