Как заблокировать веб-сайты в Chrome для iOS
Chrome для iOS — одна из лучших альтернатив Safari на iPhone и iPad. Его поддержка нескольких платформ и способность беспрепятственно синхронизировать данные между устройствами могут конкурировать лишь с некоторыми. Тем не менее, становится крайне важно, чтобы вы приняли соответствующие меры, чтобы нежелательные веб-сайты не натворили беспорядка. Особенно, когда вам нужно передать устройства детям или установить дисциплину для себя.
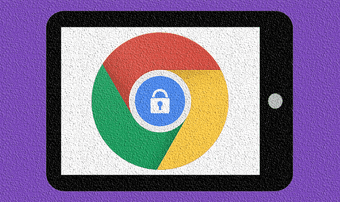
Программы для Windows, мобильные приложения, игры - ВСЁ БЕСПЛАТНО, в нашем закрытом телеграмм канале - Подписывайтесь:)
К счастью, в iOS есть строгий набор встроенных ограничений, которые упрощают блокировку нежелательного контента или контента для взрослых в Chrome. А с новой функцией «Экранное время» в iOS 12 ограничить доступ к веб-сайтам на iPhone или iPad из вашей семейной группы стало проще, чем когда-либо прежде. Если вы родитель, вам понравится.
Блокировать определенные URL-адреса
Встроенные ограничения iOS всегда служили полезным средством для блокировки веб-сайтов не только в Safari, но и в сторонних браузерах, таких как Google Chrome. Начиная с iOS 12, ограничения контента теперь являются неотъемлемой частью Экранного времени, безумно полезного дополнения, о котором мы кратко поговорим позже. А пока давайте сосредоточимся на ограничении доступа к веб-сайтам в Chrome для вашего iPhone или iPad.
Однако обратите внимание, что всякий раз, когда вы хотите заблокировать веб-сайт, автоматически применяется список контента Apple для взрослых. Также ограничения распространяются на все браузеры, установленные на вашем устройстве, а не только на Chrome, что имеет смысл, когда речь идет о детях. Иначе какой смысл?
Но если вы хотите просто заблокировать какой-то надоедливый сайт, на который вы не хотите часто заходить, то это неудобство, которое вам придется терпеть — вы, конечно, можете вручную разблокировать любой сайт, ограниченный операционными системы без вашего согласия.
Шаг 1: Откройте приложение «Настройки».
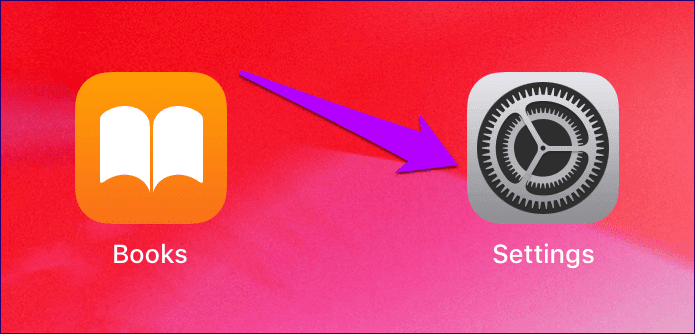
Шаг 2. Коснитесь параметра «Экранное время», а затем коснитесь «Контент и ограничения конфиденциальности». Если у вас уже был код доступа к ограничениям, вам необходимо ввести его, чтобы продолжить. В противном случае вы можете рассмотреть возможность его настройки, нажав параметр «Использовать код доступа к экранному времени», чтобы ограничения не изменялись без вашего разрешения в дальнейшем.
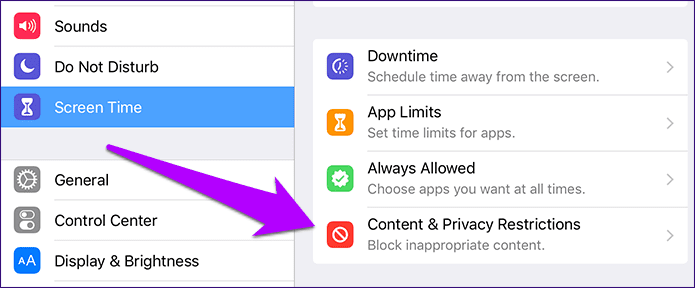
Шаг 3: Коснитесь параметра «Ограничения содержимого». Если вы не видите эту опцию, включите переключатель рядом с Ограничения контента и конфиденциальности, чтобы она отображалась.

Шаг 4. Коснитесь параметра «Веб-контент».
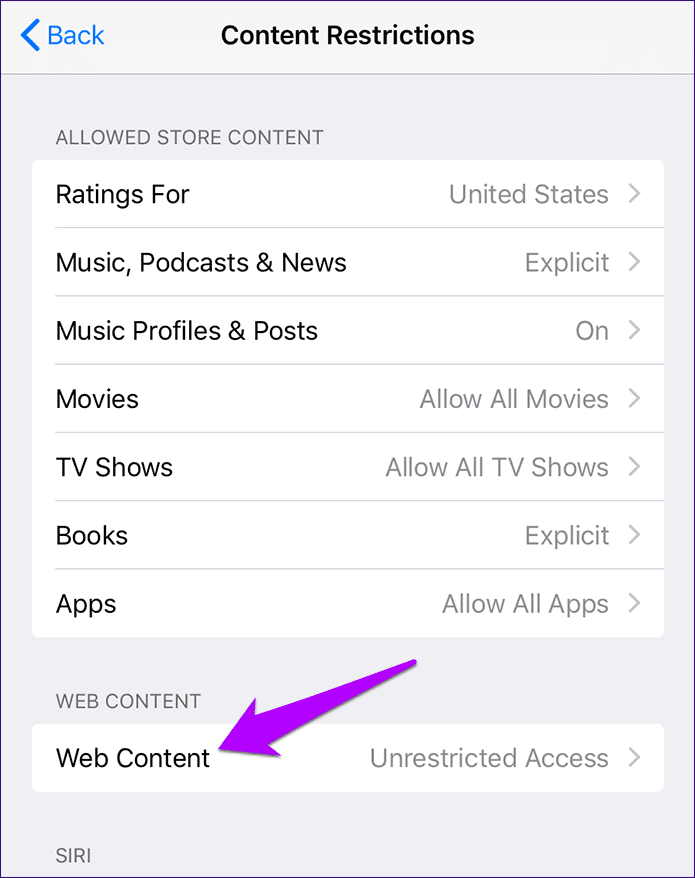
Шаг 5: Нажмите «Ограничить сайты для взрослых». Теперь вы должны увидеть две новые опции в нижней половине экрана — «Всегда разрешать» и «Никогда не разрешать».
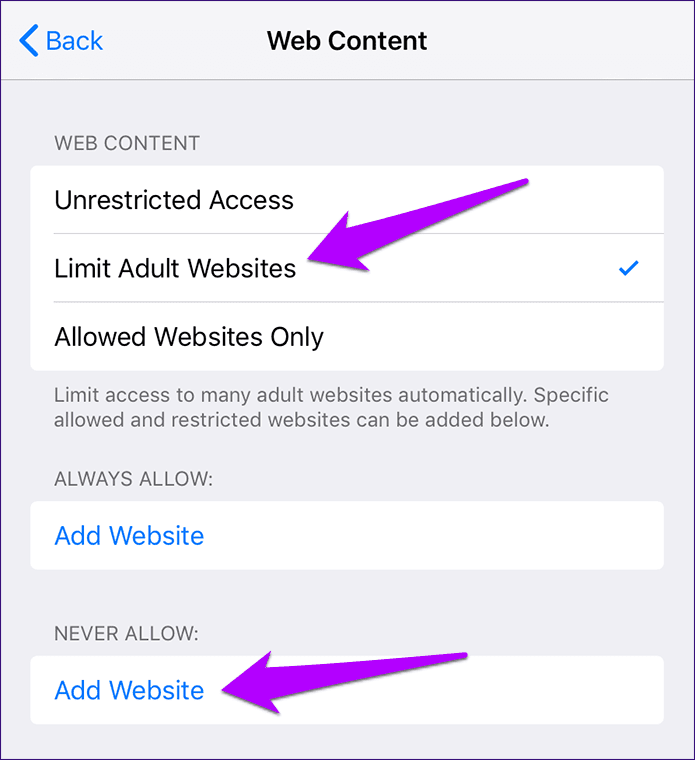
Шаг 6: Нажмите «Добавить веб-сайт» в разделе «Никогда не разрешать», а затем добавьте URL-адрес веб-сайта в поле рядом с URL-адресом. Закончив, нажмите «Готово» на экранной клавиатуре. Повторите процесс, чтобы добавить любые другие веб-сайты, которые вы хотите заблокировать.

Шаг 7: Откройте Chrome и попробуйте зайти на заблокированный сайт — вуаля! Он вообще не должен загружаться.
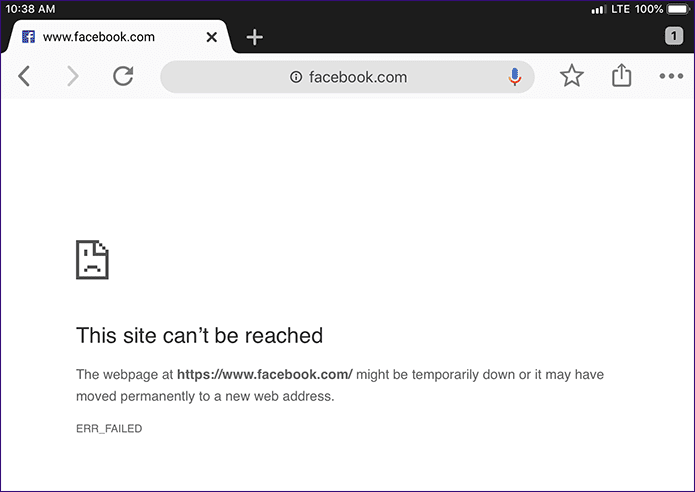 Примечание:
Примечание:
Альтернативным способом блокировки веб-сайтов является использование параметра «Разрешить только веб-сайты» на том же экране, что и на шаге 6. Выбор этого параметра разрешает доступ к нескольким безопасным веб-сайтам, удобным для детей, и блокирует остальные. Кроме того, вы можете добавлять новые сайты в белый список, что делает ситуацию еще лучше, поскольку вам больше не нужно беспокоиться о том, что вы не сможете заблокировать неуловимые сайты, которые вы действительно не хотите, чтобы ваши дети проверяли.
Экранное время и удаленное управление
Введение Screen Time в iOS 12 предоставляет фантастическую возможность отслеживать использование Chrome, хотя фактическая статистика гораздо менее полезна по сравнению с Safari. Просто коснитесь имени устройства в верхней части панели «Время экрана», и вы увидите подробную разбивку действий. Чтобы проверить, сколько Chrome использовался, нажмите на него в разделе «Наиболее часто используемые».

На следующем экране вы должны увидеть общее количество времени использования за любую неделю, а также время использования в день. Изящная пунктирная линия на представленном графике показывает среднее количество времени, которое браузер использовал для серфинга. Эта функция удобна, когда дело доходит до блокировки некоторых дополнительных веб-сайтов, отнимающих много времени, если вы просматриваете их в Chrome больше, чем нужно.
Наконечник: 
Но, как упоминалось ранее, здесь у Safari есть преимущество над Chrome. Родной браузер Apple на iOS также детализирует все посещаемые веб-сайты, что очень удобно, когда дело доходит до определения веб-сайтов, отнимающих много времени. Неспособность Chrome предоставить такие подробные сведения может быть убийственной, особенно если вы хотите отслеживать действия ребенка, что приводит нас к удаленному управлению устройством.
Как и при непосредственном управлении устройством, вы можете блокировать веб-сайты, добавлять ограничения в Chrome и выполнять целый ряд других задач, не выходя из собственного iPhone или iPad. Просто добавьте свою семью, используя функцию «Семейный доступ», расположенную под вашим профилем в приложении «Настройки», и они должны появиться на панели «Время экрана».

Нажав на имя члена семьи, вы сможете изменить ограничения контента, а также просмотреть подробную статистику использования приложения. Но, как и в случае с вашим собственным устройством, Chrome специально не показывает какие-либо веб-сайты, которые вы посещали во время использования браузера. Поскольку это вызывает беспокойство, вы можете рассмотреть возможность ограничения или удаления Chrome и предоставления доступа только к Safari. Таким образом, вы всегда узнаете о сайтах, которые часто посещают ваши дети, и заблокируете доступ к тем, которые вы не хотите, чтобы они посещали в будущем.
Больше контроля в ваших руках
Излишне говорить, что Интернет изобилует чрезмерно отвлекающими или вредными веб-сайтами. Встроенные в iOS ограничения контента должны творить чудеса, помогая вам или вашим близким. держаться подальше от них. И не забывайте максимально использовать время экрана, чтобы контролировать время использования, устанавливать дополнительные ограничения или удаленно блокировать сайты. Когда дело доходит до детей, подумайте хорошенько, действительно ли вы хотите, чтобы у них был доступ к Chrome — заставить их использовать Safari — это всегда хорошая идея с точки зрения родительского контроля.
Программы для Windows, мобильные приложения, игры - ВСЁ БЕСПЛАТНО, в нашем закрытом телеграмм канале - Подписывайтесь:)





