Как повернуть экран на MacBook Pro (шаг за шагом)
Некоторым может понадобиться поворот экрана на MacBook Pro, но другим он может быть чрезвычайно полезен.
Если вы работаете в области дизайна, разработки приложений, бухгалтерского учета или в аналогичной области, вы можете обнаружить, что поворот экрана в портретную ориентацию облегчает вашу работу.
Программы для Windows, мобильные приложения, игры - ВСЁ БЕСПЛАТНО, в нашем закрытом телеграмм канале - Подписывайтесь:)
Меня зовут Джон, я увлекаюсь технологиями Apple, и у меня многолетний опыт работы со всеми типами компьютеров Apple. У меня есть 16-дюймовый MacBook Pro 2019 года с четырьмя мониторами.
К счастью, поворот экрана — это простой процесс, который займет всего несколько минут. Продолжайте читать, пока я расскажу вам, как это сделать!
Поворот изображения на дисплее MacBook Pro
Поворот изображения на MacBook Pro включает в себя несколько различных шагов и занимает всего несколько минут.
Однако некоторые MacBook не поддерживают функцию поворота. Есть способ обойти отсутствие настройки поворота, о котором мы поговорим позже.
Шаг 1: Откройте Системные настройки
Начните с открытия Системных настроек. Чтобы найти это окно, щелкните логотип Apple в верхнем левом углу экрана, затем выберите «Системные настройки» в раскрывающемся меню.
Или выберите серый значок настроек (который выглядит как шестеренка) на панели Dock или LaunchPad.
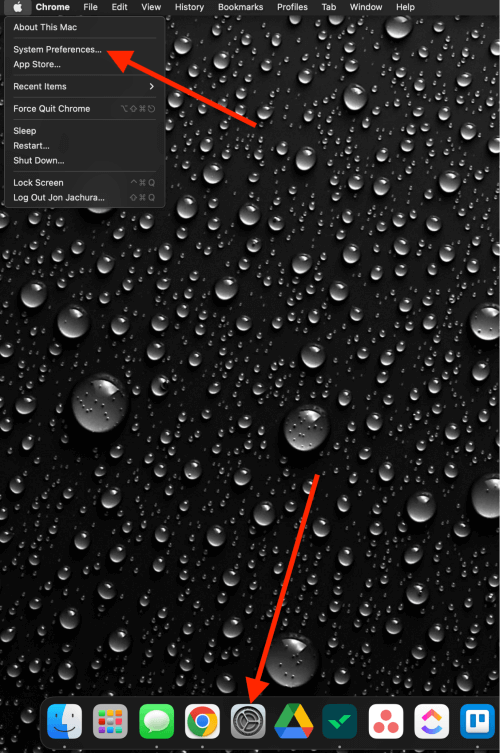
Шаг 2. Выберите дисплеи
Вы должны быть в состоянии найти это внизу, но местоположение может варьироваться.
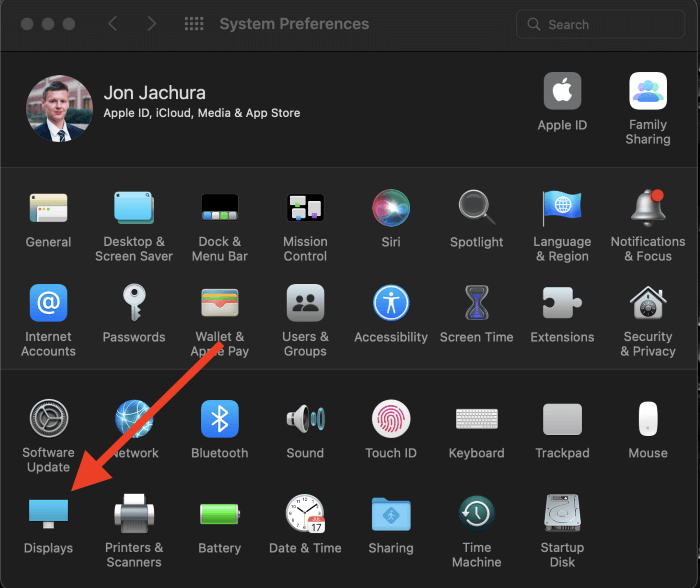
После того, как вы нажмете «Экран», выберите «Настройки дисплея» в правом нижнем углу.
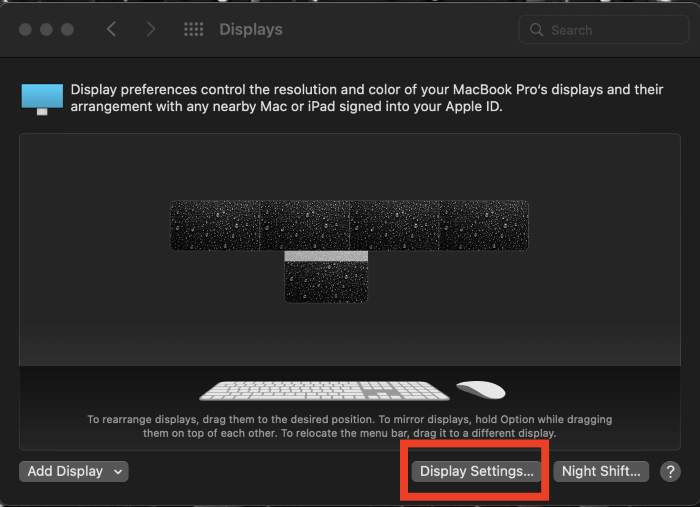
На этом этапе убедитесь, что вы выбрали правильный дисплей (тот, который вы хотите повернуть). Его нужно будет выделить синим цветом слева.
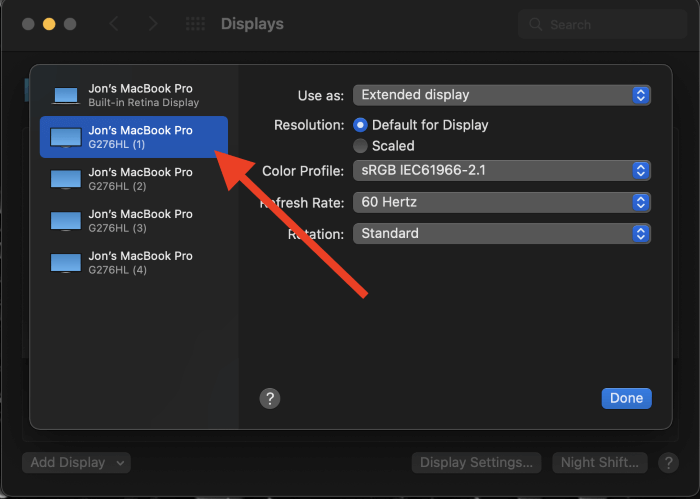
Шаг 3: Измените вращение
В окне «Настройки отображения» есть параметр «Поворот». По умолчанию для параметра автоматически устанавливается значение «Стандартный».
В раскрывающемся меню выберите соответствующий параметр поворота. Если вы хотите повернуть экран на четверть оборота, выберите опцию «90º». Но в зависимости от того, как вы повернули монитор в портретный режим, вам может потребоваться выбрать «270º».
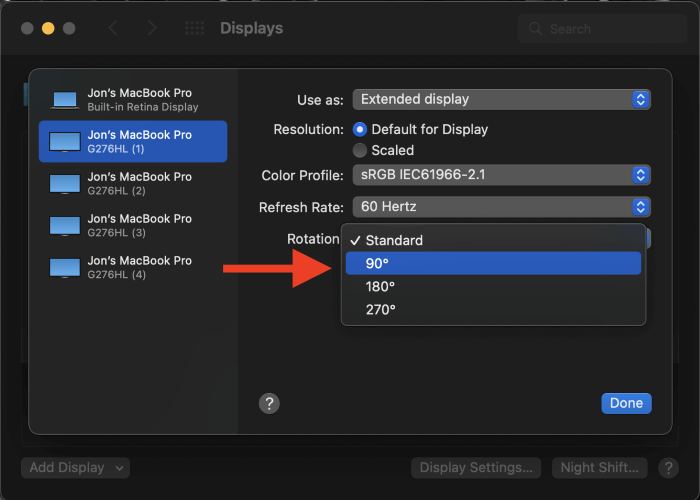
Кроме того, вы можете повернуть экран на 180º (если по какой-то причине вы установили монитор вверх ногами).
Выберите вариант, который лучше всего подходит для того, что вам нужно. Возможно, вам придется попробовать несколько раз, чтобы сделать это правильно.
Примечание. Экран становится черным после выбора другой настройки, но он должен оставаться пустым только на мгновение. Новая ориентация должна появиться в течение нескольких секунд.
Что делать, если настройки вращения нет?
Если вы не можете найти параметр «Поворот» на своем MacBook, возможно, ваш компьютер его не поддерживает.
Обычно параметр «Поворот» появляется, когда аппаратное обеспечение вашего Mac поддерживает эту функцию. Если он скрыт, скорее всего, система не поддерживает ротацию. Если у вас старый MacBook, возможно, поэтому.
При этом параметр «Поворот» в более ранних версиях Mac OS X может не отображаться автоматически.
Кроме того, в macOS Sierra вы можете заставить Системные настройки предлагать настройку поворота, даже если она не предлагается автоматически.
Прежде чем попробовать этот метод, обратите внимание, что это может вызвать трудности. Некоторые люди сообщали о проблемах со своими системами после попытки переопределения команды option +.
Поэтому будьте осторожны, прежде чем пытаться использовать этот метод в системах, которые еще не предлагают настройку вращения.
Если вы хотите попытаться принудительно установить настройку, удерживайте нажатой опцию и команду, щелкнув значок «Системные настройки». Продолжайте удерживать ее, одновременно нажимая значок «Дисплеи».
Может появиться настройка вращения.
Если вы пытаетесь физически повернуть дисплей, подключенный к вашему Macbook Pro
Возможно, вы хотите физически повернуть дисплей, подключенный к вашему MacBook Pro.
Например, предположим, что у вас есть широкоэкранный дисплей, но вы хотите, чтобы он отображался в книжной, а не в стандартной альбомной ориентации.
Физический поворот монитора отличается от поворота с помощью программного обеспечения. Если вы хотите физически повернуть монитор в портретный режим/просмотр, вам потребуется монитор, подставка для монитора или настенный монтажный кронштейн, допускающий поворот.
После того, как вы физически повернете экран, вам нужно будет отрегулировать настройку, чтобы изображение соответствовало размеру экрана.
Так что, если физически возможно, можно было бы повернуть дисплей на 90 градусов. Прежде чем сделать это, убедитесь, что дисплей может безопасно работать во время вращения. Обычно это не проблема с ЖК-мониторами.
После того, как вы завершите физическую часть процесса, используйте описанные выше шаги, чтобы изменить его в программном обеспечении.
Вывод
Настройки поворота дисплея на MacBook Pro могут значительно упростить многие задачи и улучшить рабочий процесс за счет переключения на книжную ориентацию.
Если ваша модель MacBook Pro поддерживает эту функцию, процесс будет быстрым. Если нет, это все еще выполнимо, но вы можете столкнуться с несколькими проблемами.
Удалось ли вам повернуть экран на MacBook Pro? Расскажите нам о своей настройке в комментариях ниже.
Программы для Windows, мобильные приложения, игры - ВСЁ БЕСПЛАТНО, в нашем закрытом телеграмм канале - Подписывайтесь:)





![Что такое другое в хранилище Mac и как его удалить [Solved]](https://tonv.ru/wp-content/uploads/2023/01/what-is-other-on-mac-storage-and-how-to-delete-it-790-×-395-px-768x384.jpg)
