Системные данные занимают огромное место на MacBook Pro? (Исправлено)
Дисковое пространство на MacBook Pro является ценным активом, и наличие свободного места имеет решающее значение для бесперебойной работы вашей системы. Когда свободного места становится мало, мы часто пытаемся очистить все, что можем, но часто не хотим удалять изображения, видео, документы и тому подобное.
Это важные файлы и одна из причин, по которой у нас есть компьютер. К счастью, существует категория хранимых данных под названием «Системные данные», которая содержит множество неиспользуемых и часто ненужных файлов. На самом деле, многие из них просто тратят место на наших жестких дисках.
Программы для Windows, мобильные приложения, игры - ВСЁ БЕСПЛАТНО, в нашем закрытом телеграмм канале - Подписывайтесь:)
Если вы хотите узнать больше о системных данных на вашем MacBook и о том, можете ли вы удалить какие-либо из них, чтобы освободить место в вашей системе, продолжайте читать.
Я покажу вам, что я нашел, и, возможно, это поможет вам очистить вашу систему.
Что такое «Системные данные» в разделе «Хранилище»?
Если вы читаете эту статью, возможно, вы изучали, что занимает все пространство на жестком диске вашего MacBook, и видели категорию под названием «Системные данные» при просмотре вкладки «Хранилище» в утилите «Об этом Mac».
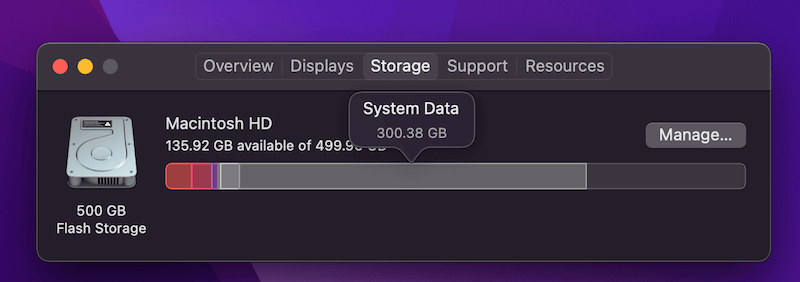 Системные данные занимают колоссальные 300 ГБ дискового пространства на моем MacBook Pro?!
Системные данные занимают колоссальные 300 ГБ дискового пространства на моем MacBook Pro?!
Если вы этого не видели, возможно, вам интересно, что это такое, и вы ищете способ очистить место на жестком диске.
Системные данные — это категория пространства, которая ранее использовалась в более старых версиях macOS, и это было своего рода ведро типов файлов, которые не вписывались ни в одну из других категорий, таких как документы, мультимедиа и т. д. Поэтому эта категория содержала все типы файлов. разные файлы.
Он включал такие файлы, как файлы резервных копий, созданные приложениями, файлы кеша, временные файлы, файлы журналов и многое другое. В основном, любой файл, который не может быть обозначен как одна из основных категорий.
Хотя эта категория может не отображаться в более старых версиях macOS, файлы по-прежнему отображаются, и это то, что мы будем обсуждать и выяснять, как удалить, чтобы мы могли освободить больше места на нашем диске.
Где находятся файлы «Системные данные»?
Теперь, когда у вас есть представление о том, какие файлы входят в эту категорию, вам может быть интересно, где они расположены и как их идентифицировать. К сожалению, эти файлы могут существовать практически где угодно в вашей системе, но есть несколько общих мест, где мы можем их искать.
Поскольку существует множество различных типов этих файлов, и они могут находиться в очень многих местах, трудно сказать, где они могут находиться на вашем компьютере. Здесь мы рассмотрим некоторые места, где вы можете их найти, и несколько примеров того, что вы можете увидеть в своей системе.
~/Загрузки
Одним из лучших мест для начала является каталог загрузок. Часто это будут установочные файлы и другие файлы, которые вы загрузили из Интернета, такие как .zip, .dmg и многие другие. Обычно это файлы, которые можно удалить после их использования.
Они используются для установки приложения, и после завершения установки от них действительно нет никакой пользы. Вы можете подумать о сохранении их на случай, если с вашим приложением что-то пойдет не так и вам потребуется его переустановить, но вы всегда можете загрузить его снова из любого места, где вы его получили.
Эти файлы могут занимать много места, и если вы знаете, что уже установили приложение из .dmg или извлекли информацию из .zip, .tar или других файлов, то, вероятно, нет причин их сохранять, но как и с любым из них, используйте свое собственное суждение.
Вы можете попасть в папку «Загрузки», выполнив следующие действия.
Шаг 1: Откройте Finder.
Шаг 2: В меню выберите «Перейти», а затем нажмите «Перейти к папке».
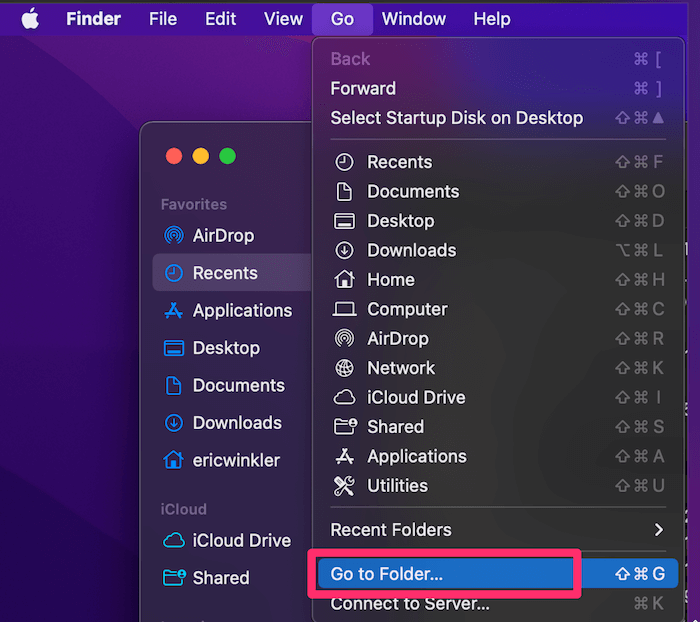
Шаг 3: Во всплывающем окне введите ~/Downloads.
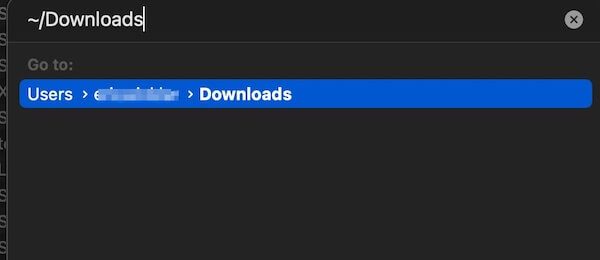
Шаг 4: Нажмите кнопку «Перейти» или дважды щелкните указанное место, чтобы перейти туда.
Когда вы окажетесь там и найдете файлы или папки, которые хотите удалить, просто щелкните их правой кнопкой мыши и выберите «Переместить в корзину».
~/Библиотека
Папка «Библиотека» — еще одно хорошее место для поиска файлов, которые часто относятся к категории «Другие». Вы можете использовать те же шаги, которые вы использовали выше, чтобы перейти в каталог «Загрузки», чтобы перейти в каталог «Библиотека». Просто введите ~/Library во всплывающем окне «Перейти к папке».
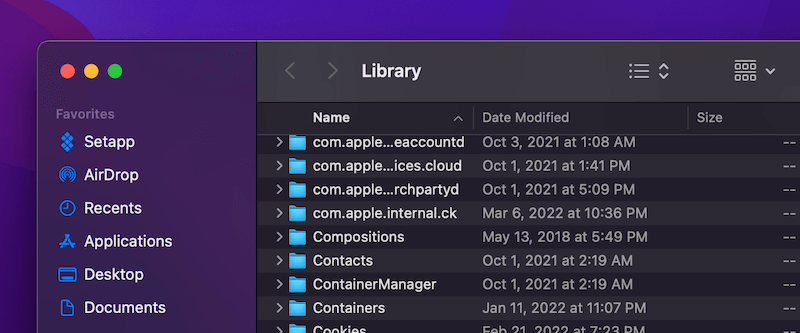
Как только вы попадете в папку «Библиотека», вы увидите много разных подпапок, в которых могут быть файлы системных данных, которые вы можете удалить. Взгляните на такие папки, как Cache, Cookies, Logs и другие. Если вы видите папки с именами приложений, которые вы не используете или удалили, вы можете удалить их.
Исследуйте подпапки и найдите файлы, от которых вы могли бы избавиться. Будьте осторожны, как и при удалении любых других файлов.
~/Документы/Журналы
Это еще одна распространенная область, где вы можете найти множество файлов, которые могут быть отнесены к категории «Другие». Файлы журналов часто собирают информацию о том, как работают приложения или задачи операционной системы. По прошествии длительного времени эти файлы могут вырасти до довольно больших размеров.
Удаление этих файлов обычно не вызывает проблем. Если они необходимы, приложение или системный процесс создаст новый. Файлы журнала часто используются для отладки или выяснения, почему что-то не работает должным образом.
Единственным недостатком их удаления является то, что информация может быть потеряна и ее нельзя будет использовать. Как правило, если в файле регистрируется повторяющаяся проблема, ошибка или сообщение в журнале все равно будут создаваться заново, поэтому в большинстве случаев нет необходимости беспокоиться об их удалении.
Вы можете использовать те же методы, что и выше, чтобы найти этот каталог журналов, и, возможно, в другом месте на вашем диске есть другие каталоги журналов, например, в библиотеке. Файлы журнала являются одними из самых безопасных файлов для удаления, поэтому стоит обратить внимание на эти файлы.
Быстрый способ удалить файлы «Системные данные»
Если вы все еще не уверены, стоит ли удалять файлы из вашей системы, чтобы освободить место, это вполне понятно. Это часто может вызывать беспокойство и может вызвать некоторое беспокойство по поводу того, можете ли вы удалить критически важный файл и вызвать сбой вашей системы.
Если это ваш случай, существуют приложения и инструменты для очистки Mac, которые помогут вам очистить место на жестком диске вашего Mac. Большинство этих инструментов работают очень хорошо и знают о важных файлах, которые необходимо сохранить на вашем компьютере.
Мы рекомендуем CleanMyMac X, потому что он имеет функцию «Космическая линза», которая идеально подходит для поиска различных типов файлов системных данных, показывает, сколько места они занимают, и несколькими щелчками мыши вы можете очистить их всего за несколько секунд.
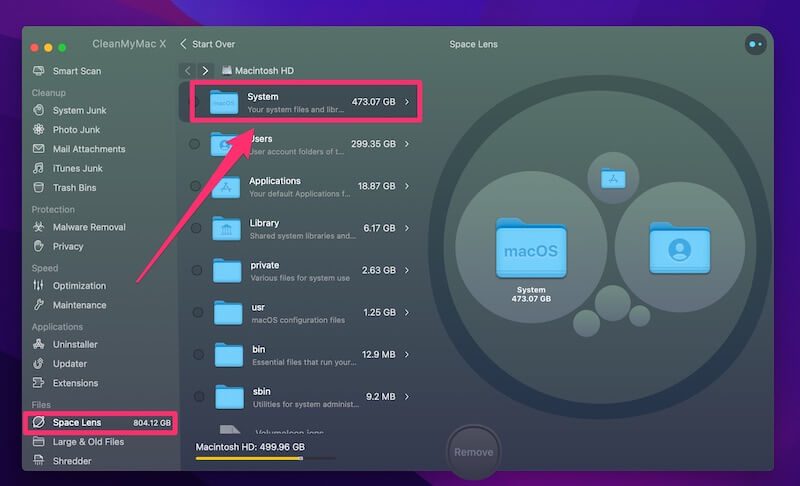 CleanMyMac X дает мне обзор того, какие файлы системных данных на самом деле забирают так много ценного хранилища на моем MacBook Pro.
CleanMyMac X дает мне обзор того, какие файлы системных данных на самом деле забирают так много ценного хранилища на моем MacBook Pro.
Нажав на «Система», я могу увидеть больше о том, что входит в эту категорию.
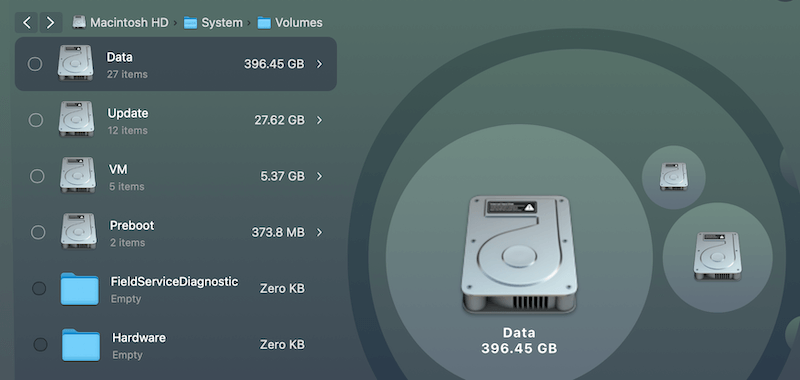
Когда вы просматриваете эти файлы, щелкните, чтобы выбрать те, которые вам удобно удалить, а затем вы можете нажать кнопку «Удалить», чтобы очистить их все сразу.
Примечание. CleanMyMac X не является бесплатным программным обеспечением, но у него есть пробная версия, которую вы можете попробовать бесплатно. Узнайте больше об этом приложении или скачайте его здесь.
Дополнительные советы
Прежде чем удалять какие-либо файлы с MacBook Pro, важно помнить, что вы должны убедиться, что знаете, что это за файлы, которые вы удаляете, и что они не нужны вашей системе. Удаление неправильных файлов может привести к проблемам с вашим компьютером.
Если вы сомневаетесь, проведите небольшое исследование, чтобы узнать, что это за файлы и нужны ли они вашей системе. Если вы все еще не уверены и должны удалить их, сначала переместите их в резервную копию и держите их там, пока не убедитесь, что ваша система все еще работает нормально.
При удалении файлы остаются в корзине до тех пор, пока вы их не очистите, так что при необходимости вы сможете восстановить их оттуда. Вы даже можете сделать резервную копию, прежде чем начать удаление файлов, чтобы убедиться, что вы можете восстановить все, если возникнет проблема.
Со многими файлами и типами файлов вы обычно можете выполнить поиск в Google и узнать, что они из себя представляют. Если они не являются файлами операционной системы или файлами приложений, вы можете удалить их.
От таких файлов, как файлы кеша, временные файлы, установочные файлы и файлы журналов, обычно можно избавиться, особенно если они старые. Посмотрите на дату и определите, сколько им лет. Когда вы обнаружите такие типы файлов, и им больше года, их можно безопасно удалить.
В конце концов, вам придется провести некоторое исследование, проявить некоторую осторожность и руководствоваться собственными суждениями при определении того, от чего вы можете избавиться. Если вы сомневаетесь, просто убедитесь, что вы некоторое время не очищаете корзину. По крайней мере, пока вы не узнаете, что ваша система все еще работает нормально.
Заключительные слова
На вашем Mac есть много файлов, которые можно отнести к категории системных данных. Несмотря на то, что эта категория больше не используется в старых macOS, они по-прежнему относятся к типу файлов, которые могут занимать большое количество места, и файлы, которые вы хотите искать, пытаясь освободить место в вашей системе.
Я надеюсь, что приведенная выше информация поможет вам начать очистку системных данных. Как обычно, не стесняйтесь, дайте мне знать, если у вас есть какие-либо вопросы. Мы были бы рады получить известия от вас!
Программы для Windows, мобильные приложения, игры - ВСЁ БЕСПЛАТНО, в нашем закрытом телеграмм канале - Подписывайтесь:)





