Как перенести заметки iPhone в Google Keep
Перенос заметок с одной платформы на другую может быть утомительной задачей. Я только что сделал что-то подобное, когда решил отказаться от Evernote в пользу Google Keep. И поверьте мне, процесс не был славным.

Программы для Windows, мобильные приложения, игры - ВСЁ БЕСПЛАТНО, в нашем закрытом телеграмм канале - Подписывайтесь:)
Как пользователь Google Keep, я должен предупредить вас, что этот процесс не прост, поскольку нет возможности прямого импорта или экспорта. Приложение для создания заметок не имеет API, и, надеюсь, разработчики Google Keep скоро его предоставят.
Продолжая нашу проблему, давайте посмотрим, как перенести все заметки iPhone в Google Keep. Независимо от того, переходите ли вы с iPhone на смартфон на базе Android или хотите ежедневно использовать обе платформы — заметки должны быть синхронизированы.
В любом случае, читайте дальше.
1. Загрузить в Google Keep вручную
Этот шаг самый простой, и вы можете легко перенести свои заметки в Google Keep. Надеюсь, у вас уже установлен Google Keep на iPhone.
Запустите приложение Apple Notes и откройте заметку, которую хотите передать. Нажмите на кнопку «Поделиться», чтобы открыть меню обмена.
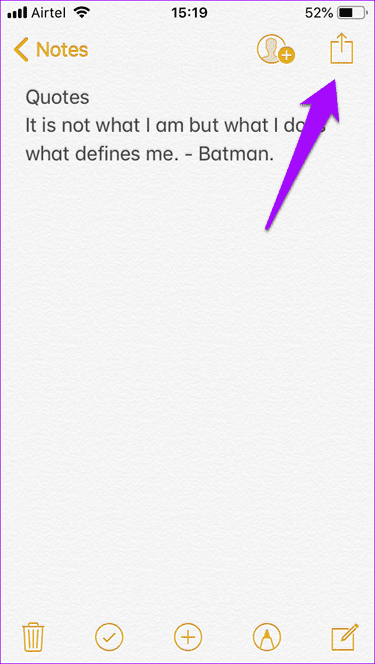

Прокрутите немного влево, чтобы найти опцию Google Keep. Как и в случае с любым другим приложением, нажав здесь на Google Keep, вы создадите заметку Keep с тем же названием и описанием, что и ваши заметки Apple. Google Keep попросит вас выбрать учетную запись (если у вас более одного идентификатора Google), изменить заголовок или описание и, самое главное, добавить метку, чтобы вы могли найти заметку позже с помощью функции поиска. Когда вы закончите, нажмите «Опубликовать», чтобы сохранить заметку в Google Keep.
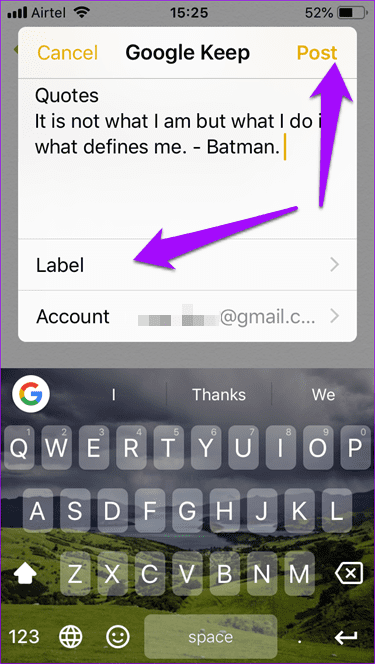

Обратите внимание, что вы не можете создавать новые метки здесь и можете выбирать только из существующих вариантов. Обязательно создайте новые соответствующие ярлыки для своих Apple Notes, прежде чем начать передачу.
2. Заметки Apple в Gmail в Google Keep
Иногда вы просто хотите синхронизировать данные между iPhone и Android, но ни Google, ни Apple не предлагают отличный вариант для конкретных приложений. Даже приложение для переключения с iPhone на Android не копирует эти заметки для сохранения. В этой ситуации, если у вас есть сотни тысяч Apple Notes, может быть сложно поделиться ими всеми в Keep по отдельности. Тут на помощь приходит Gmail.
Перейдите в «Настройки» и нажмите «Пароли и учетные записи». Нажмите «Добавить учетную запись» здесь.
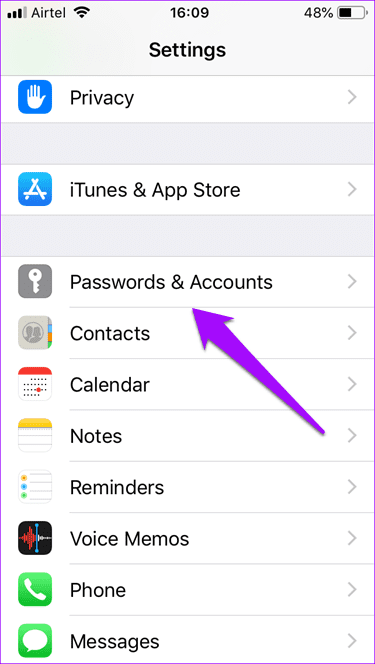

Выберите Google из меню здесь и введите свои учетные данные для входа. Теперь ваша учетная запись Google будет добавлена на ваш iPhone. Во время настройки вам будет предложено включить синхронизацию для разных сервисов. Переключить заметки здесь.
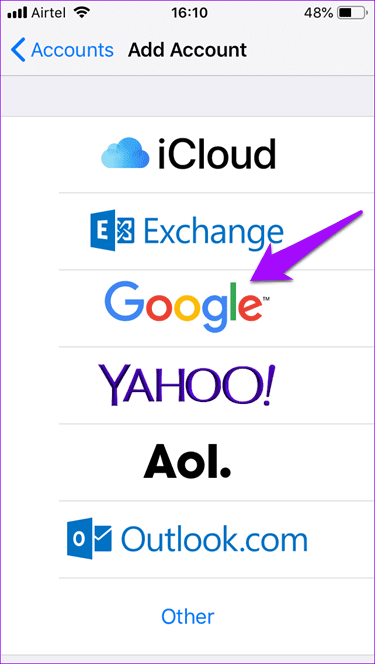
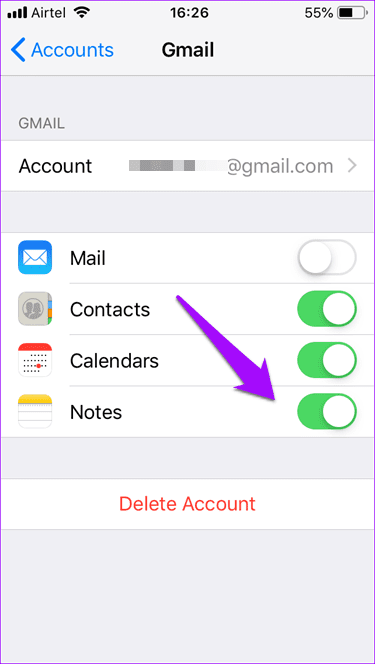
После добавления учетной записи Google загрузите приложение Gmail из App Store и войдите в систему, используя тот же идентификатор Google. По умолчанию ваши заметки синхронизируются с iCloud. Теперь они также должны синхронизироваться с Google. Когда вы открываете приложение Gmail, вы должны увидеть новую метку под названием «Заметки», где вы найдете все заметки.
Следуя нашему примеру, теперь вы увидите заметку под новым ярлыком «Заметки» в Gmail.
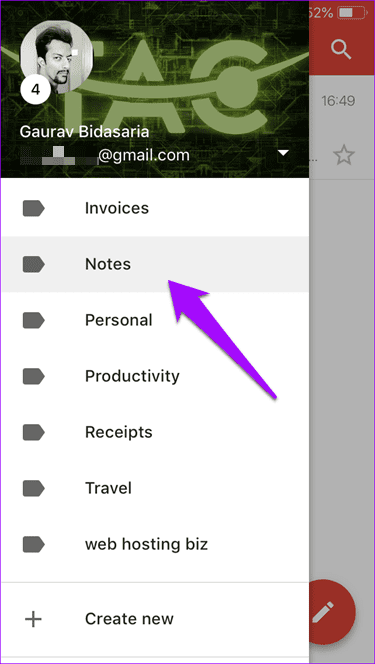
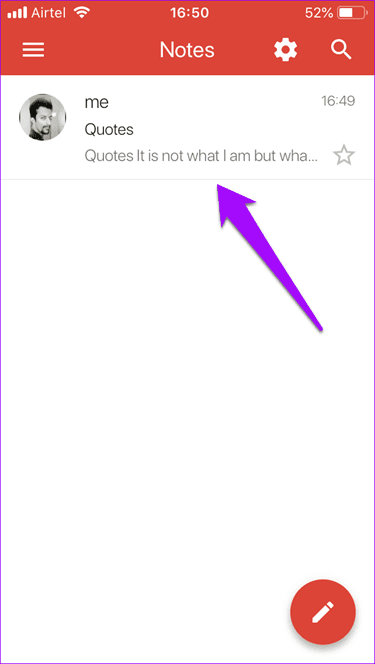
Если вы хотите изменить настройки по умолчанию, чтобы все новые заметки теперь сохранялись в Gmail, а не в iCloud, откройте «Настройки» и нажмите «Заметки», где вы выберете опцию «Учетная запись по умолчанию».

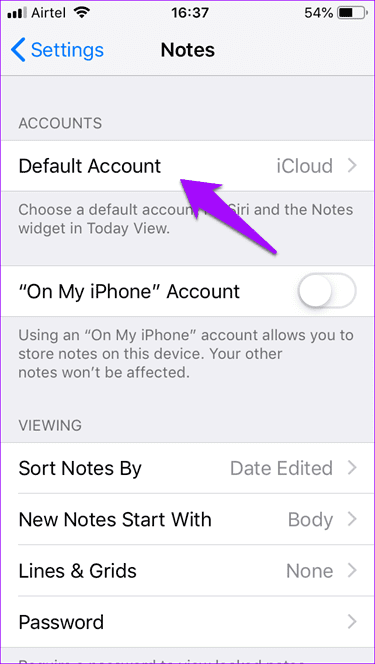
Теперь нажмите на Gmail, чтобы выбрать новую учетную запись по умолчанию для сохранения новых заметок в Apple Notes.

Откройте заметку в Gmail на своем ПК, и вы должны увидеть ярлык «Сохранить» на боковой панели.
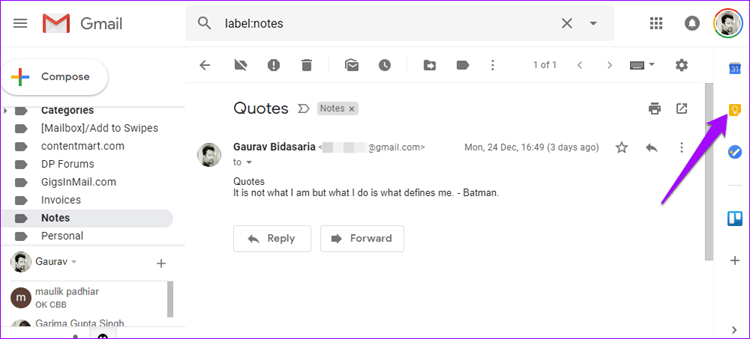
Вам нужно будет открыть Keep и вручную скопировать содержимое заметки из Gmail в Keep. Повторите это для каждой заметки в Gmail, которую вы хотите видеть в Keep.
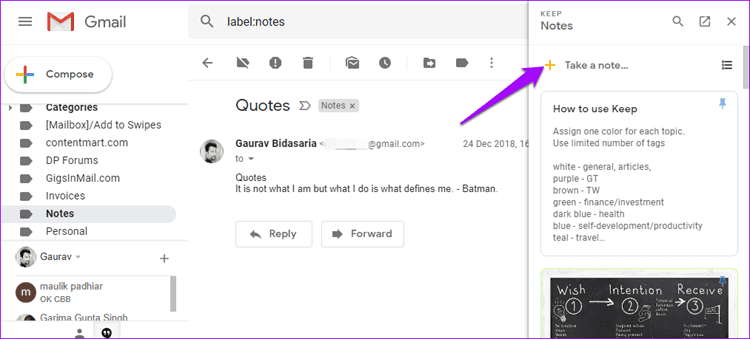
Обратите внимание, что заметки Apple, синхронизированные с Gmail, а не с iCloud, здесь не отображаются. Это также односторонняя синхронизация, поэтому вы не можете редактировать заметки в Gmail и ожидать, что изменения отразятся в приложении «Заметки» на вашем iPhone. Вы можете только просмотреть его. Однако если вы удалите заметки в Gmail, они также будут удалены на вашем телефоне. Это довольно странно, не так ли?
3. iCloud в Google Keep вручную
Последний метод в списке — метод iCloud. Откройте Chrome или любой другой браузер на своем ПК и запустите iCloud и Keep в двух отдельных вкладках или окнах. Теперь вам придется вручную открывать каждую заметку в iCloud, копировать ее содержимое и создавать новую заметку в Keep, чтобы вставить ее. Затем вы можете добавить метки, закодировать их цветом и добавить дополнительную информацию, если хотите.
 Команда Бартель
Команда Бартель
Примечания, которые нужно сохранить
Хотелось бы, чтобы все было по-другому, и действительно был более простой способ перенести все ваши заметки на iPhone из приложения Notes в Google Keep. К сожалению, как популярен, как Google Keep стал, Google по-прежнему не предлагает более простой способ сделать это. Тем не менее, у нас всегда есть вышеперечисленные способы сделать это без потери каких-либо данных или использования каких-либо сторонних приложений.
Далее: Хотите знать, что является лучшим выбором? Google Keep или Evernote? Вот подробное сравнение.
Программы для Windows, мобильные приложения, игры - ВСЁ БЕСПЛАТНО, в нашем закрытом телеграмм канале - Подписывайтесь:)






